Impostazioni predefinite del dock di Ubuntu
È possibile accedere alle impostazioni del dock di Ubuntu dall'icona "Impostazioni" nel lanciatore dell'applicazione. Nella scheda "Aspetto", vedrai alcune impostazioni per personalizzare il dock. A parte queste, per impostazione predefinita non sono disponibili altre opzioni di personalizzazione per gli utenti.
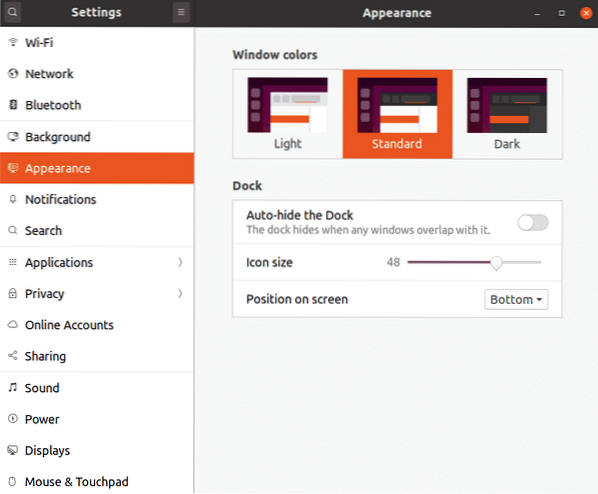
DConf Editor
L'editor Dconf è un'utilità di configurazione centralizzata che memorizza le impostazioni della shell e dell'app in coppie chiave-valore. Quasi tutte le app GNOME3 predefinite e di terze parti utilizzano DConf per memorizzare le opzioni. Dconf Editor è uno strumento grafico per gestire queste impostazioni, solitamente nascoste agli utenti. La modifica diretta delle impostazioni da DConf Editor è sconsigliata dagli sviluppatori poiché un'errata configurazione può danneggiare il sistema. Tuttavia, se stai attento e fai un backup prima di modificare le impostazioni, Dconf Editor può essere utilizzato per modificare le impostazioni avanzate.
Per installare DConf Editor in Ubuntu, esegui il comando seguente:
$ sudo apt install dconf-editorPer eseguire un backup di tutte le opzioni disponibili nel sistema e del loro stato corrente, eseguire il comando seguente:
$ dconf dump / > backup.TXTPer caricare il backup eseguito sopra, esegui il comando seguente:
$ caricamento dconf / < backup.txtPer ripristinare tutte le impostazioni a livello di sistema, esegui il comando seguente:
$ dconf reset -f /Il percorso per il dock di Ubuntu in Dconf Editor è:
/org/gnome/shell/extensions/dash-to-dock/Per eseguire un backup di Ubuntu Dock (o di qualsiasi altra app specifica), esegui il comando seguente fornendo il percorso completo:
$ dconf dump /org/gnome/shell/extensions/dash-to-dock/ > backup.TXTPer caricare il backup eseguito sopra, esegui il comando seguente:
$ dconf load /org/gnome/shell/extensions/dash-to-dock/ < backup.txtPer ripristinare le impostazioni del dock di Ubuntu, esegui il comando seguente:
$ dconf reset -f /org/gnome/shell/extensions/dash-to-dock/Ora che sai come eseguire un backup, ripristinare e ripristinare le impostazioni DConf, puoi provare a modificare le impostazioni avanzate del dock di Ubuntu. Apri l'app "DConf Editor" dal launcher dell'applicazione. Cerca "dash-to-dock" per accedere alle impostazioni del dock. Puoi anche navigare manualmente nel percorso "org> gnome> shell> estensioni> dash-to-dock" per accedere alle impostazioni. Tutte le impostazioni che appaiono sotto la voce "dash-to-dock" sono autoesplicative e la descrizione viene fornita dove necessario. Queste impostazioni consistono principalmente di interruttori, caselle di controllo e pulsanti di opzione. Basta cambiarli in base alle tue esigenze. Ogni impostazione può essere ripristinata individualmente al suo valore predefinito dalla GUI stessa.
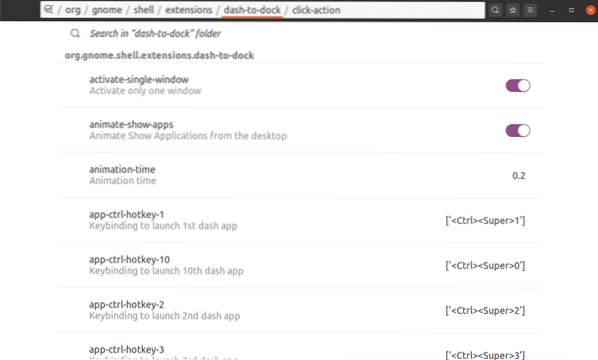
Impostazioni di estensione della shell GNOME dash-to-dock
Puoi saltare completamente l'uso di DConf Editor e installare un'estensione dash-to-dock per modificare le impostazioni di Ubuntu Dock. Qualsiasi modifica apportata a dash-to-dock si applicherà anche al dock di Ubuntu, anche se disinstalli dash-to-dock in un secondo momento.
Per installare dash-to-dock in Ubuntu, esegui il comando seguente per installare la dipendenza necessaria:
$ sudo apt install chrome-gnome-shellDopo aver installato il pacchetto sopra, puoi installare un'estensione della shell GNOME dash-to-dock da Qui. Dovrai aprire il collegamento in qualsiasi browser basato su Chrome o Chromium per installare l'estensione. Una volta installata l'estensione, fare clic con il pulsante destro del mouse sull'icona della griglia dell'applicazione nel pannello visibile dash-to-dock per accedere alle impostazioni.
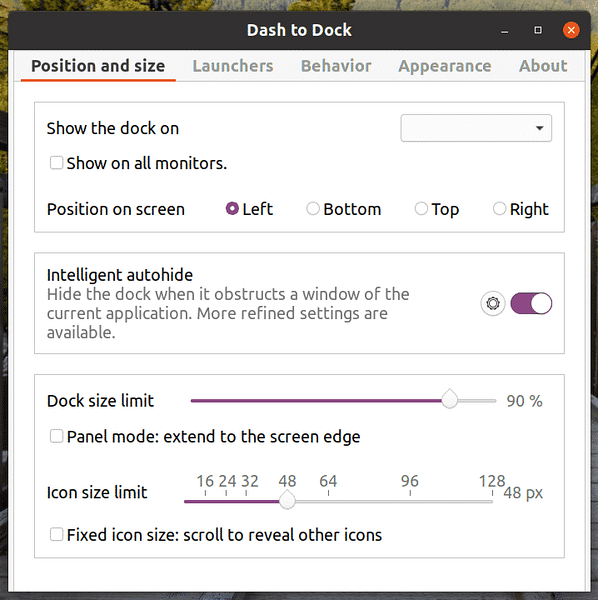
Dall'utilità di configurazione della GUI, è possibile modificare le impostazioni secondo le proprie esigenze.
Per ripristinare Ubuntu Dock alle impostazioni predefinite, devi prima rimuovere l'estensione dash-to-dock e quindi utilizzare il comando di ripristino Dconf spiegato sopra. Per motivi di completamento, ecco il comando che devi eseguire per ripristinare le impostazioni predefinite di Ubuntu Dock dopo aver rimosso il dash-to-extension dal link di download specificato sopra:
$ dconf reset -f /org/gnome/shell/extensions/dash-to-dock/Se riesci a vedere sia Ubuntu Dock che dash-to-dock dopo aver seguito i passaggi precedenti, disconnettiti e accedi nuovamente per risolvere il problema. Puoi anche risolvere questo problema ricaricando la shell GNOME premendo by
Conclusione
Le impostazioni di Ubuntu Dock sono intenzionalmente ridotte al minimo per mantenere le cose semplici. Tuttavia, se li trovi carenti o se ami personalizzare e creare un tema del dock, puoi utilizzare i metodi spiegati sopra per modificare le impostazioni. In caso di rottura, puoi utilizzare il comando reset per ripristinare le impostazioni originali di Ubuntu Dock.
 Phenquestions
Phenquestions


