In questo articolo, ti mostreremo il modo da riga di comando e il modo GUI per creare un archivio (formato zip) ed estrarre un file zip esistente.
Per il tutorial, useremo Ubuntu 18.04. Se, per qualsiasi motivo, lo zip non è installato, puoi installarlo utilizzando il seguente comando. Devi anche installare unzip contemporaneamente poiché, senza di esso, non sarai in grado di recuperare i tuoi file dal contenuto zippato. In genere, entrambi gli strumenti sono preinstallati in Ubuntu.
Comprimi e decomprimi i file su Ubuntu
Avvia il Terminale e inserisci il seguente comando:
sudo apt install zip unzip
Per comprimere un file utilizzando la riga di comando, è necessario il comando zip. La sintassi del comando è la seguente.
zip zipname nomefile1 nomefile2 nomefile3… nomefileN
I parametri includono il nome zip che stai per creare, seguito dai nomi dei file. Vediamo un esempio per capire meglio.
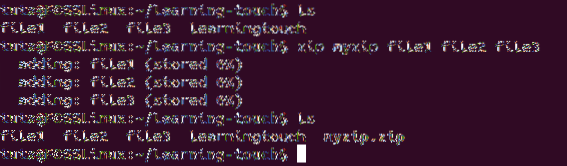
Come puoi vedere dallo screenshot qui sopra, zippiamo tre file: file1, file2 e file3. Una volta eseguito il comando, memorizza i dati nel nome file specificato. In questo caso, tutti e tre i file vengono compressi in myzip.
Puoi anche comprimere una cartella insieme a un nome di file. Vediamo la sintassi come di seguito.
zip myzip1 nomefile1 nomefile2 cartella1 cartella2
Ora, diamo un'occhiata al modo per comprimere i file utilizzando l'interfaccia utente grafica (GUI).
Per prima cosa, devi spostarti nella cartella usando il tuo ambiente desktop o GNOME. Nel nostro caso, useremo GNOME.
Una volta lì, ora seleziona i file che vuoi comprimere e quindi fai clic con il pulsante destro del mouse su di esso. Lì troverai un'opzione di "comprimi"."
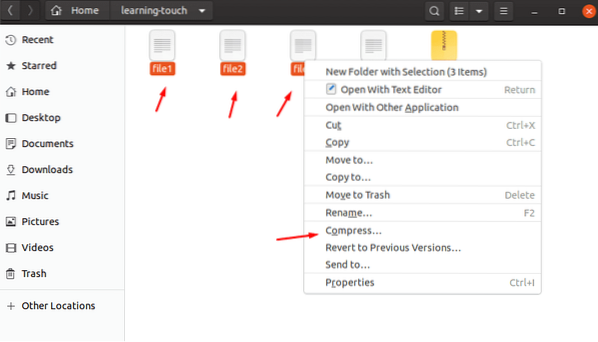
Dopo aver fatto clic su di esso, vedrai una finestra, "Crea archivio" popup. Lì, puoi scegliere il nome del file e quindi selezionare anche l'algoritmo di compressione che desideri utilizzare per comprimere il file selezionato. Hai la possibilità di scegliere tra zip, tar.xr e 7z. Per semplicità, useremo "zip."
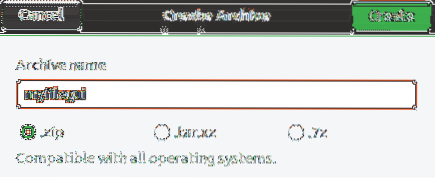
Dovrebbe creare il tuo zip chiamato "myfilegui."
decompressione
La decompressione dei file può essere eseguita utilizzando il comando unzip. È simile al comando zip. Tuttavia, in questo caso, devi solo inserire il nome del file zip come argomento.
Il nome del comando è il seguente.
decomprimere zipname.cerniera lampo
Proviamo a decomprimere i file che abbiamo zippato nella sezione precedente above.
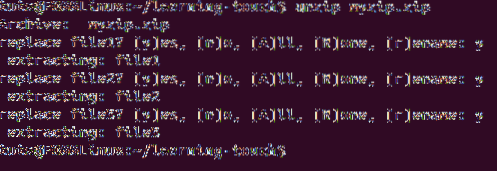
Abbiamo decompresso i file nella stessa cartella ed è per questo che ti ha dato le opzioni per dire Sì, No, Tutti, Nessuno e Rinomina.
Ma cosa succede se usi un altro formato, come tar?? In tal caso, è necessario utilizzare il metodo descritto nel catrame comando.
Il comando gunzip ti consente di lavorare con diversi formati, tra cui .z, .Z, .taz, .tgz, _z e altri. Ora, diamo un'occhiata ai file compressi che decomprimono usando la GUI.
Come al solito, devi andare nella cartella in cui sono salvati i file. Lì, è necessario fare clic con il pulsante destro del mouse sul file e fare clic su Estrai qui. Se lo fai, creerà una cartella simile al nome del file zip e quindi estrarrà il contenuto al suo interno. Tuttavia, se scegli "Estrai in", puoi selezionare la cartella in cui sono archiviati i dati estratti.
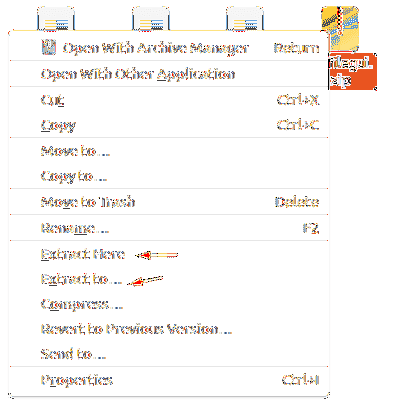
Conclusione
Ci porta alla fine della nostra guida su come comprimere e decomprimere i file in Ubuntu. Il percorso della riga di comando è utile quando si desidera creare un archivio o decomprimere rapidamente un archivio mentre si opera su un PC remoto. La modalità GUI è sempre accessibile dal menu di scelta rapida facendo clic con il pulsante destro del mouse in modo che i migratori di Windows e macOS su Linux si sentano a casa.
 Phenquestions
Phenquestions



