Gli amministratori possono eseguire diverse attività amministrative sul computer locale o su un computer remoto utilizzando PowerShell. È uno strumento da riga di comando molto potente.
PowerShell è anche un linguaggio di scripting molto potente per l'amministrazione del sistema. Puoi scrivere script molto complessi con PowerShell per aiutarti ad automatizzare le tue attività quotidiane di amministrazione del sistema.
In questo articolo, ti mostrerò come installare PowerShell su Ubuntu 18.04 LTS e anche come iniziare con PowerShell. Quindi, diamo un'occhiata.
Installazione di PowerShell su Ubuntu 18.04 LTS:
PowerShell non è disponibile nel repository ufficiale dei pacchetti di Ubuntu 18.04 LTS. Ma puoi facilmente aggiungere il repository ufficiale dei pacchetti Microsoft su Ubuntu 18.04 LTS e installa PowerShell da lì utilizzando il gestore di pacchetti APT.
Per prima cosa, vai a /tmp directory con il seguente comando:
$ cd /tmp
Ora, scarica il file del pacchetto DEB del programma di installazione del repository del pacchetto Microsoft con il seguente comando:
$ wget -q https://pacchetti.microsoft.com/config/ubuntu/18.04/pacchetti-microsoft-prod.deb
Ora, installa il pacchetto DEB del programma di installazione del repository del pacchetto Microsoft con il seguente comando:
$ sudo apt-get install ./pacchetti-microsoft-prod.deb
I repository di pacchetti Microsoft dovrebbero essere abilitati.
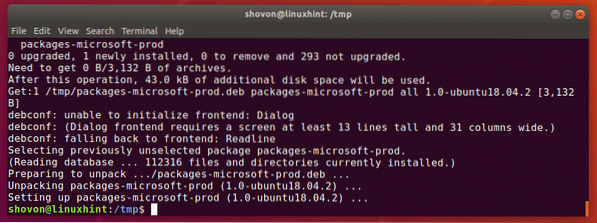
Ora aggiorna la cache del repository del pacchetto APT con il seguente comando:
$ sudo apt updateLa cache del repository dei pacchetti APT dovrebbe essere aggiornata. Come puoi vedere, anche il repository dei pacchetti Microsoft è elencato qui. Quindi, viene utilizzato il repository dei pacchetti Microsoft.
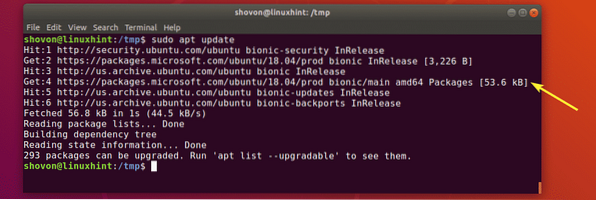
Ora puoi installare PowerShell sul tuo Ubuntu 18.04 LTS macchina.
Per installare PowerShell sul tuo Ubuntu 18.4 LTS macchina, eseguire il seguente comando:
$ sudo apt install powershell
Per confermare l'installazione, premere sì e poi premere
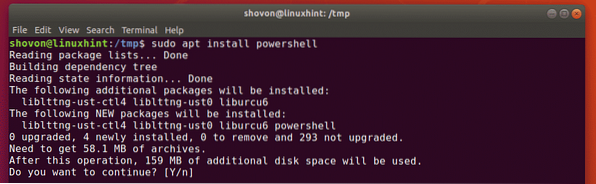
PowerShell dovrebbe essere installato.
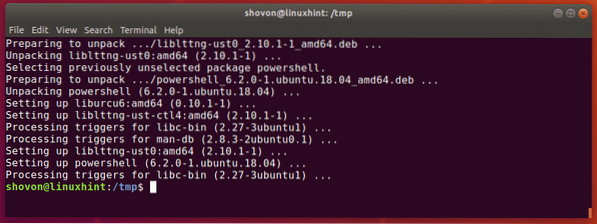
Ora, per verificare se PowerShell funziona o meno, esegui il seguente comando:
$ pwsh --versionLe informazioni sulla versione di PowerShell dovrebbero essere stampate sulla console. Come puoi vedere, sto eseguendo PowerShell 6.2.0. Potrebbe essere diverso quando leggerai questo articolo.

Avvio di PowerShell:
Ora che PowerShell è installato, puoi avviarlo con il seguente comando:
$ pwsh
PowerShell dovrebbe avviarsi. Ora puoi iniziare a eseguire comandi PowerShell, scrivere script PowerShell, eseguire script PowerShell e molto altro.
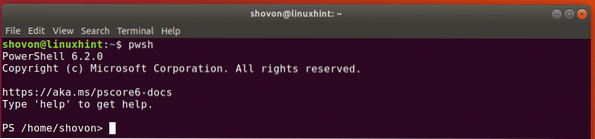
Iniziare con PowerShell su Ubuntu 18.04 LTS:
In questa sezione dell'articolo, ti mostrerò le basi di PowerShell. Quindi iniziamo.
PowerShell supporta tutti i comuni cmd.EXE e comandi Unix. Ad esempio, cat, dir, rm, echo, cls, cd ecc.
Su Linux, puoi utilizzare uno qualsiasi dei comandi Linux esistenti da PowerShell. Come puoi vedere, ho eseguito il adatto e chi sono Comandi Linux ed è stato eseguito con successo.
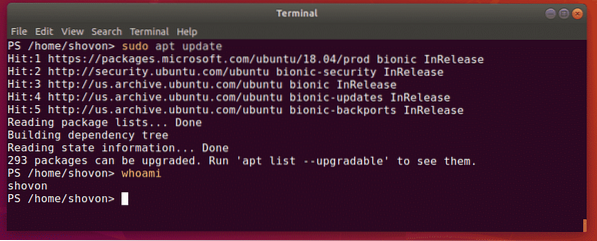
PowerShell utilizza un alias più descrittivo per Windows cmd.EXE comandi come dir, cd, cls ecc.
Puoi usare il Get-Alias comando di PowerShell per trovare l'alias dei comandi desiderati.
Ad esempio, per trovare l'alias del comando cd, usa Get-Alias come segue:
PS> Get-Alias cdCome puoi vedere, l'alias è Imposta posizioneLo. I comandi di PoweShell sono davvero facili da ricordare.
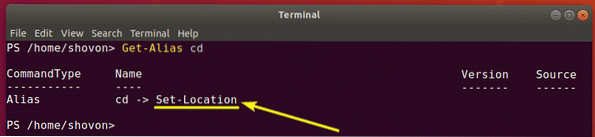
Come puoi vedere, posso usare il Imposta posizioneLo comando per navigare in un'altra directory.

PowerShell ha anche potenti funzionalità di completamento automatico. Usate
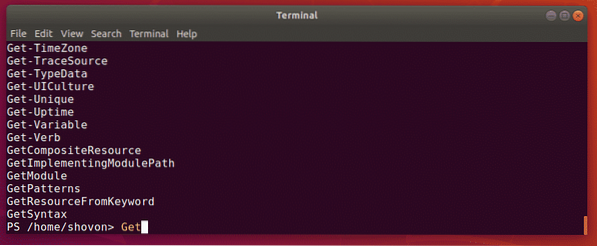
Se preferisci i comandi brevi, PowerShell ti dà anche le spalle. PowerShell fornisce alcuni alias standard per questo.
In precedenza, ho usato il Get-Alias comando. Ma avrei potuto usare un alias più breve ragazza. Mi darebbe lo stesso risultato che puoi vedere nello screenshot qui sotto.
PS> ragazza cd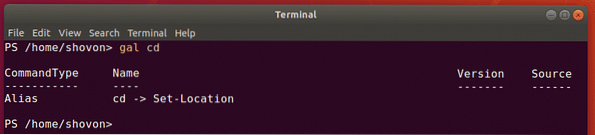
Qui, g è per Get e al è per Alias.
Allo stesso modo, puoi usare sal invece di Set-Alias comando. Qui, S è per Set e al è per Alias.
Per ulteriori informazioni sull'alias dei comandi, dai un'occhiata alla documentazione ufficiale di PowerShell all'indirizzo https://docs.microsoft.com/en-us/powershell/scripting/learn/using-familiar-command-names?vista=powershell-6
Su Linux abbiamo pagine man man. Le pagine man ci aiutano a capire a cosa serve il comando, quali opzioni di comando sono disponibili, cosa fa ciascuna delle opzioni e molto altro. Allo stesso modo, puoi ottenere aiuto sui comandi di PowerShell.
Su PowerShell, il Ottenere aiuto comando viene utilizzato per ottenere aiuto sul comando desiderato.
Ad esempio, per ricevere assistenza sul Imposta posizioneLo comando che abbiamo visto in precedenza, esegui il seguente comando:
PS> Get-Help Set-PosizioneCome puoi vedere, il comando Get-Help mostra il NOME del comando, il SINTASSI del comando, il ALIAS del comando. Ma dovrebbe mostrare di più!
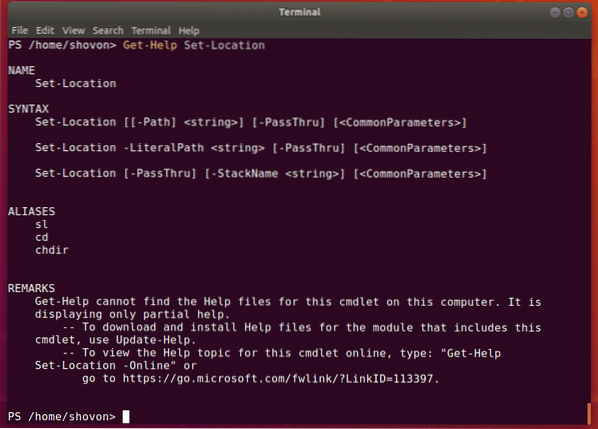
Nell'esempio precedente, hai visto che il comando Get-Help non riusciva a trovare i file della Guida del comando nel mio computer. Quindi, ha mostrato un aiuto parziale. In realtà non avevo scaricato i file della Guida per quel comando.
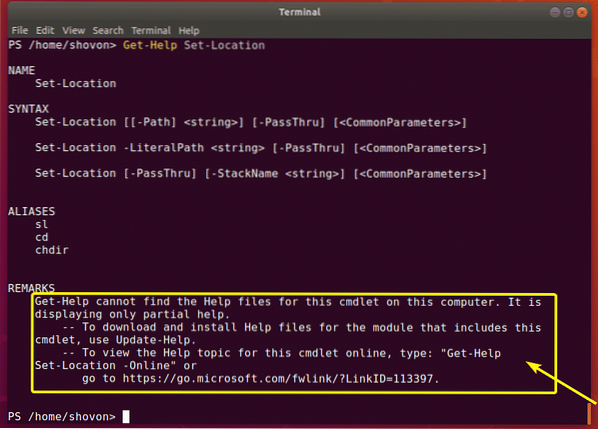
Per scaricare i file della Guida sul tuo computer, esegui il seguente comando PowerShell:
PS> Aggiorna-Aiuto
Come puoi vedere, PowerShell sta scaricando e installando i file della guida.

Una volta scaricati i file della guida, proviamo a chiedere nuovamente aiuto al comando Imposta posizione.
PS> Get-Help Set-Posizioneniente è cambiato! Bene, per impostazione predefinita, viene visualizzato un aiuto parziale. Ma puoi visualizzare l'aiuto completo se lo desideri ora.
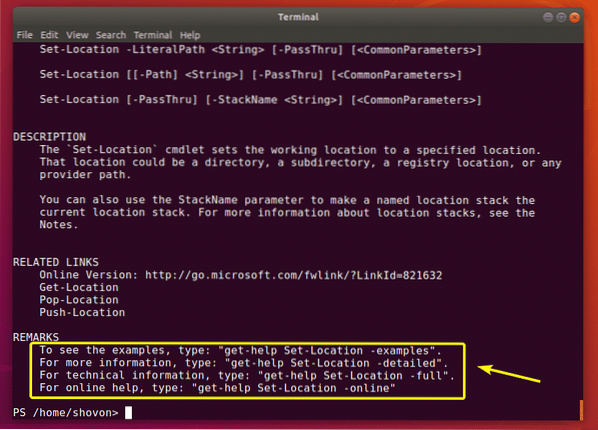
Per visualizzare la guida completa sul comando Set-Location, eseguire Get-Help come segue:
PS> Get-Help Set-Location -Full
Come puoi vedere, viene visualizzato l'aiuto completo. L'aiuto completo contiene esempi e spiegazioni di ogni opzione.
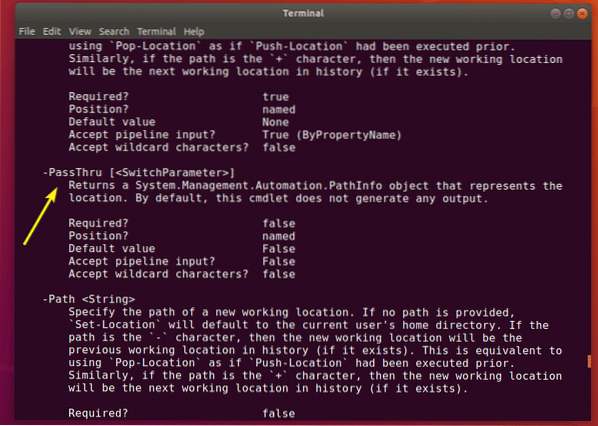
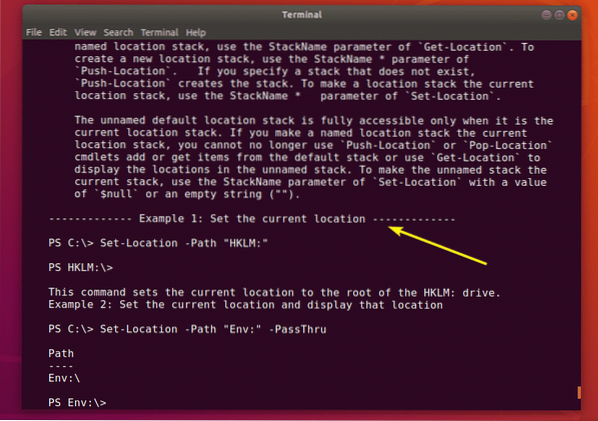
Se non vuoi scaricare i file della Guida, puoi anche trovare aiuto in linea con il comando Get-Help come segue:
PS> Get-Help Set-Posizione -Online
Si aprirà un browser web con la pagina di aiuto per Set-Location come puoi vedere.
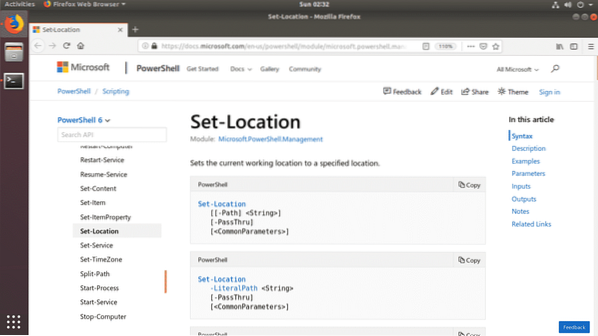
La pagina della guida in linea ha anche degli esempi.
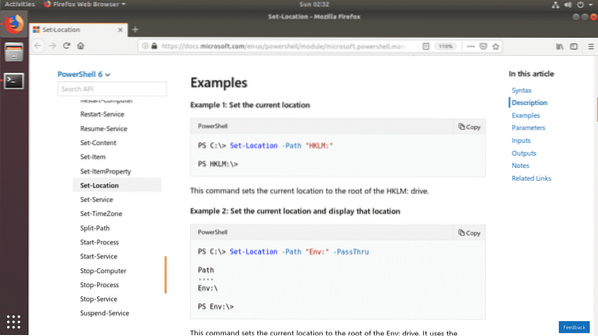
Ora che sai come eseguire i comandi e come ottenere assistenza su PowerShell, dovresti essere in grado di iniziare a saperne di più. Grazie per aver letto questo articolo.
 Phenquestions
Phenquestions


