È facile da dire che eseguire un compito, giusto? Puoi assicurarti di aver rimosso tutte le foto, i documenti e gli altri file non necessari, comprese le app non necessarie. Eppure, il tuo sistema sembra appesantito. ora cosa?? È ora di invitare BleachBit, il detergente perfetto per il tuo sistema.
Che cos'è BleachBit
BleachBit è un ottimo strumento che sa ESATTAMENTE dove si nascondono tutti quei file di sistema non necessari. Questo è uno strumento specializzato che può aiutarti a scoprire file obsoleti e indesiderati come cache di sistema, registri di sistema, dump della memoria e molto altro. Naturalmente, i file rilevati da BleachBit sono così vecchi che non dovresti più preoccupartene.
Per Ubuntu, BleachBit è uno strumento meraviglioso. Installiamo e ripuliamo Ubuntu con BleachBit.
Installazione di BleachBit
- Metodo 1
Dato che stiamo eseguendo Ubuntu, è ridicolmente facile ottenere e divertirsi con BleachBit.
Scarica BleachBit dal sito ufficiale. Dato che siamo su Ubuntu, abbiamo bisogno del pacchetto DEB.
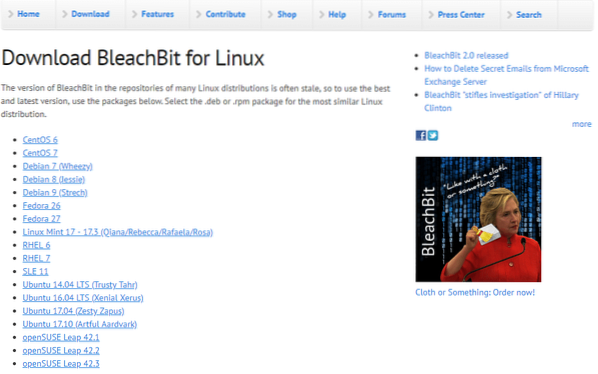
Non sono sicuro di quale versione di Ubuntu stai usando? Basta eseguire questo comando sul terminale -
lsb_release -a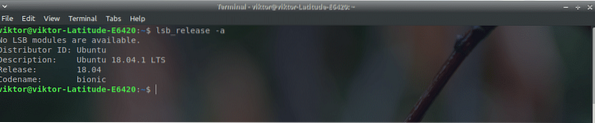
Nota che nella sezione dei download di BleachBit Linux, ci sono un certo numero di pacchetti Ubuntu. Attualmente, sto eseguendo Xubuntu 18.04 LTS. Se il tuo sistema è più vecchio di v18.04 LTS, dovresti scegliere quello giusto. Tuttavia, per i sistemi più recenti (>17.10), utilizzare l'ultimo pacchetto DEB disponibile. Nel mio caso, è Ubuntu 17.10 pacchetto 10.
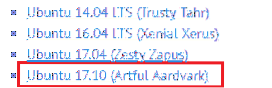
Download completato? grande! Installiamolo subito!
Avvia un terminale ed esegui i seguenti comandi -
cd ~/Download/sudo dpkg -i bleachbit_2.0_all_ubuntu1710.deb
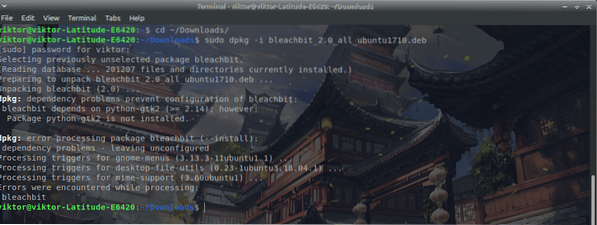
Hai notato che ci sono una serie di problemi di dipendenza. Per installare tutte le dipendenze mancanti per BleachBit, esegui il seguente comando -
sudo apt update && sudo apt upgrade -ysudo apt install -f
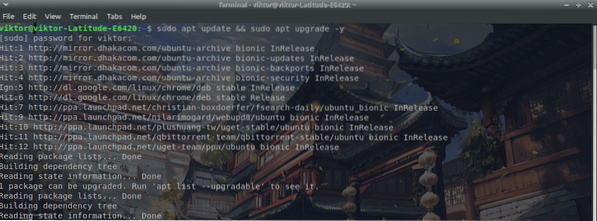
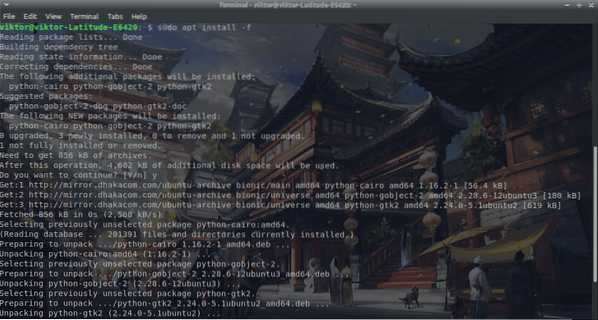
Yahoo! L'installazione di BleachBit è completa!
- Metodo 2
Questo è il più semplice, ad essere onesti. Basta eseguire il seguente comando -
sudo apt install bleachbit

Utilizzo di BleachBit
Dobbiamo fare uso di questo fantastico strumento. Avvia l'app dal launcher. Consiglio di eseguire il comando nel terminale per avviare BleachBit per evitare qualsiasi tipo di problema di autorizzazione -
sudo bleachbit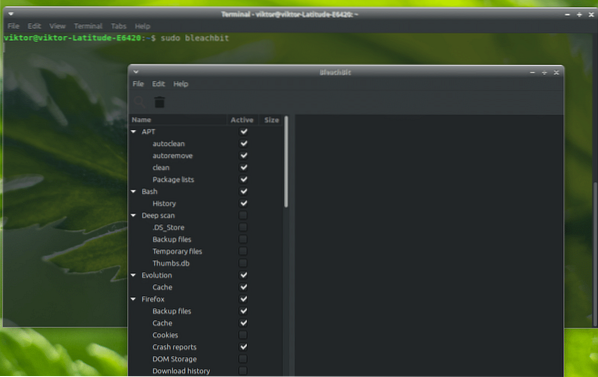
Quando il programma si avvia per la prima volta, avrai il popup "Preferenze". Consiglio di selezionare l'opzione in modo che BleachBit si avvii con il sistema ogni volta.
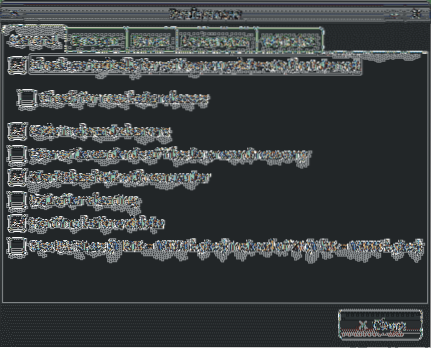
Ora, la finestra principale. Nel pannello di sinistra, vedrai le opzioni. Questi sono i criteri disponibili di tutti i file indesiderati.
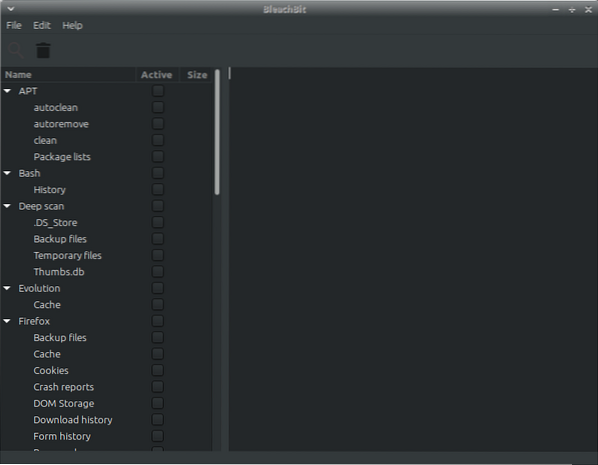
Capisco che ci sono molte tra cui scegliere. Se non sei sicuro, vai avanti e fai clic sull'opzione. BleachBit spiegherà qual è questo criterio.
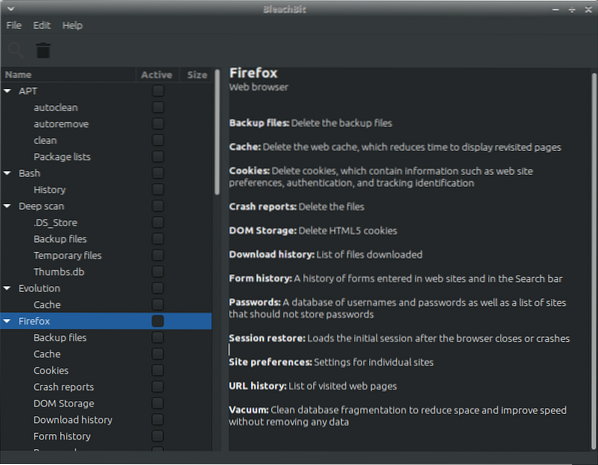
Una volta che hai determinato cosa devi pulire, controlla bene.
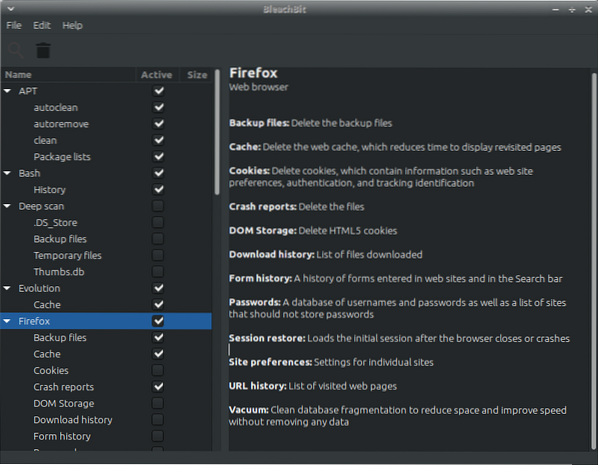
Al termine della selezione, fai clic sull'icona Elimina nell'angolo in alto a sinistra.
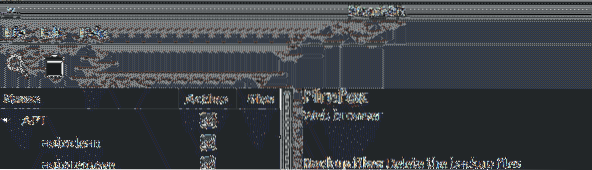
Vedere? Il processo è completo in pochi secondi! Nota che a seconda delle tue selezioni, la velocità di pulizia varierà. Anche il numero e la dimensione dei file spazzatura contano molto.
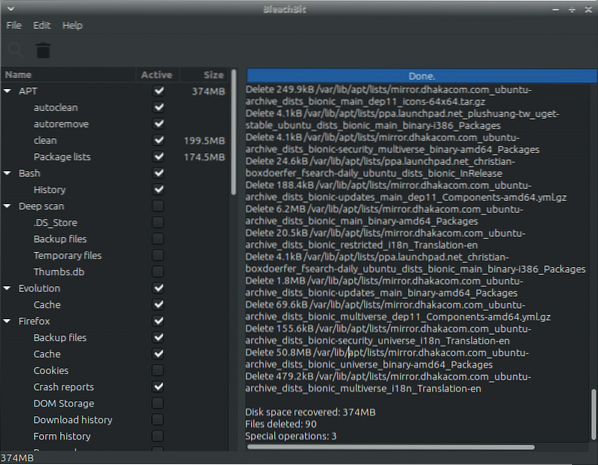
BleachBit è in grado di eseguire più operazioni di quanto sembri. Puoi distruggere file e cartelle in modo che non siano più recuperabili. La cancellazione dello spazio libero garantirà che nessun dato sia recuperabile dalla memoria. A seconda delle dimensioni dell'unità e del tipo di archiviazione, la velocità può variare notevolmente.
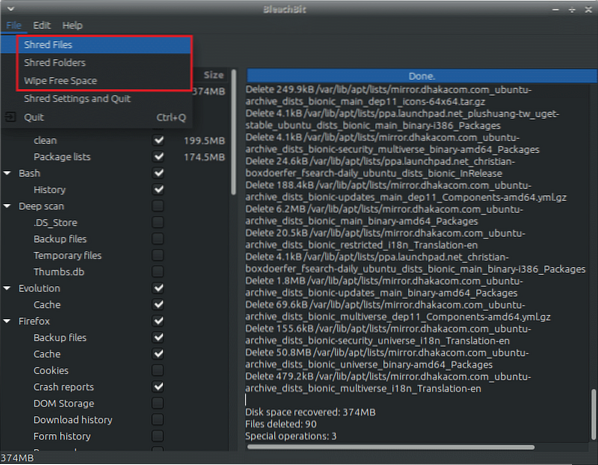
Per accedere alle opzioni, vai su Modifica >> Preferenze. Tutte le opzioni sono autoesplicative.
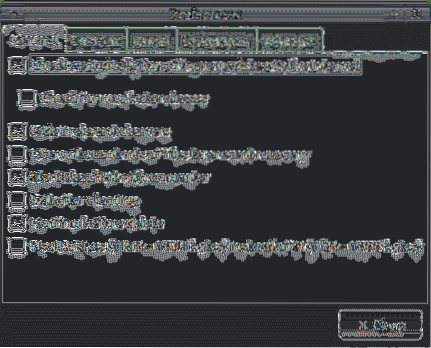
Buon sbiancamento!
 Phenquestions
Phenquestions


