Hai mai immaginato di avere un sistema Linux Mint portatile completamente installato su un'unità USB pronto per l'uso su qualsiasi computer casuale?? Se la risposta è 'sì,' quindi leggi questa guida completa sull'installazione di un sistema Linux Mint completo su un'unità USB.
In precedenza, avevamo scritto post su come utilizzare un'unità USB Live Linux e persino su come creare un'unità USB Linux avviabile con Etcher. Tuttavia, questo è molto diverso da quello che faremo in questo tutorial. Invece di creare un'unità USB avviabile di Linux Mint, installeremo il sistema Linux Mint su un'unità USB come faremmo su un disco rigido, il che significa che Linux Mint sarà aggiornabile proprio come su una normale installazione su PC.
Installa Linux Mint aggiornabile su un'unità USB
Requisiti
- Un'unità USB da 4 GB o più dove installeremo il nostro sistema Linux mint
- Un'altra unità USB che utilizzeremo come supporto Linux mint avviabile
- Linux Mint ISO che può essere scaricato qui
- Un PC funzionante
Passaggio 1: creare un'unità USB avviabile
Dopo aver scaricato il file ISO di Linux Mint sul tuo computer, dobbiamo creare un'unità USB avviabile. Se utilizzi un sistema Linux, puoi utilizzare Etcher, Startup Disk Creator o l'utility MultiBootUSB. Se sei su un sistema Windows, usa applicazioni come PowerISO, YUMI, ecc..
Passaggio 2: partiziona l'unità USB
Ora che abbiamo un'unità USB avviabile, dobbiamo partizionare la nostra seconda unità USB per scopi di installazione. Questo processo può essere eseguito in due modi; Utilizzando uno strumento di terze parti come Gparted o durante il processo di installazione.
Se hai appena iniziato con i sistemi Linux, usa il metodo GParted come descritto di seguito. Se non è la prima volta che installi un sistema Linux, puoi partizionare l'unità USB durante l'installazione di Linux mint.
Partizionare con GParted
Gparted è uno strumento gratuito e opensource che puoi utilizzare per formattare e partizionare le tue unità. Puoi installarlo facilmente su Linux dal centro software o scaricarlo dal sito Web ufficiale di GParted.
i) Inserisci la tua chiavetta USB e avvia GParted.
ii) Seleziona la tua unità USB nell'angolo in alto a destra, come mostrato di seguito. Nel mio caso, ho una pen drive da 16 GB.
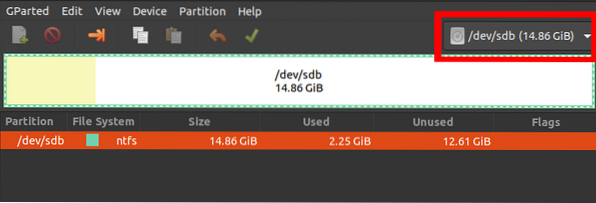
iii) Fare clic con il tasto destro su di esso e selezionare l'opzione "Ridimensiona/Sposta"'. Crea due partizioni; Una partizione ext4 e NTFS/FAT, che puoi utilizzare per archiviare i tuoi file e accedere a qualsiasi sistema operativo.
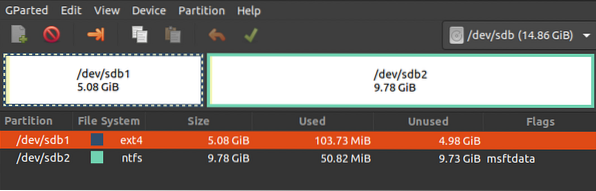
Passaggio 3: installa Linux Mint sull'unità USB
1. Per iniziare, avvia il tuo laptop con l'unità USB avviabile contenente Linux Mint. Se stai lavorando con un'immagine Linux utilizzando la modalità di avvio UEFI, ti consiglio di disabilitare "Avvio protetto" dalla schermata di configurazione del BIOS / UEFI. Leggi la nostra guida principale su Come avviare il tuo PC Windows o Linux da un'unità USB. Assicurati di inserire anche l'altra unità USB.
2. Vedrai la schermata di avvio di Linux Mint elencata con diverse opzioni. Scegliere "Avvia Linux Mint" che è la prima opzione.
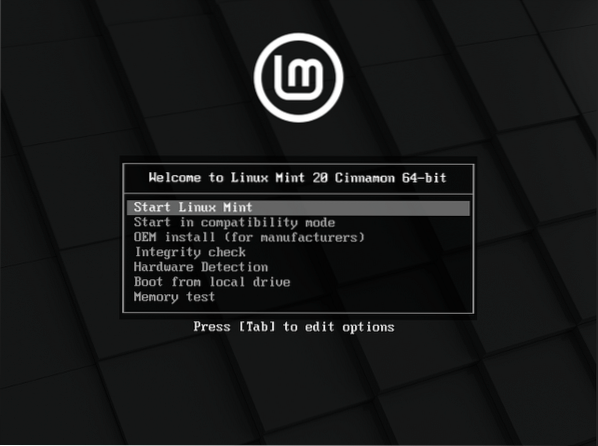
3. La finestra di Linux Mint Desktop si aprirà con diverse icone. Clicca sul "Installa Linux Mint" opzione per avviare il programma di installazione.
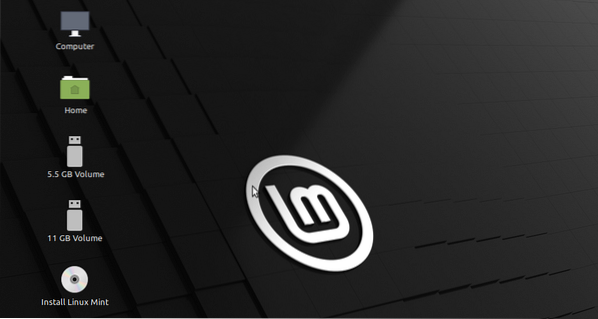
4. Vedrai Linux Mint 'Benvenuto' schermo. Seleziona la lingua che desideri utilizzare durante il processo di installazione. Clic 'Il prossimo.'
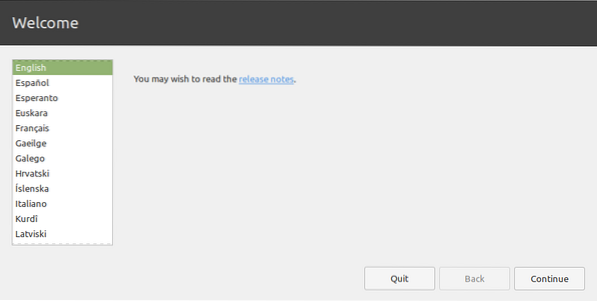
5. Nella schermata successiva, seleziona il layout della tastiera e fai clic su 'Continua.'
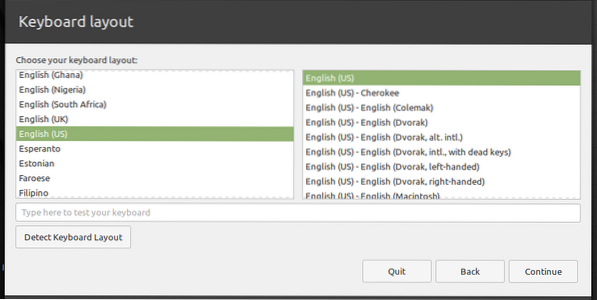
6. La schermata successiva ti darà la possibilità di installare "Codec multimediali" per riprodurre diversi formati video. Clic 'Continua.'
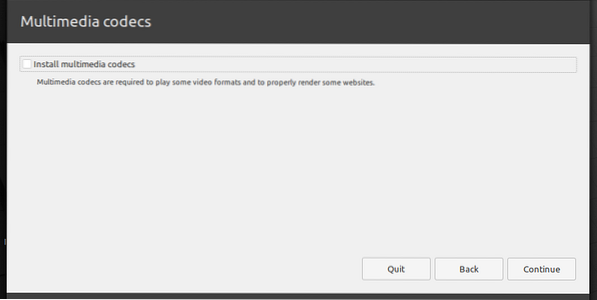
7. Nella schermata successiva, dovremo selezionare il tipo di installazione. Seleziona l'opzione 'Qualcos'altro' e fai clic su "Continua".'
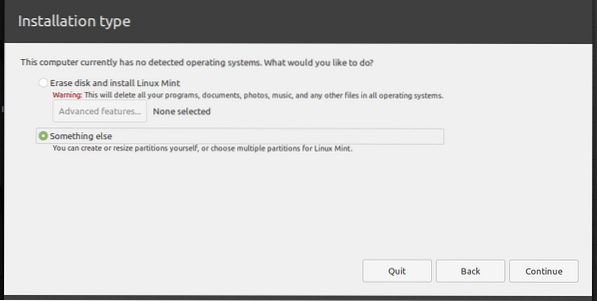
8. Si aprirà una finestra con l'elenco delle unità collegate al PC. La tua chiavetta USB probabilmente lo sarà /dev/sdb. Dall'immagine sotto, voglio installare Linux Mint su /dev/sdb1. Seleziona la tua partizione e fai clic su 'Modificare' bottone sotto.
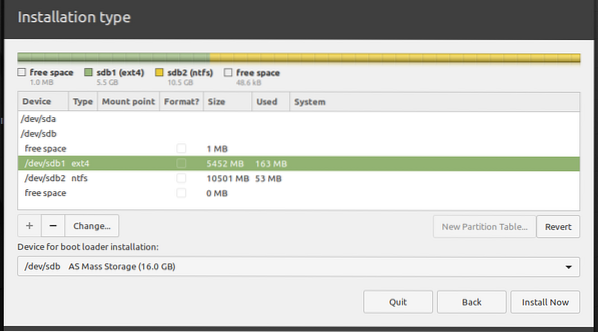
Vedrai una finestra pop-up in cui puoi modificare le impostazioni della partizione. Sul 'Usare come' scheda, seleziona "File system journaling Ext4" dal menu a discesa. Questo rivelerà il 'Punto di montaggio' tab. Seleziona l'opzione radice dal menu a discesa. È rappresentato con il segno '/'. Clic 'Ok' quando fatto.
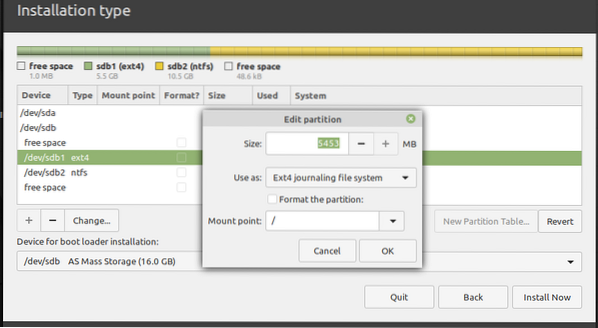
9. Una volta fatto, fai clic su 'Installa ora' pulsante per avviare il processo di installazione. Potresti vedere diversi messaggi di avviso a seconda di come partizioni i tuoi dischi. Clic 'Continua' se sei sicuro.
10. Nella schermata della posizione, seleziona la capitale dello stato in cui ti trovi attualmente. Fare clic su 'Continua.'
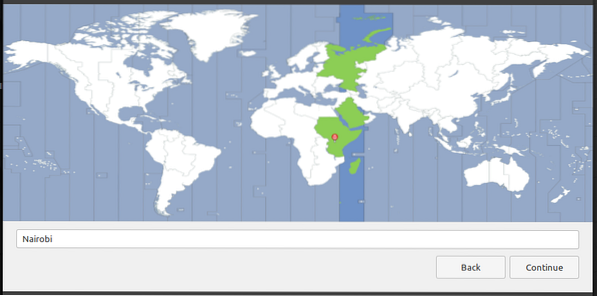
11. Nella schermata successiva, inserisci il nome utente e la password. Fare clic su 'Continua.'
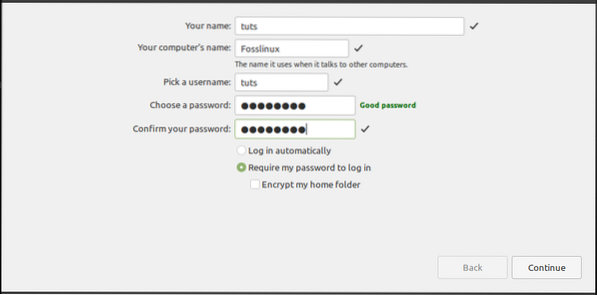
Verrà avviato il processo di installazione. Potrebbe volerci del tempo.
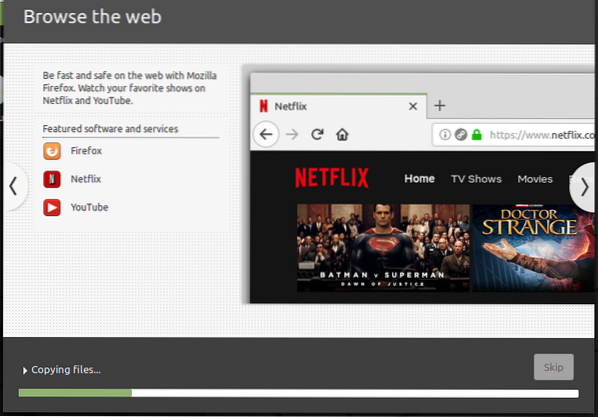
12. Una volta completata l'installazione, vedrai l'opzione 'Ricomincia' o 'Continua il test'il sistema Live. Clicca su Ricomincia ed espelli le tue unità USB.
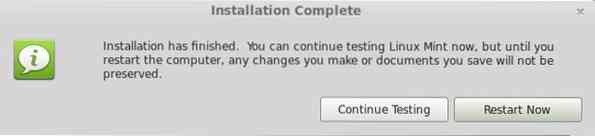
Conclusione
Congratulazioni! Hai installato correttamente Linux Mint su un'unità USB. Ora puoi inserirlo e usarlo su qualsiasi computer selezionando l'unità USB dalle opzioni di avvio. La tua unità USB Linux Mint è ora completamente funzionante e aggiornabile! Spero che questa guida ti sia stata utile. Se sei interessato a creare anche un Ubuntu aggiornabile, ce l'abbiamo qui.
 Phenquestions
Phenquestions



