La console Linux è un'interfaccia grafica senza testo per il monitoraggio o l'amministrazione di un sistema operativo basato su Linux. La maggior parte delle persone pensa che non sia possibile visualizzare un file immagine (ad esempio JPG, PNG eccetera.) nella console Linux. Bene d'ora in poi, sappi solo che non è impossibile. È possibile utilizzare FIM per visualizzare i file di immagine sulle console Linux basate su testo.
Puoi persino riprodurre video e leggere documenti PDF utilizzando lo strumento Framebuffer FBI con altri programmi come mplayer e fbgs sulle tue console Linux testuali. Non ne parlerò perché è fuori dallo scopo di questo articolo.
In questo articolo, ti mostrerò come installare e utilizzare FIM su Ubuntu 18.04 LTS. Iniziamo.
Installazione di FIM
FIM è disponibile nel repository ufficiale dei pacchetti di Ubuntu 18.04 LTS. Quindi è molto facile da installare.
Primo aggiornamento il adatto cache del repository dei pacchetti del tuo Ubuntu 18.04 macchina LTS con il seguente comando:
$ sudo apt-get update
Il adatto la cache del repository dei pacchetti dovrebbe essere aggiornata.
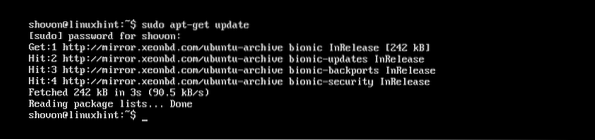
Ora esegui il seguente comando per installare FIM:
$ sudo apt-get install fim
Ora premi sì e poi premere
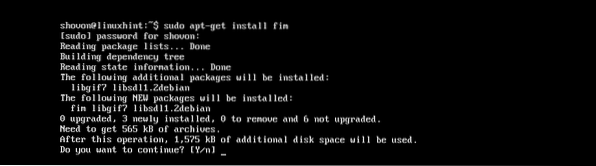
FIM dovrebbe essere installato.
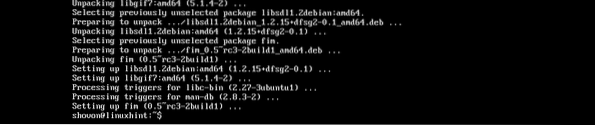
Ora puoi verificare se FIM sta funzionando con il seguente comando:
$ fim -VDovrebbe mostrarti molte cose. Ma come puoi vedere dalla sezione contrassegnata dello screenshot qui sotto, la versione FIM sulla mia macchina è 0.5-RC3.

Puoi scorrere un po' verso il basso e dovresti avere un elenco di estensioni di file che FIM può visualizzare come indicato nello screenshot qui sotto. Come puoi vedere in Formati di file supportati sezione, FIM supporta DJVU, JPEG, GIF, TIFF, PNG, PPM e BMP file di immagine.
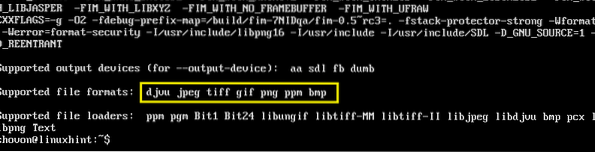
Utilizzo di FIM per visualizzare le immagini
In questa sezione, ti mostrerò come visualizzare le immagini utilizzando FIM.
Visualizzazione di una singola immagine:
Supponiamo che tu stia utilizzando una console basata su testo Linux e che tu abbia un JPEG file immagine ubuntu1.jpeg nel ~/Download directory dei tuoi utenti HOME directory.
Ora per vedere ~/Download/ubuntu1.jpeg file immagine con FIM, eseguire il seguente comando:
$ sudo fim ~/Downloads/ubuntu1.jpeg
Come puoi vedere dallo screenshot qui sotto, il file immagine ubuntu1.jpeg viene visualizzato nella console Linux.
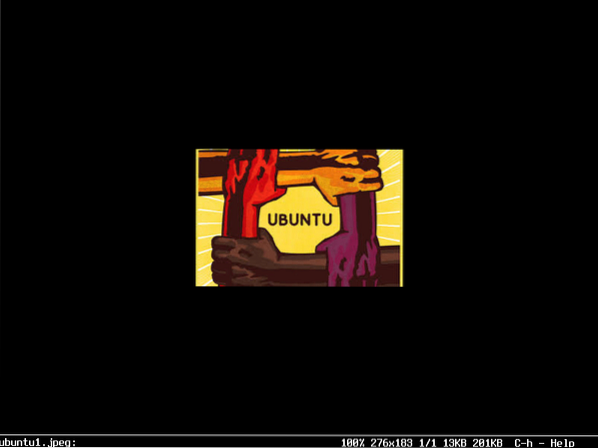
Puoi uscire dalla finestra FIM premendo il tasto q pulsante sulla tastiera.
Apertura di più file di immagine e navigazione tra di essi
Puoi anche aprire più file di immagine contemporaneamente e navigare tra di loro. Tutto quello che devi fare è separare con spazi bianchi i nomi dei file come argomenti del fimo comando.
Ad esempio, se vuoi aprire ~/Download/ubuntu1.jpeg e ~/Download/ubuntu-logo.png file di immagine con FIM, dovresti eseguire il seguente comando:
$ sudo fim ~/Downloads/ubuntu1.jpeg~/Downloads/ubuntu-logo.pngNOTA: i tipi di file immagine non devono essere gli stessi e i file possono risiedere in directory diverse.

Una volta eseguito il comando, dovrebbe apparire la prima immagine nell'elenco.
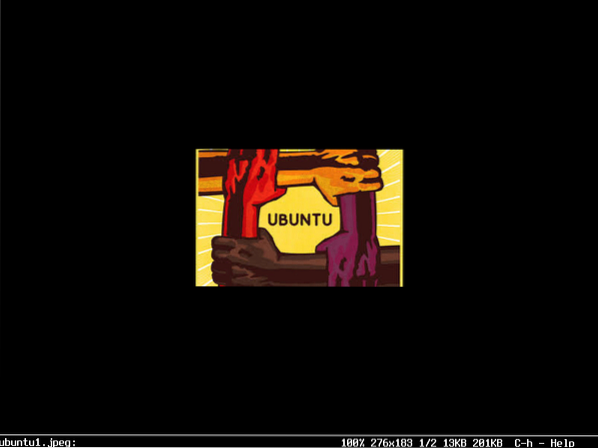
Ora premi n per passare all'immagine successiva. Puoi anche premere p pulsante della tastiera per tornare all'immagine precedente.
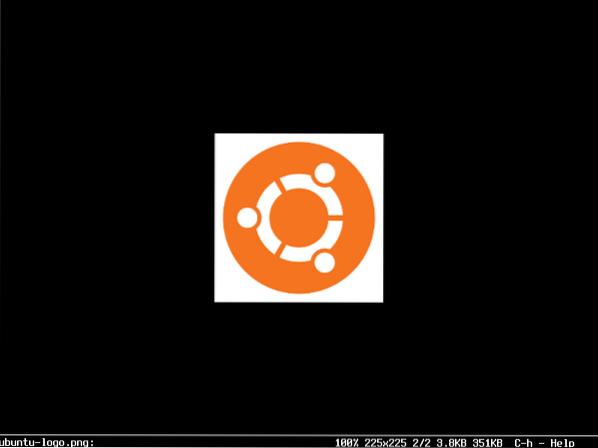
NOTA: puoi continuare a premere n o p per continuare rispettivamente ad andare avanti o indietro. Se sei alla fine, premi n dovrebbe iniziare dall'inizio (il primo file di immagine). Se sei all'inizio, premi p dovrebbe andare alla fine (l'ultimo file immagine).
Apertura di tutte le immagini di una directory
Puoi anche aprire tutte le immagini di una directory con fimo comando. Per farlo, esegui il seguente comando:
$ sudo fim ~/Download
I file immagine dovrebbero aprirsi. Proprio come prima, premi n e p per andare rispettivamente avanti e indietro. Premi anche q abbandonare fimo.
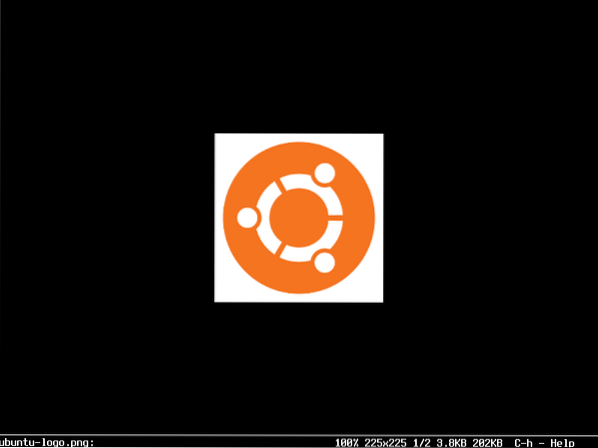
Esegui FIM senza sudo
Se vuoi correre fimo senza sudo, quindi aggiungi il tuo utente di accesso al video gruppo con il seguente comando:
$ sudo usermod -aG video TUO_NOMEUTENTE
Ora riavvia il computer.
$ sudo reboot
Dovresti essere in grado di correre fimo senza sudo come puoi vedere dallo screenshot qui sotto.

FIM in esecuzione senza sudo:
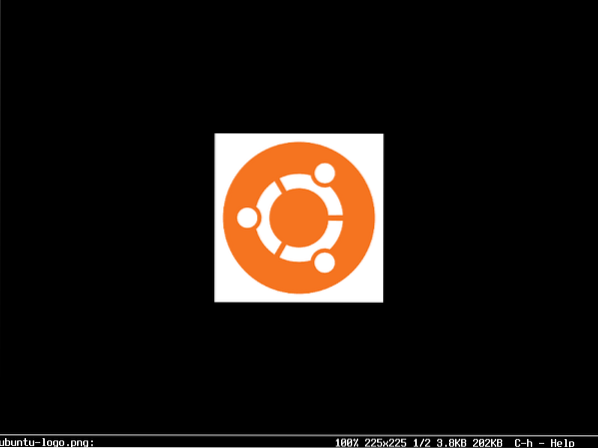
Ecco come si installa e si utilizza FIM su Ubuntu 18.04 LTS. Grazie per aver letto questo articolo.
 Phenquestions
Phenquestions


