Google Earth è disponibile su Windows, Mac OS, Linux, Android, iPhone e molti altri dispositivi. Ha anche una versione basata sul web che non richiede alcun tipo di installazione.
In questo articolo, ti mostrerò come installare e utilizzare Google Earth su Ubuntu 17.10 Aardvark abile. Iniziamo.
Prima vai sul sito ufficiale di Google Earth e dovresti vedere la seguente pagina.
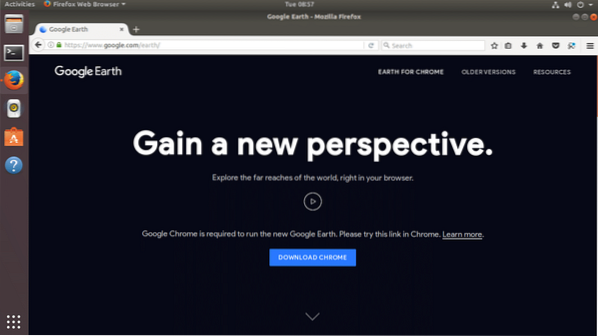
Se hai installato il browser web Google Chrome, puoi eseguire Google Earth direttamente all'interno di Google Chrome. Ma se desideri un'app desktop più simile all'esperienza utente, puoi anche installare Google Earth come applicazione desktop.
Per scaricare la versione desktop di Google Earth, fare clic sul collegamento "VERSIONI PRECEDENTI" contrassegnato in giallo nella schermata sottostante.
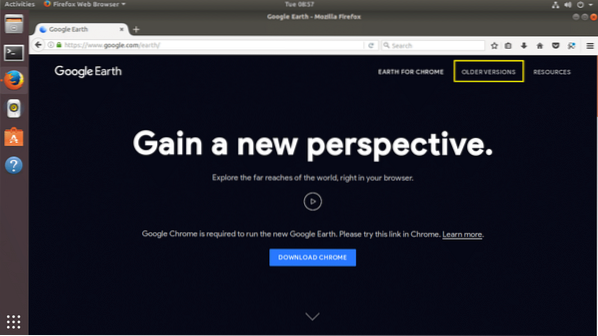
Dovresti vedere la pagina seguente. Da qui puoi scaricare Google Earth per il tuo computer.
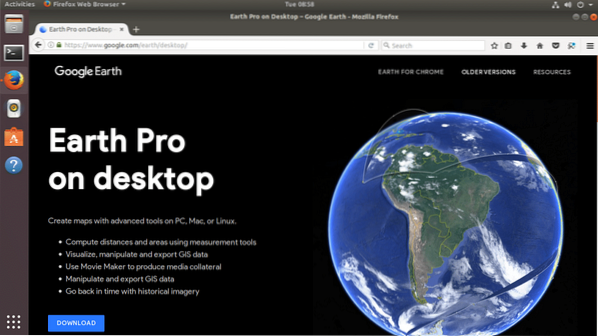
Ora fai clic sul collegamento per il download contrassegnato in giallo nello screenshot qui sotto.
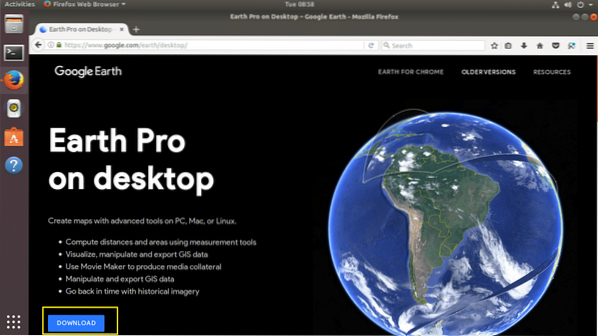
Dovresti vedere la pagina seguente. Come puoi vedere dallo screenshot qui sotto, Google Earth è disponibile per Fedora, OpenSUSE, Ubuntu e Debian. Puoi installare Google Earth su sistemi operativi a 32 e 64 bit.
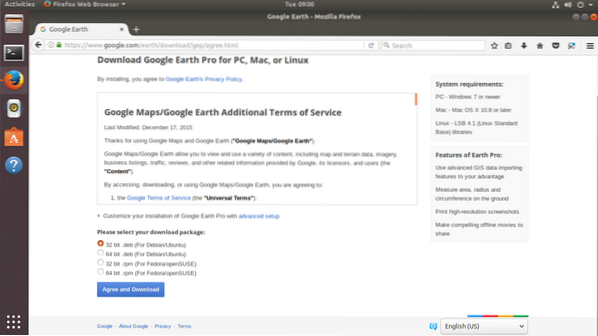
In questo articolo, sto usando la versione a 64 bit di Ubuntu 17.10 Aardvark abile. Quindi sto selezionando 64 bit .deb per Debian/Ubuntu come mostrato nello screenshot qui sotto. Dopo aver selezionato uno di questi download, fai clic sul pulsante "Accetta e scarica" come contrassegnato in verde nello screenshot qui sotto.
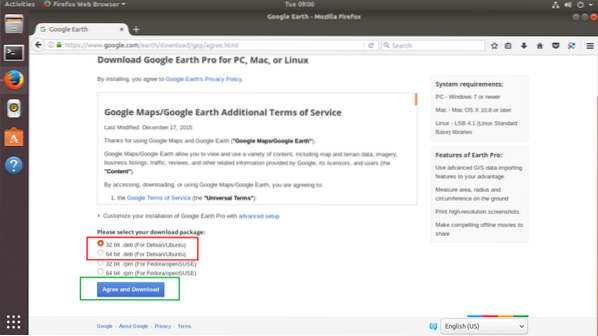
Il tuo browser dovrebbe chiederti di salvare il file. Fare clic su "Salva file" e fare clic su "OK" per continuare.
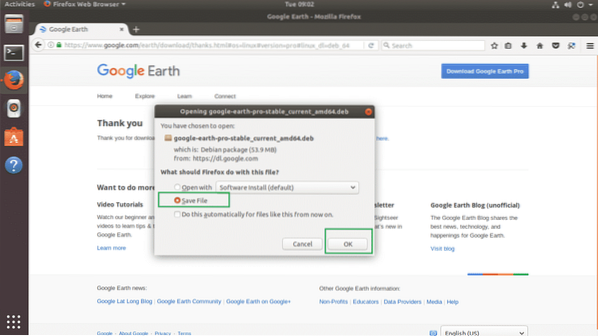
Il download dovrebbe iniziare.
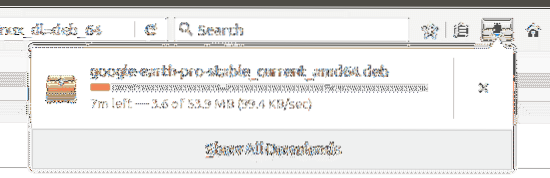
Una volta completato il download, vai alla directory in cui hai scaricato Google Earth. Nel mio caso è il Download/ directory nella directory HOME dei miei utenti.
Download di $ cdSe elenco il contenuto del Download/ directory, puoi vedere che google earth .deb è presente come mostrato nello screenshot qui sotto.

Ora puoi installare Google Earth con il seguente comando:
$ sudo dpkg -i google-earth-pro-stable_current_amd64.debRicordati di cambiare il nome del file in base alle tue necessità.

Google Earth dovrebbe essere installato.
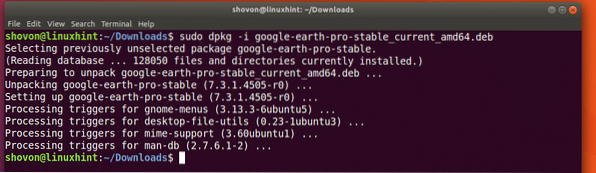
Ora vai su Attività e cerca Google Earth. Dovresti riuscire a trovarlo. Ora fai clic sull'icona di Google Earth.
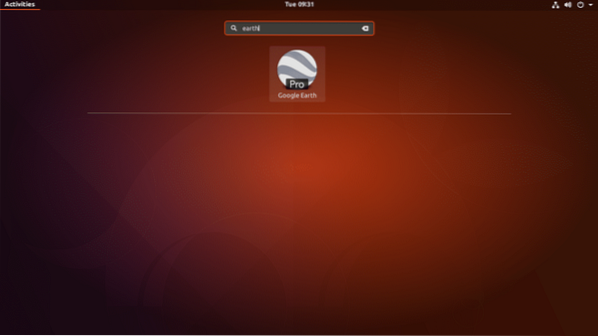
Dovrebbe apparire la schermata iniziale di Google Earth.
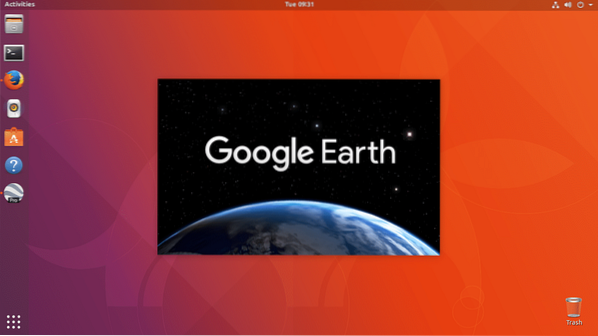
Google Earth dovrebbe essere avviato.
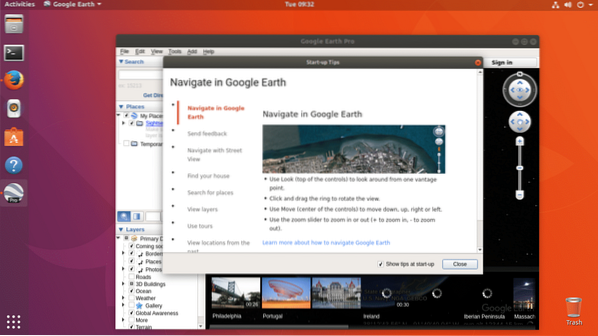
Dovresti visualizzare una finestra popup di suggerimenti. Puoi leggerlo per avere un'idea chiara di come utilizzare Google Earth, se lo desideri. Per eliminare questa finestra popup di suggerimenti, fai clic sul pulsante "Chiudi" come contrassegnato in verde nello screenshot qui sotto in.
Se non vuoi che appaia ogni volta che avvii Google Earth, deseleziona il segno di spunta dalla casella di controllo "Mostra suggerimenti all'avvio" e fai clic sul pulsante "Chiudi" come contrassegnato in verde nello screenshot qui sotto.
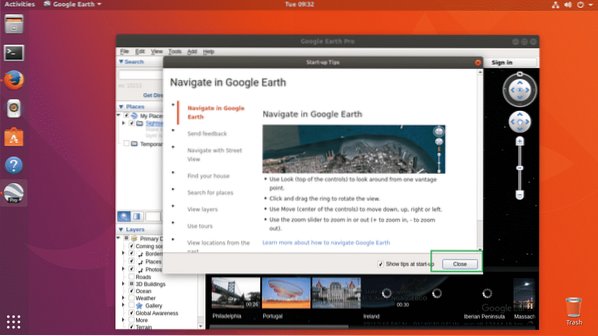
Ora dovresti vedere la seguente finestra. Questa è la home page di Google Earth.
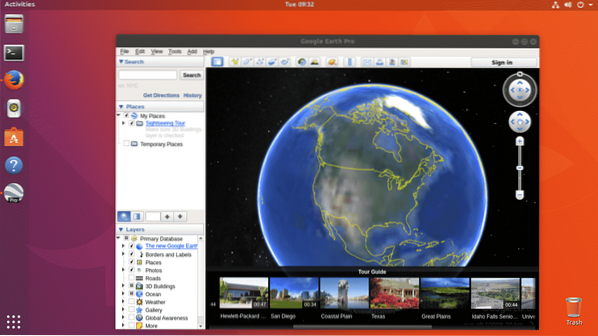
Ecco come appare se ingrandisci qualsiasi luogo. Puoi cercare luoghi utilizzando la casella di ricerca nell'angolo in alto a sinistra della finestra di Google Earth. Puoi anche includere o escludere i livelli dalla sezione dei livelli nell'angolo in basso a sinistra della finestra. L'inclusione e l'esclusione dei livelli risulterà in alcuni tipi di oggetti da mostrare o nascondere. Puoi anche ruotare la finestra per visualizzare i luoghi da un'angolazione diversa come meglio credi.
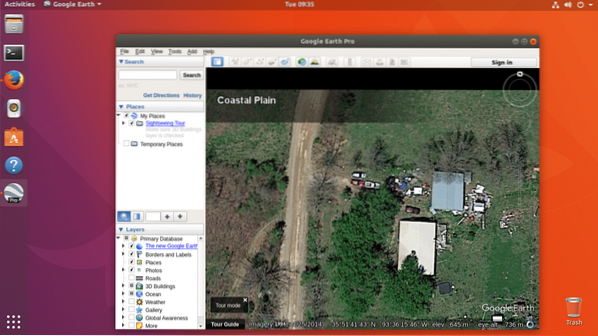
Ecco come installi Google Earth su Ubuntu 17.10 Aardvark abile. Grazie per aver letto questo articolo.
 Phenquestions
Phenquestions


