Prerequisiti
Prima di iniziare questo tutorial, svolgi le seguenti attività.
- Aggiorna il sistema
Esegui il seguente comando per aggiornare l'attuale sistema operativo centos.
$ sudo yum -y update
- Installa Java
Esegui il seguente comando per verificare che Java sia installato o meno. Se java è installato, mostrerà le informazioni sulla versione di java installato. Per impostazione predefinita, java è installato sul server centos.
$ java -versione
L'output sopra mostra che Java è installato nel sistema corrente e la versione è "1.8.0_181". Ma se java non è installato nel tuo sistema operativo, esegui il seguente comando per installare java.
$ sudo yum install java-1.8.0-openjdf-develInstallazione Jenkins
Passaggio 1: scarica e installa il pacchetto Jenkins
Vai al seguente indirizzo URL per scaricare l'ultimo pacchetto per l'installazione di Jenkins.
https://pkg.jenkins.io/redhat-stabile/
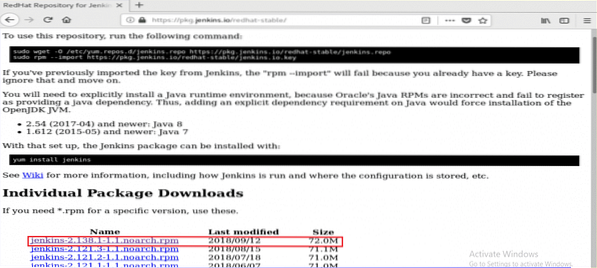
Dopo il download, installa il pacchetto eseguendo il seguente comando.
$ sudo yum install jenkins-2.138.1-1.1.noarca.giri/min
Durante l'installazione, chiederà l'autorizzazione per avviare l'installazione. Genere 'sì'per avviare il processo.
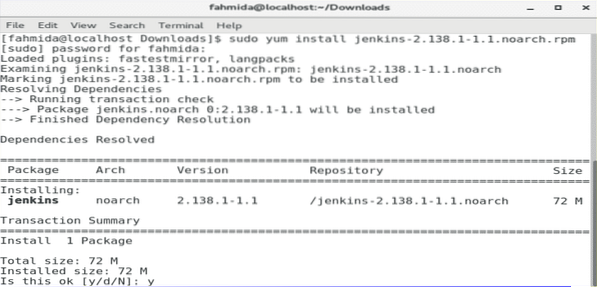
Passaggio 2: avviare e abilitare il servizio Jenkins
Esegui quanto segue systemctl comandi per avviare, abilitare e controllare lo stato del servizio Jenkins.
$ sudo systemctl start jenkins$ sudo systemctl abilita jenkins
$ sudo systemctl status jenkins
Il seguente output verrà visualizzato se tutti i comandi funzionano correttamente.
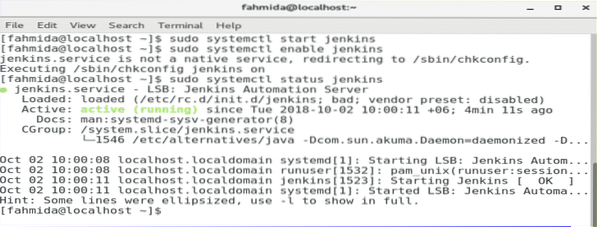
Passaggio 3: aggiungere le porte 8080 nel firewall e nel servizio http.
$ sudo firewall-cmd --zone=public --add-port=8080/tcp --permanent$ sudo firewall-cmd --zone=public --add-service=http --permanent
$ sudo firewall-cmd -reload
Se la 8080 porto e http servizio sono abilitati correttamente, quindi verrà visualizzata la seguente schermata con messaggio di successo.
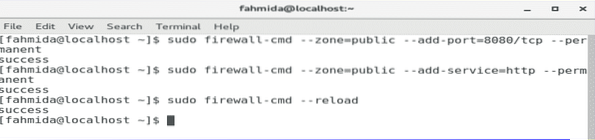
Passaggio 4: ottenere la password dell'amministratore
Esegui il seguente comando per ottenere la password predefinita per configurare Jenkins. Salva la password per usarla nel passaggio successivo.
$ sudo grep -A 5 password /var/log/jenkins/jenkins.log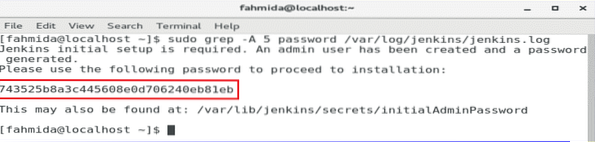
Passaggio 5: accedere al portale Web Jenkins
Per avviare il processo di installazione di Jenkins e aprire il portale web, digita il tuo indirizzo IP del server con porta 8080 nella barra degli indirizzi del tuo browser.
http://[indirizzo-ip]:8080
L'indirizzo IP del mio server è 10.0.2.15. Quindi, ho usato il seguente indirizzo URL per accedere al portale web Jenkins.
http://10.0.2.15:8080
La seguente schermata apparirà dopo aver inserito l'indirizzo URL. Copia e incolla la password che hai salvato nel passaggio precedente. Fare clic sul pulsante Continua.
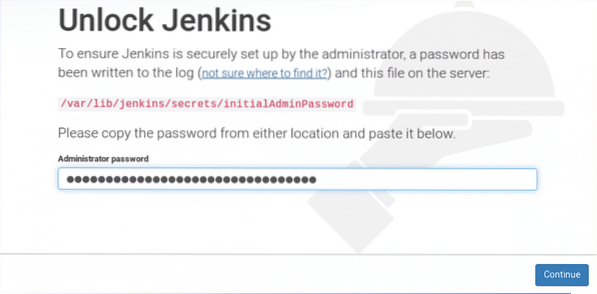
Appariranno due opzioni per installare i plugin. Selezionare "Installa i plugin suggeriti" opzione.
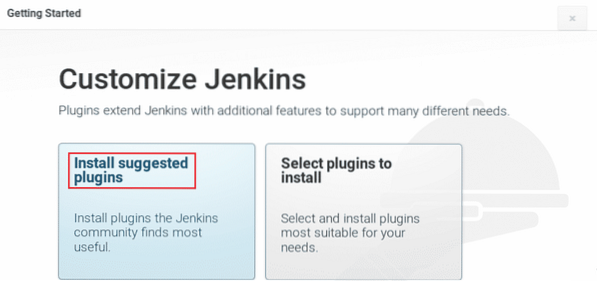
Verrà avviato il processo di installazione dei plugin e apparirà la seguente schermata. Devi aspettare a volte in questa fase.
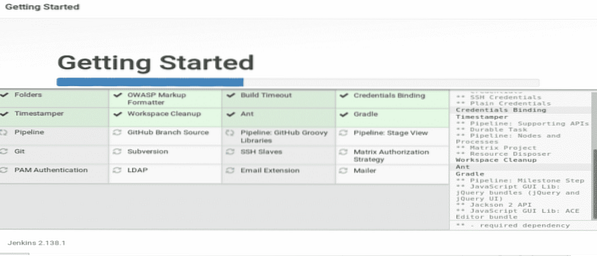
Dopo aver completato il processo di installazione dei plugin, verrà chiesto di creare un nuovo account utente amministratore. Crea un nuovo account utente compilando il seguente modulo e facendo clic su 'Salva e continuapulsante '.
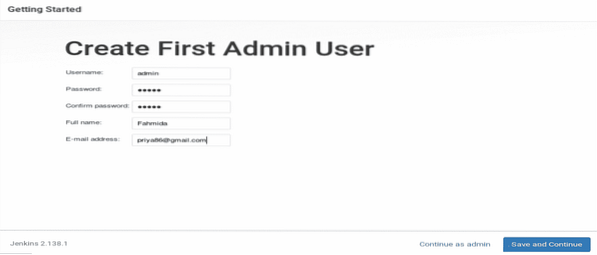
Nel passaggio successivo, verrà richiesto un URL Jenkins valido da collegare a varie risorse Jenkins. Inserisci l'URL e fai clic su "Salva e finisci' Pulsante.
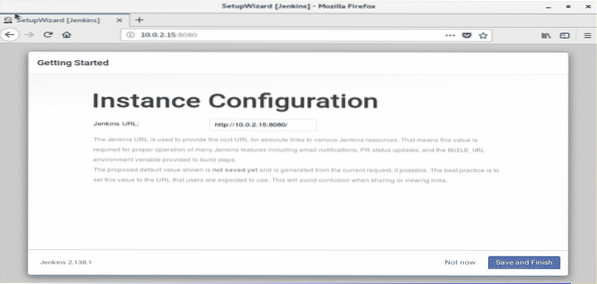
Se tutti i passaggi precedenti sono stati completati correttamente, apparirà la seguente schermata.
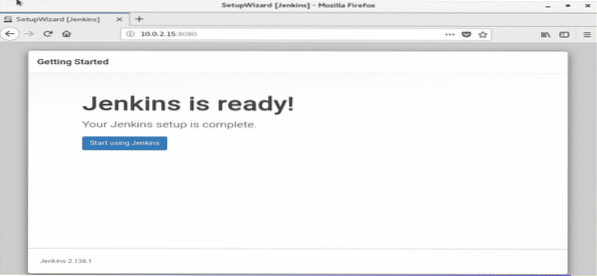
Clicca su 'Inizia a usare Jenkins' pulsante per aprire la dashboard di Jenkins.
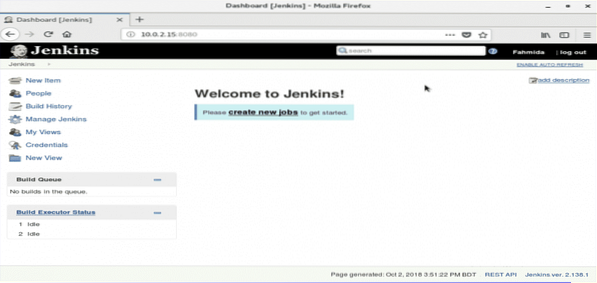
Se viene visualizzata la schermata sopra, il tuo Jenkins è correttamente pronto per l'uso. Congratulazioni.
 Phenquestions
Phenquestions


