In questo articolo, ti mostrerò come installare Kali Linux su Raspberry Pi 4. Quindi iniziamo.
Cose di cui avrai bisogno:
Per provare questo articolo, hai bisogno delle seguenti cose:
- Un computer a scheda singola Raspberry Pi 4.
- Un adattatore di alimentazione USB di tipo C per Raspberry Pi 4.
- Una scheda microSD da 32 GB o superiore.
- Un lettore di schede per il flashing di Kali Linux sulla scheda microSD.
- Un computer/laptop per flashare la scheda microSD.
- Una tastiera e un mouse.
- Un cavo da micro-HDMI a HDMI.
Download di Kali Linux per Raspberry Pi 4:
Puoi scaricare l'immagine Kali Linux per Raspberry Pi dalla pagina ufficiale di download delle immagini ARM di Kali Linux.
Per prima cosa, visita la pagina ufficiale di download delle immagini ARM di Kali Linux dal tuo browser Web preferito. Una volta caricata la pagina, scorri verso il basso fino a FONDOTINTA LAMPONE PI sezione e fai clic su una delle immagini Kali Linux Raspberry Pi come contrassegnato nello screenshot qui sotto.
Se hai la versione da 2 GB del Raspberry Pi 4, scarica il Kali Linux RaspberryPi 2, 3 e 4 immagini.
Se disponi della versione da 4 GB o 8 GB del Raspberry Pi 4, scarica il Kali Linux RaspberryPi 2 (v1.2), 3 e 4 (64 bit) Immagine.

Dopo aver fatto clic su un collegamento per il download, il browser dovrebbe chiederti di salvare l'immagine Kali Linux Raspberry Pi. Seleziona una directory in cui vuoi salvare l'immagine e fai clic su Salva.

Il tuo browser dovrebbe iniziare a scaricare l'immagine Kali Linux Raspberry Pi. Potrebbe volerci un po' di tempo per completare.

Kali Linux lampeggiante per Raspberry Pi 4 sulla scheda MicroSD:
Una volta scaricata l'immagine di Kali Linux Raspberry Pi, devi installarla su una scheda microSD. Puoi usare programmi come Acquaforte Balena, Raspberry Pi Imager, eccetera. per eseguire il flashing dell'immagine Kali Linux Raspberry Pi su una scheda microSD.
In questo articolo, userò il Raspberry Pi Imager programma per flashare l'immagine di Kali Linux su una scheda microSD. Raspberry Pi Imager può essere scaricato dal sito web ufficiale della Raspberry Pi Foundation. È disponibile per Windows 10, Mac e Ubuntu. Se hai bisogno di assistenza per l'installazione di Raspberry Pi Imager, dai un'occhiata al mio articolo Come installare e utilizzare Raspberry Pi Imager su LinuxHint.come.
una volta che hai Raspberry Pi Imager installato sul tuo computer, inserisci la scheda microSD sul tuo computer ed esegui Raspberry Pi Imager.
Quindi, fare clic su SCEGLI OS per selezionare un'immagine del sistema operativo.
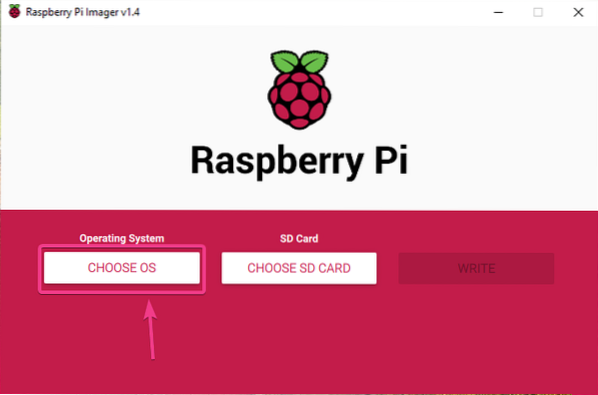
Clicca su Usa personalizzato dalla lista.

Seleziona l'immagine Kali Linux Raspberry Pi che hai appena scaricato e fai clic su Aperto.
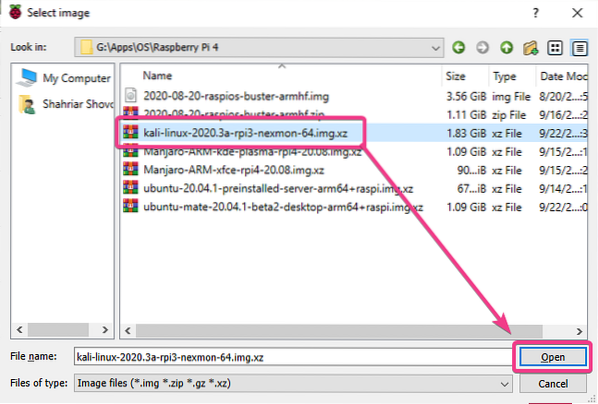
Per selezionare la tua scheda microSD, fai clic su SCEGLI SCHEDA SD come indicato nello screenshot qui sotto.
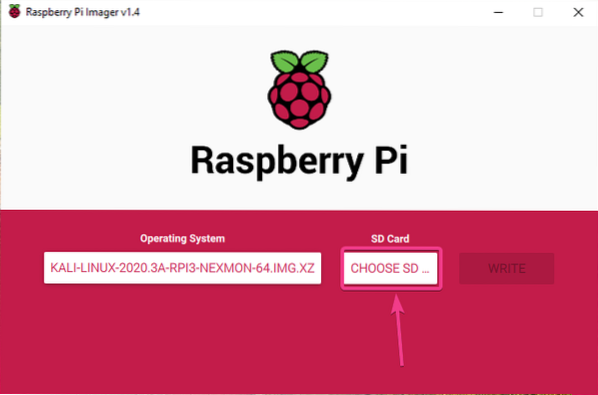
Fare clic sulla scheda microSD dall'elenco.
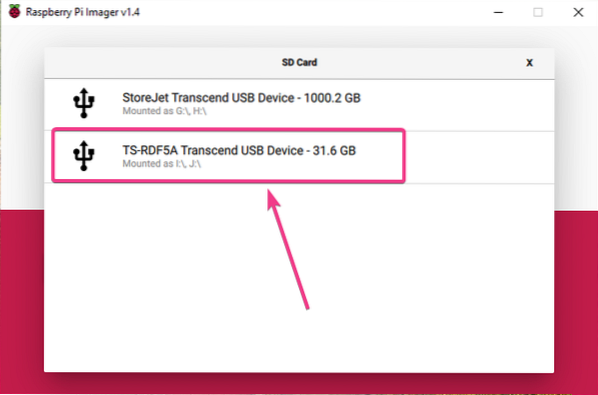
Per eseguire il flashing dell'immagine di Kali Linux sulla scheda microSD selezionata, fare clic su SCRIVI.
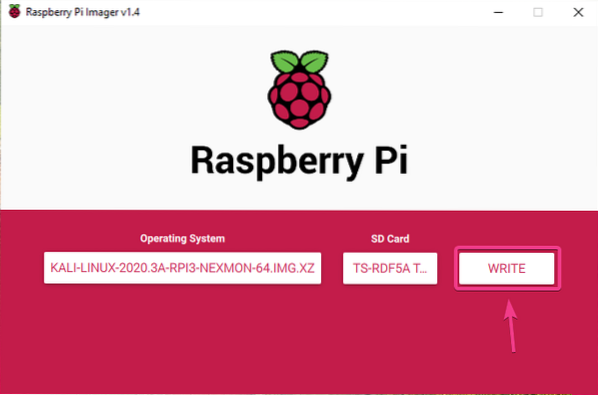
Prima che la scheda microSD possa essere flashata con una nuova immagine del sistema operativo, deve essere cancellata. Se non disponi di dati importanti sulla tua scheda microSD, fai clic su SÌ.
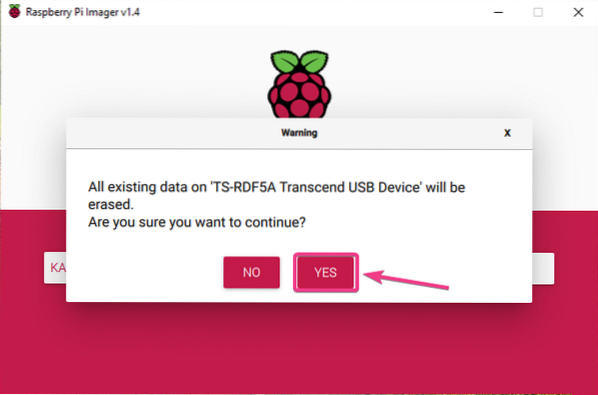
Raspberry Pi Imager dovrebbe iniziare a lampeggiare l'immagine Kali Linux Raspberry Pi sulla scheda microSD. Potrebbe volerci un po' di tempo per completare.
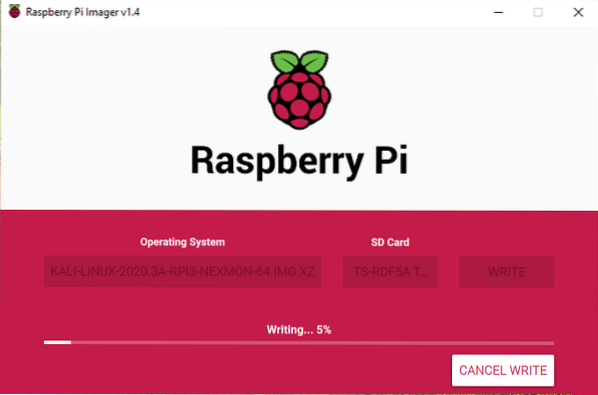
Una volta che l'immagine Kali Linux Raspberry Pi è stata scritta sulla scheda microSD, Raspberry Pi Imager controllerà la scheda microSD per errori di scrittura. Potrebbe volerci un po' di tempo per completare.

A questo punto, l'immagine Kali Linux Raspberry Pi dovrebbe essere visualizzata sulla scheda microSD. Clicca su CONTINUA e chiudi Raspberry Pi Imager. Quindi, rimuovi la scheda microSD dal tuo computer.
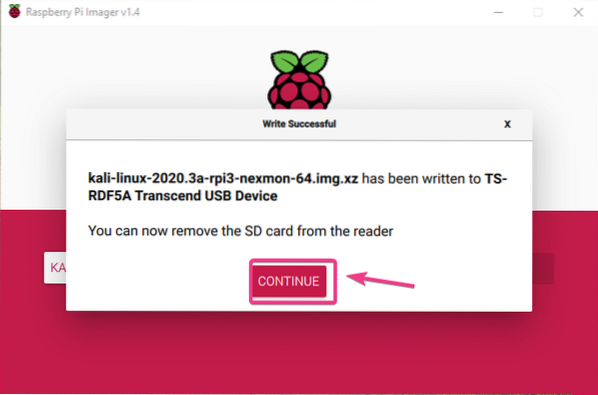
Avvio di Kali Linux su Raspberry Pi 4:
Dopo aver espulso/rimosso la scheda microSD dal computer, inseriscila nello slot per schede MicroSD del tuo Raspberry Pi 4. Inoltre, collega il cavo da micro HDMI a HDMI, una tastiera USB, un mouse USB, un cavo di rete sulla porta RJ45 (opzionale) e un cavo di alimentazione USB di tipo C sul tuo Raspberry Pi 4.
Dopo aver collegato tutti gli accessori, accendi il tuo Raspberry Pi 4.

Kali Linux è in fase di avvio.
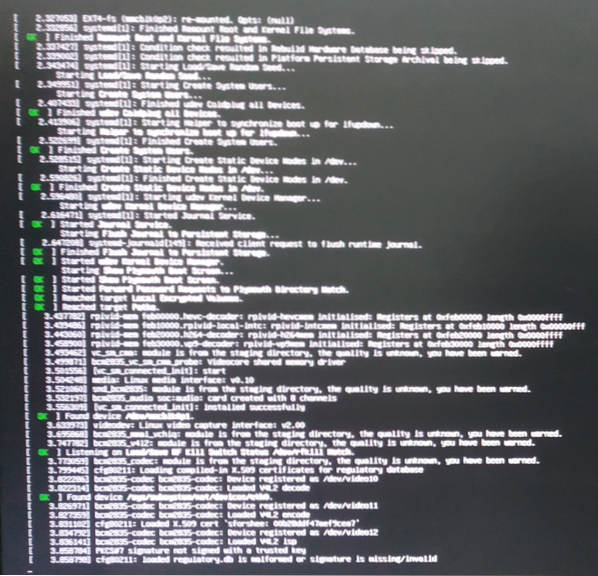
A breve dovresti vedere la finestra di login di Kali Linux.
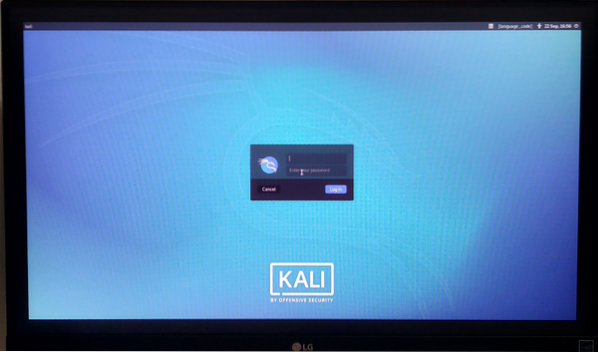
Il nome utente predefinito è kali e la password predefinita è kali. Digita il nome utente e la password e fai clic su Accesso.
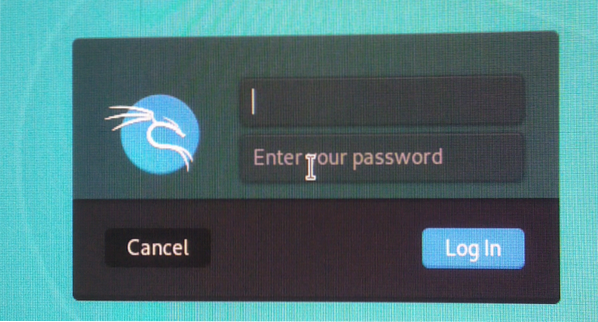
Dovresti aver effettuato l'accesso all'ambiente desktop Kali Linux.
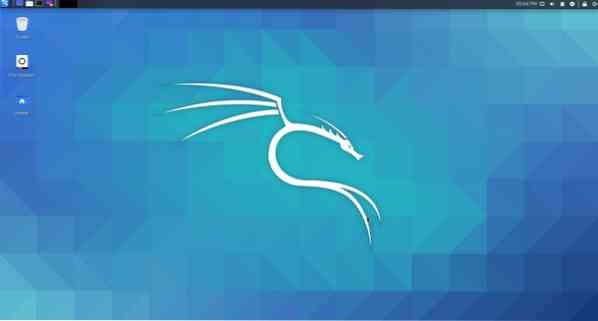
Come puoi vedere, sto eseguendo Kali Linux 2020.3 sul mio Raspberry Pi 4.
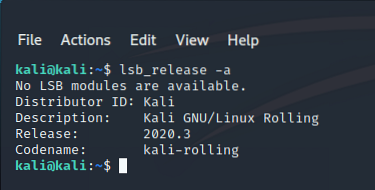
Kali Linux utilizza circa 457 MiB di memoria quando nessun programma è in esecuzione. L'ambiente desktop Kali Linux è leggero e molto reattivo sul Raspberry Pi 4. Non ho riscontrato problemi di usabilità.

Modifica della password predefinita di Kali Linux:
Se desideri modificare la password predefinita del sistema operativo Kali Linux in esecuzione sul tuo Raspberry Pi 4, apri un terminale ed esegui il seguente comando:
$ sudo passwd kali
Digita una nuova password e premi
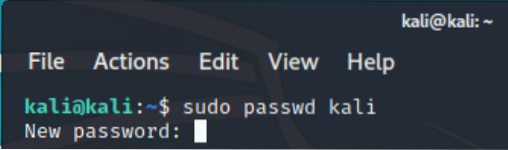
Ridigita la nuova password e premi
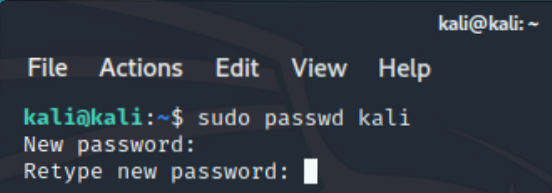
La password dovrebbe essere cambiata.

Problema n. 1: correzione dei bordi neri intorno al monitor:
Potresti vedere bordi neri o zone di esclusione intorno al tuo monitor quando avvii Kali Linux sul tuo Raspberry Pi. Questo è a causa dell'overscan. Quando l'overscan è abilitato, esclude alcuni pixel da ogni angolo dello schermo. L'overscan è abilitato per impostazione predefinita su Kali Linux per Raspberry Pi. Fortunatamente, è molto facile da disabilitare.

Per disabilitare l'overscan, apri un terminale e apri il /boot/config.TXT file con il seguente comando:
$ sudo nano /boot/config.TXT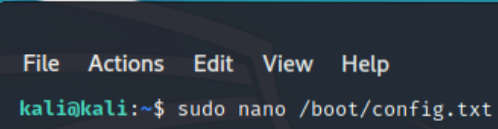
Il disable_overscan=1 la riga è commentata in il /boot/config.TXT file.
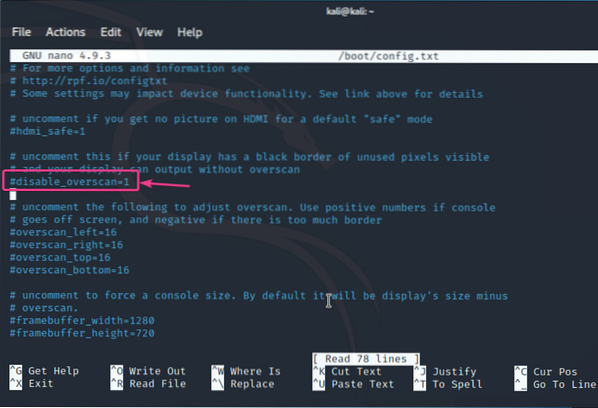
Rimuovi il # segno dalla parte anteriore del disable_overscan=1 linea. Questo rimuoverà il commento dalla riga.
Quindi, premere
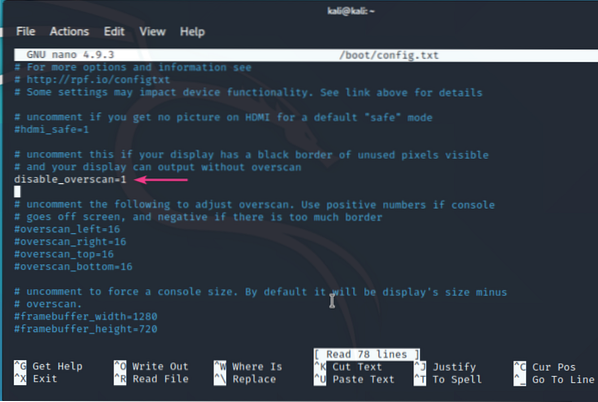
Affinché le modifiche abbiano effetto, riavvia il tuo Raspberry Pi 4 con il seguente comando:
$ sudo systemctl reboot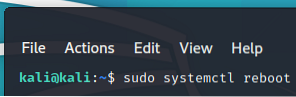
Una volta avviato il Raspberry Pi 4, i bordi neri o le zone di esclusione attorno allo schermo dovrebbero essere scomparsi.

Conclusione:
In questo articolo ho mostrato come installare Kali Linux su Raspberry Pi 4. Kali Linux è un ottimo sistema operativo per i pen-tester. Kali Linux funziona molto bene su Raspberry Pi 4. L'ambiente desktop Kali Linux predefinito è leggero. L'interfaccia utente è davvero scattante e molto reattiva. Finora non ho riscontrato problemi di usabilità.
 Phenquestions
Phenquestions


