Aggiunta del repository di pacchetti OwnCloud:
OwnCloud non è disponibile nel repository ufficiale dei pacchetti di Ubuntu 18.04 LTS. Ma possiamo facilmente aggiungere il repository ufficiale del pacchetto OwnCloud su Ubuntu 18.04 LTS e installa OwnCloud utilizzando il gestore di pacchetti APT.
Innanzitutto, scarica la chiave GPG del repository del pacchetto OwnCloud con il seguente comando:
$ wget -nv https://download.proprio cloud.org/download/repositories/production/Ubuntu_18.04/Pubblicazione.tasto -O Rilascia.chiave

La chiave GPG dovrebbe essere scaricata.

Ora aggiungi la chiave GPG al gestore di pacchetti APT con il seguente comando:
$ sudo apt-key add - < Release.key
Ora aggiungi il repository ufficiale del pacchetto di OwnCloud sul tuo computer Ubuntu con il seguente comando:
$ echo 'deb http://download.proprio cloud.org/download/repositories/production/Ubuntu_18.04//' | sudo tee /etc/apt/sources.elenco.d/owncloud.elenco

Dovrebbe essere aggiunto il repository ufficiale del pacchetto OwnCloud.

Ora aggiorna la cache del repository del pacchetto APT con il seguente comando:
$ sudo apt update
La cache del repository dei pacchetti APT dovrebbe essere aggiornata.
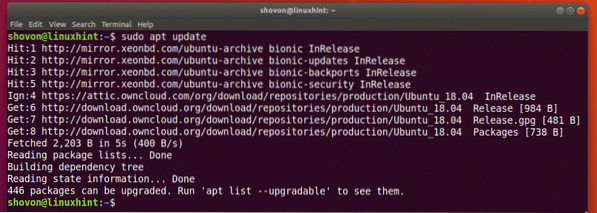
Installazione e configurazione di Apache e MySQL per OwnCloud:
OwnCloud è un'applicazione web basata su PHP che gira sul server web Apache. OwnCloud ha bisogno anche di un database. Userò MariaDB/MySQL in questo articolo.
Puoi installare il server web Apache 2, il server database MariaDB, PHP e alcune delle librerie PHP richieste con il seguente comando:
$ sudo apt install apache2 libapache2-mod-php mariadb-server mariadb-client php-bz2php-mysql php-curl php-gd php-imagick php-intl php-mbstring php-xml php-zip

Ora premi sì e poi premere
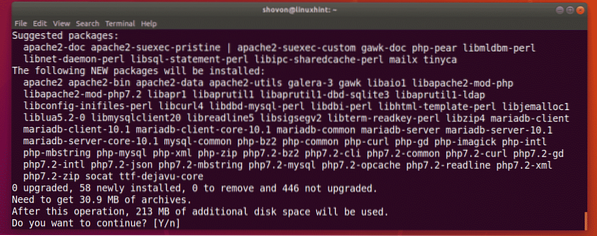
È in corso il download dei pacchetti richiesti.
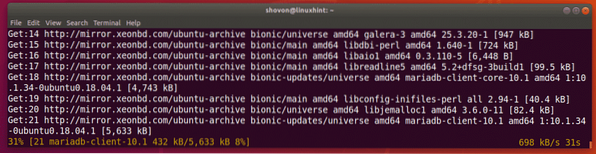
Tutti i pacchetti richiesti dovrebbero essere installati a questo punto.
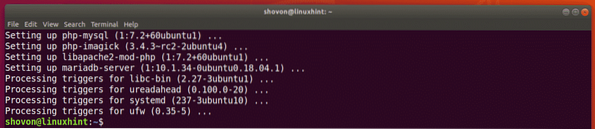
Ora abilita Apache 2 mod_rewrite modulo con il seguente comando:
$ sudo a2enmod riscrivi
Apache 2 mod_rewrite dovrebbe essere abilitato.

Ora devi creare un utente MariaDB e un database per OwnCloud. Per farlo, accedi alla console MariaDB come root con il seguente comando:
$ sudo mysql -u root -p
Ora, digita la tua password di root MariaDB e premi

Dovresti aver effettuato l'accesso alla console MariaDB.
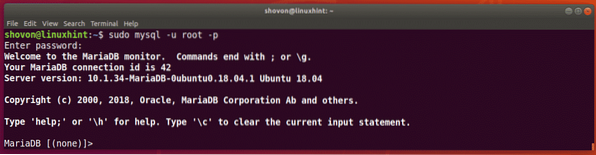
Ora, esegui il seguente comando per creare un nuovo database proprio cloud:
MariaDB [(nessuno)]> crea database owncloud;
proprio cloud il database dovrebbe essere creato.

Ora, esegui il seguente comando per creare un utente MariaDB proprio cloud con la password di accesso PAROLA D'ORDINE (lo imposterò su proprio cloud):
MariaDB [(none)]> crea utente 'owncloud'@'localhost' identificato da 'PASSWORD';
L'utente proprio cloud dovrebbe essere creato.

Ora, esegui il seguente comando per concedere tutti i privilegi sul proprio cloud database all'utente proprio cloud:
MariaDB [(none)]> concede tutti i privilegi su owncloud.* a 'owncloud'@'localhost';
Tutti i privilegi sono concessi.

Ora, esci dalla console di MariaDB con il seguente comando:
MariaDB [(nessuno)]> uscita
L'applicazione web OwnCloud verrà installata sul /var/www/propriocloud directory. Quindi devi cambiare il DocumentRoot del tuo server web Apache 2 a cui puntare /var/www/propriocloud.
Per farlo, apri il file di configurazione del sito Apache 2 predefinito con il seguente comando:
$ sudo nano /etc/apache2/sites-enabled/000-default.conf
Ora, trova il DocumentRoot linea e assicurati che sia impostato su /var/www/propriocloud come indicato nello screenshot qui sotto.

Installazione di OwnCloud:
Ora puoi installare OwnCloud con il seguente comando:
$ sudo apt install owncloud-files
È in corso il download del pacchetto OwnCloud.

Il pacchetto OwnCloud dovrebbe essere installato.
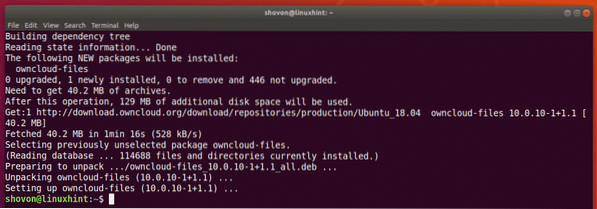
Ora, esegui il seguente comando per riavviare il server Web Apache 2 affinché le modifiche alla configurazione abbiano effetto.
$ sudo systemctl riavvia apache2
Configurazione di OwnCloud:
Ora devi accedere a OwnCloud da un browser web per configurare OwnCloud.
Innanzitutto, esegui il seguente comando per trovare l'indirizzo IP della tua macchina Ubuntu.
$ ip aCome puoi vedere, l'indirizzo IP nel mio caso è 192.168.21.128. Sarà diverso per te. Quindi, assicurati di sostituirlo con il tuo dove necessario.
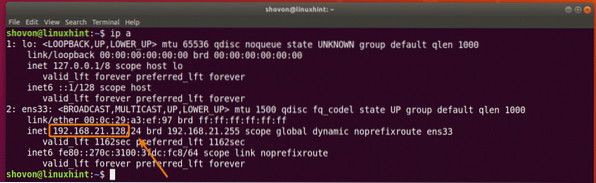
Ora apri un browser web e visita http://192.168.21.128. Dovresti vedere la pagina seguente. Qui, devi creare un account amministratore OwnCloud, configurare dove OwnCloud dovrebbe salvare i suoi dati e configurare il database.
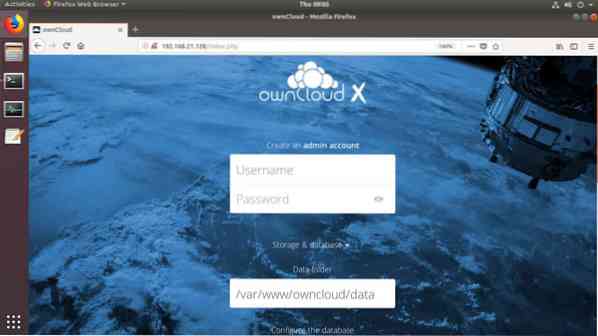
Ora digita i dettagli del tuo account amministratore OwnCloud. La cartella dati predefinita è /var/www/owncloud/data. Se lo desideri, puoi cambiarlo in un'altra directory montata sul tuo computer Ubuntu. Lascerò l'impostazione predefinita.
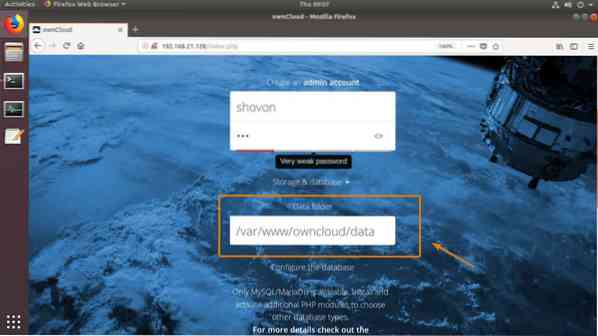
Ora scorri un po' verso il basso e digita le credenziali del database MariaDB. Quando hai finito, clicca su Termina configurazione.
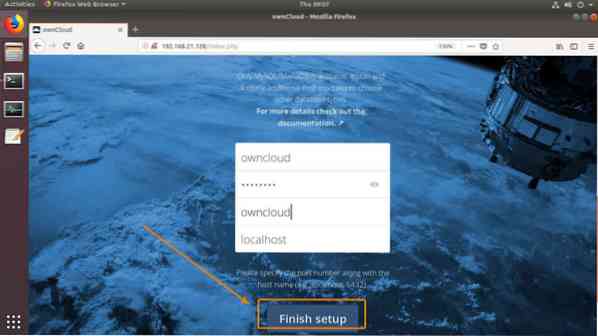
Ora dovresti essere in grado di accedere al tuo account OwnCloud. Basta digitare il nome utente e la password di accesso e fare clic sull'icona avanti come indicato nello screenshot qui sotto.
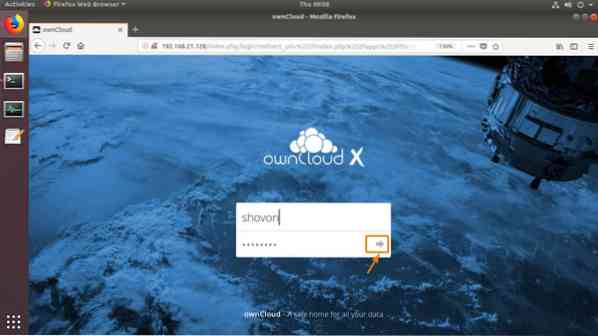
Clicca sul X icona per chiudere la finestra popup.
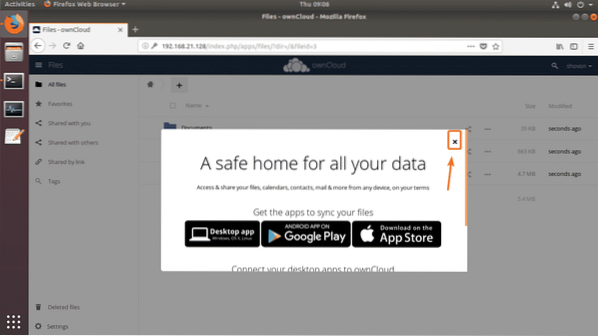
Dovresti vedere la dashboard di OwnCloud. Da qui puoi gestire i tuoi file, caricare nuovi file e svolgere altre attività amministrative.
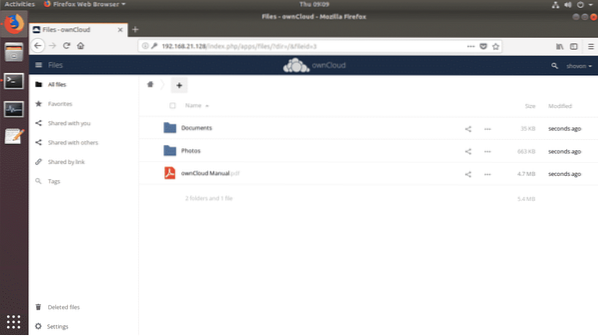
Quindi, è così che installi OwnCloud su Ubuntu 18.04 LTS. Grazie per aver letto questo articolo.
 Phenquestions
Phenquestions


