Cose di cui hai bisogno:
Per seguire questo articolo, sono necessari i seguenti componenti:
- Un computer a scheda singola Raspberry Pi 2 o Raspberry Pi 3.
- Una scheda microSD (16 GB o più) per flashare Raspbian.
- Un cavo HDMI e un monitor come Display per Raspberry Pi.
- Una tastiera USB e un mouse USB per l'input.
- Un computer con connessione Internet per scaricare e flashare Raspbian.
- Un caricabatterie per telefono Android di buona qualità con cavo micro USB per alimentare Raspberry Pi Raspberry.
Download del sistema operativo Raspbian:
Puoi scaricare Raspbian dal sito ufficiale di Raspberry Pi. Innanzitutto, vai alla pagina di download di Raspbian su https://www.lampone.org/download/raspbian/
Una volta caricata la pagina, scorri un po' verso il basso e dovresti vedere la sezione contrassegnata nello screenshot qui sotto. Ci sono due versioni di Raspbian che puoi scaricare dal sito ufficiale di Raspberry Pi. L'immagine Raspbian Lite non ha alcun ambiente desktop preinstallato. Il Raspbian con Desktop ha un ambiente desktop preinstallato. L'immagine di Raspbian Lite è più piccola di Raspbian con l'immagine del desktop. Puoi scaricare una qualsiasi di queste immagini a seconda delle tue necessità.
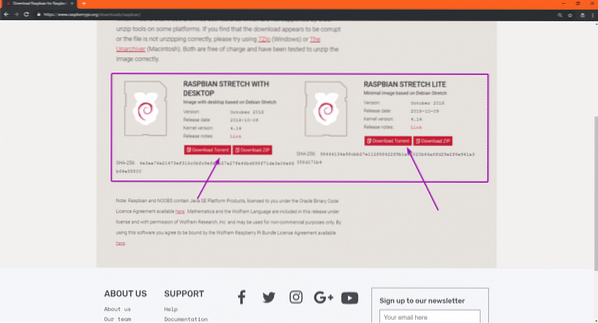
Per scaricare l'immagine del sistema operativo Raspbian, basta fare clic su Scarica ZIP pulsante della versione del sistema operativo Raspbian di cui hai bisogno come mostrato nello screenshot qui sotto.
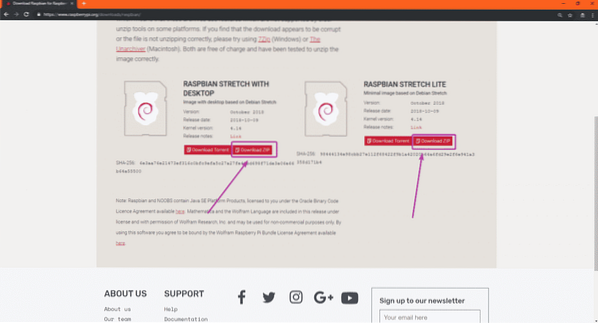
Il download dovrebbe iniziare. Potrebbe volerci un po' di tempo per completare.
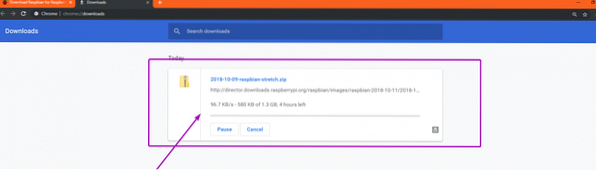
Raspbian lampeggiante sulla scheda micoSD:
Per eseguire il flashing dell'immagine del sistema operativo Raspbian sulla scheda microSD, userò Etcher in questo articolo. Etcher è disponibile per il download e l'utilizzo gratuito su Windows, Mac e Linux. È uno dei migliori strumenti per flashare la scheda microSD per Raspberry Pi. È possibile scaricare Etcher dal sito Web ufficiale di Etcher all'indirizzo https://www.balena.io/etch . Se stai usando Linux, non rientra nell'ambito di questo articolo mostrarti come installare Etcher su Linux. Avrò un articolo separato su questo. Quindi, tieni d'occhio LinuxHint.come.
Ad ogni modo, una volta installato Etcher, inserisci la scheda microSD sul tuo computer e apri Etcher.
Ora, fai clic su Seleziona immagine come indicato nello screenshot qui sotto.
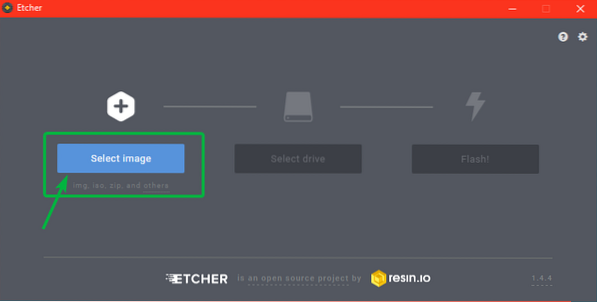
Dovrebbe essere aperto un selettore di file. Ora seleziona l'immagine del sistema operativo Raspbian che hai appena scaricato e fai clic su Aperto.
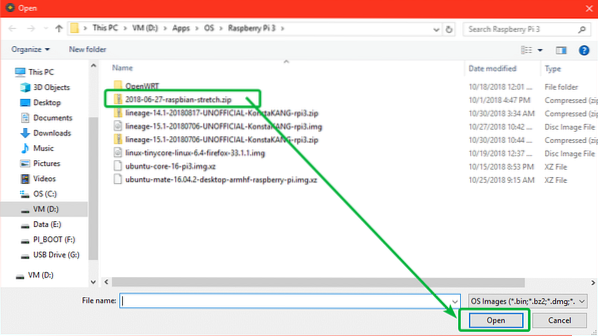
Ora, fai clic su Seleziona guida.
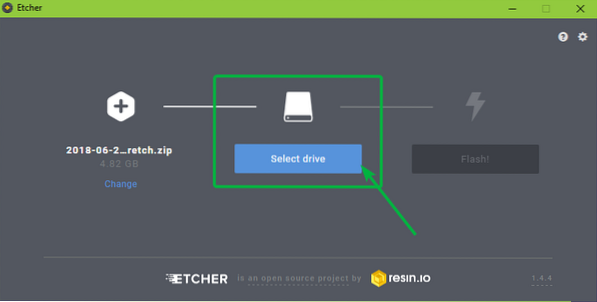
Ora seleziona il dispositivo della scheda microSD su cui desideri eseguire il flashing dell'immagine del sistema operativo Raspbian e fai clic su Continua.
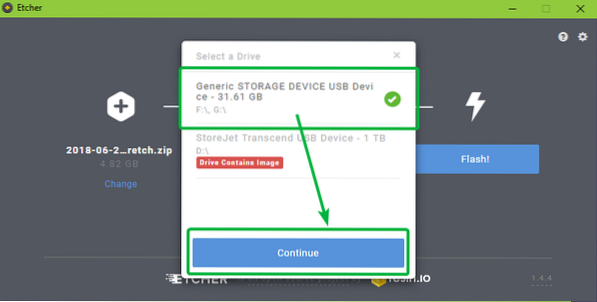
Ora, fai clic su Veloce! Come indicato nello screenshot qui sotto.
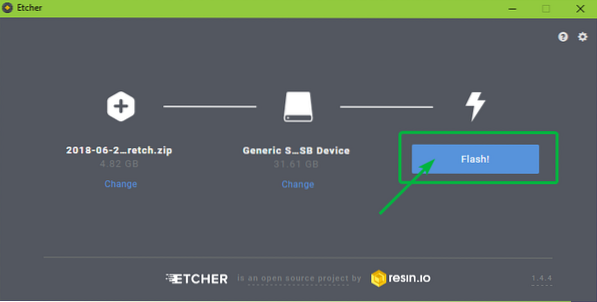
È in corso il flashing della scheda microSD..
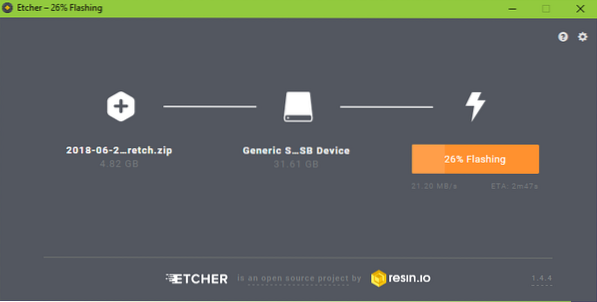
Una volta che la microSD è stata flashata, dovresti vedere la seguente finestra. Ora espelli la scheda microSD dal tuo computer.
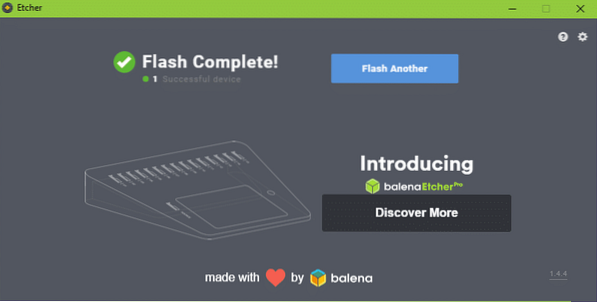
Configurazione di Raspberry Pi e avvio in Raspbian:
Adesso,
- Inserisci la scheda microSD sul tuo Raspberry Pi.
- Collega un'estremità del cavo HDMI del tuo monitor al tuo Raspberry Pi.
- Collega la tastiera USB e il mouse USB su Raspberry Pi.
- Collega il cavo di ricarica micro USB al tuo Raspberry Pi.
Infine, accendi il tuo Raspberry Pi e dovresti vedere la seguente finestra. Raspberry pi si sta avviando.
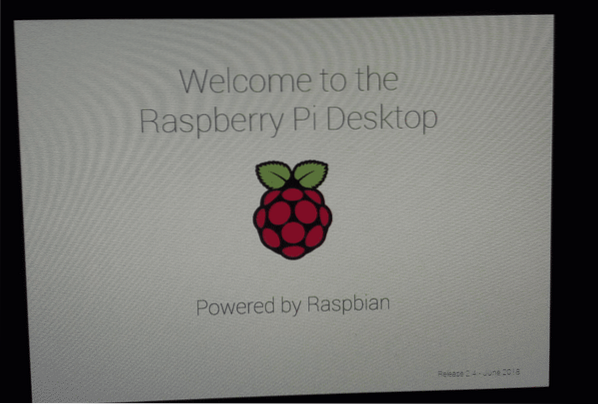
Entro pochi secondi, Raspbian dovrebbe essere avviato. Poiché stai usando Raspbian per la prima volta, dovrai configurare Raspbian. Quindi, clicca su Il prossimo.
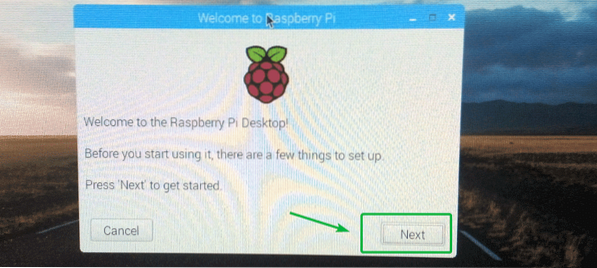
Ora, seleziona il tuo paese, lingua e fuso orario utilizzando il menu a discesa. Quando hai finito, clicca su Il prossimo.
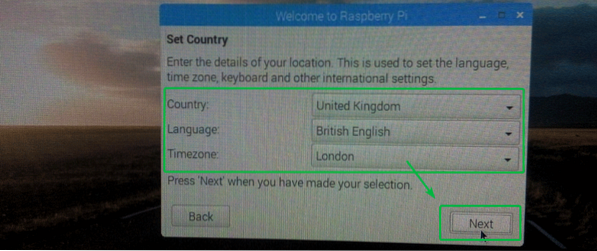
Ora, digita la password che desideri impostare sul tuo sistema operativo Raspbian. Quando hai finito, clicca su Il prossimo.
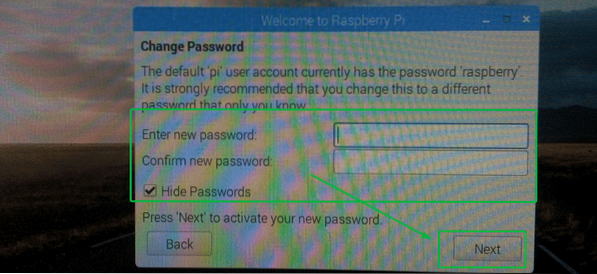
Ora puoi connetterti a una rete Wi-Fi, se lo desideri. La rete Wi-Fi nella tua zona dovrebbe essere visualizzata nell'elenco. Il mio SSID Wi-Fi è nascosto, quindi non viene visualizzato qui. Inoltre, mi collegherò comunque a Internet utilizzando il cavo LAN, quindi al momento non ho bisogno del Wi-Fi.
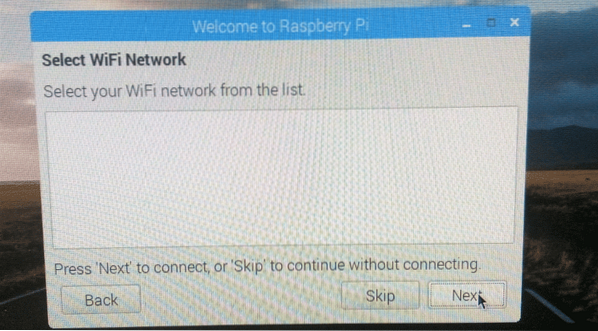
Una volta configurata la rete, dovresti vedere la seguente finestra. Se desideri mantenere aggiornati i pacchetti software del tuo Raspberry Pi, fai clic su Il prossimo. Altrimenti clicca su Salta.
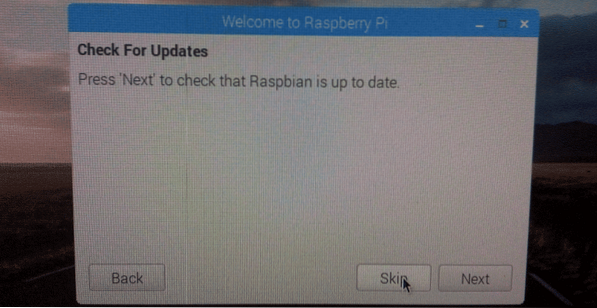
Il tuo Raspberry Pi dovrebbe essere pronto. Infine, clicca su Fatto.
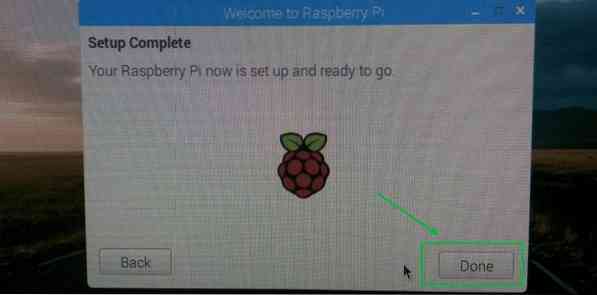
L'ambiente desktop del sistema operativo Raspbian.
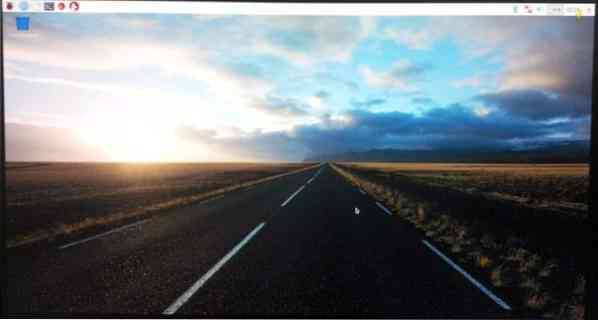
Abilitazione di SSH e VNC:
Potresti non voler utilizzare un monitor esterno ogni volta che vuoi lavorare con il tuo Raspberry Pi. Puoi connetterti al tuo Raspberry Pi da remoto usando SSH o VNC. Dovresti usare SSH se preferisci lavorare sulla riga di comando. Se preferisci lavorare utilizzando l'ambiente desktop grafico, abilita anche VNC.
Per prima cosa, apri il Configurazione Raspberry Pi app come mostrato nello screenshot qui sotto.
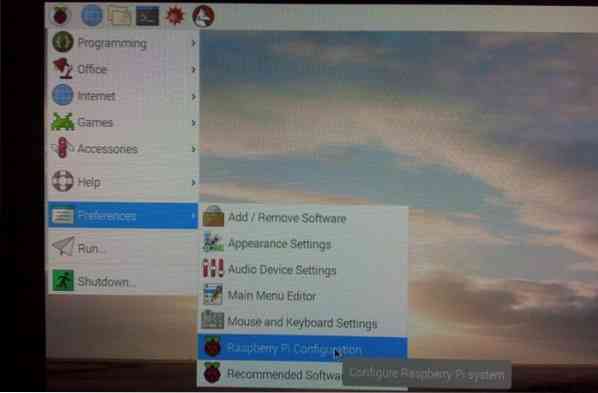
Configurazione Raspberry Pi l'app dovrebbe essere aperta. Ora, fai clic su Interfacce.
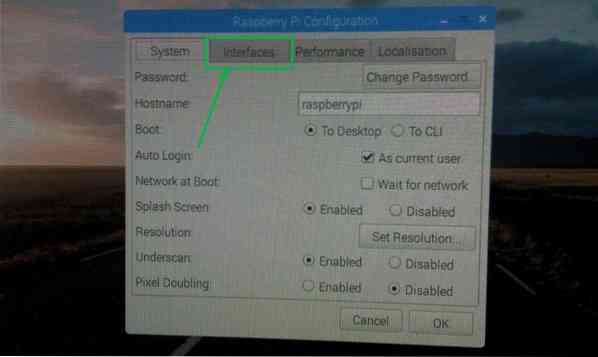
Ora, assicurati SSH e VNC siamo Abilitato come indicato nello screenshot qui sotto. Quindi, fare clic su ok.
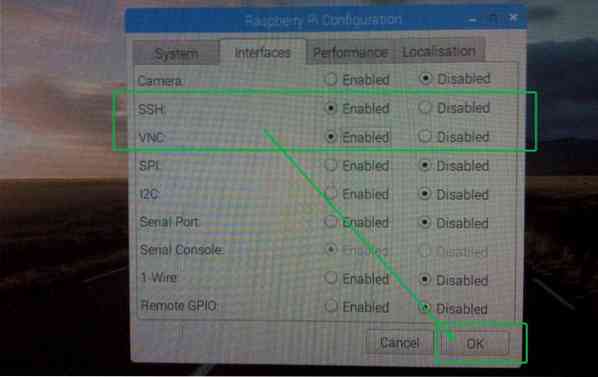
SSH e VNC dovrebbero essere abilitati.
Quando VNC è abilitato, il logo contrassegnato dovrebbe essere visualizzato nella barra superiore del sistema operativo Raspbian.

Scoprire l'indirizzo IP di Raspberry Pi:
Ora apri un terminale come segue:

Ora, per scoprire l'indirizzo IP del tuo Raspberry Pi, esegui il seguente comando:
$ ip aGli indirizzi IP configurati dovrebbero essere elencati. Come puoi vedere, il mio Raspberry Pi 3 Model B ha l'indirizzo IP 192.168.2.15 utilizzando DHCP sulla sua interfaccia LAN.
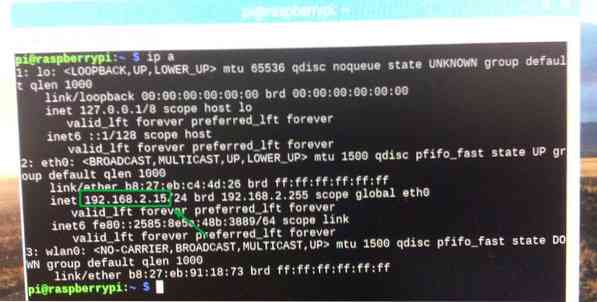
Connessione remota a Raspberry Pi utilizzando SSH e VNC:
Ora che conosci l'indirizzo IP del tuo Raspberry Pi, puoi connetterti ad esso in remoto utilizzando SSH o un software client VNC. Ricorda, il nome utente predefinito di Raspberry Pi è pi e la password è quella che hai impostato in precedenza durante la configurazione di Raspberry Pi.
Per connetterti al tuo Raspberry Pi usando SSH, puoi eseguire il seguente comando da un altro computer:
$ ssh [email protected]Per connetterti all'ambiente desktop grafico del tuo Raspberry Pi utilizzando il protocollo VNC, puoi utilizzare l'app visualizzatore VNC.
È possibile scaricare VNC Viewer dal sito Web ufficiale di RealVNC all'indirizzo https://www.realvnc.com/it/connect/download/viewer
Quindi, è così che installi Raspbian su Raspberry Pi. Grazie per aver letto questo articolo.
 Phenquestions
Phenquestions


