Puoi usare la tua installazione di Ubuntu come workstation, come server o come piattaforma di test, ma quando si tratta di aggiornare il sistema operativo, l'amministratore di sistema interno in te urlerebbe in segno di protesta. Facendo il dovuto rispetto a quella voce, installiamo Ubuntu 18.04 all'interno di VirtualBox. In questo modo puoi vedere se fa per te o no.
Passaggio 1: creazione di una VM
Il gestore di VirtualBox (la sua GUI) è qualcosa con cui probabilmente hai familiarità. In caso contrario, seguiamo i passaggi per la creazione di una nuova macchina virtuale.
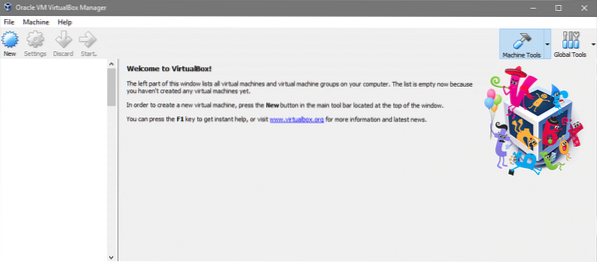
La nuova interfaccia utente di VirtualBox ha cambiato alcune cose, ma il flusso di base è sempre lo stesso. Clicca sul Nuovo icona per creare una nuova macchina. Useremo Modalità esperto (vedi sotto) invece della modalità guidata perché è molto più veloce.
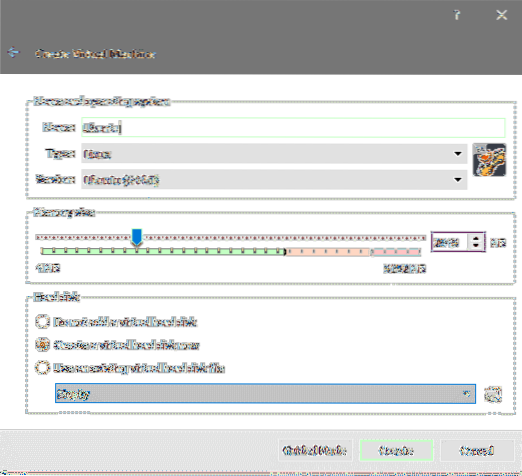
Semplicemente inserendo un nome ragionevole come "Ubuntu" imposta automaticamente il genere a Linux e Versione a Ubuntu 64 bit. Se non funziona, dovresti usare il menu a discesa per selezionare comunque quelle opzioni esatte.
Poi arriva il turno dell'allocazione della RAM. Più memoria puoi permetterti di allocare, meglio è. Ci accontenteremo di 2048 MB in questo esempio. Infine, devi creare un disco virtuale. Seleziona il “Crea subito un disco rigido virtuale” opzione e fare clic su Creare continuare. Imposteremo il tipo di disco su VDI e la dimensione su 40 GB.
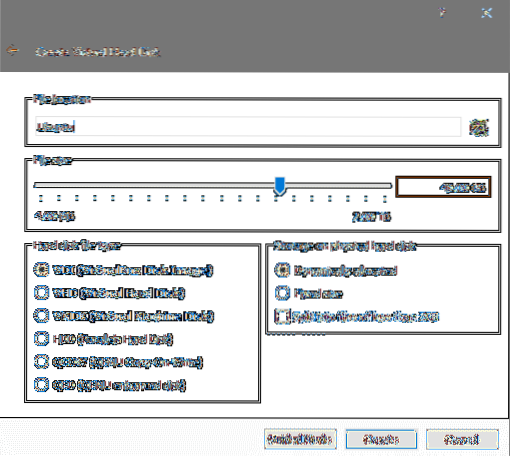
E questo è tutto! La tua VM è pronta per Ubuntu 18.04 installazione.
Passaggio 2: installazione di Ubuntu 18.04
Configurazione del supporto di installazione
Puoi ottenere la versione ufficiale LTS di Ubuntu 18.04 Desktop qui questo è un sistema operativo a 64 bit, quindi assicurati di non eseguirlo su un hardware davvero arcaico (anche se è in una VM). Il supporto di installazione è 1.8 GB di dimensione, quindi potrebbe volerci un po' di tempo per scaricare la tua copia.
Una volta che hai il tuo .iso puoi procedere con l'installazione.
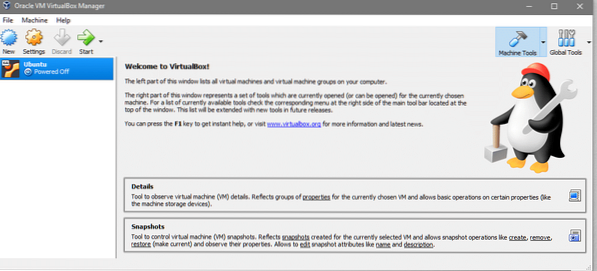
Seleziona la VM appena creata e fai clic su Inizio.
Verrà visualizzata la finestra della console della VM insieme a una finestra aggiuntiva che richiede di specificare quale disco di avvio si desidera utilizzare (poiché il disco rigido virtuale non è ancora avviabile).
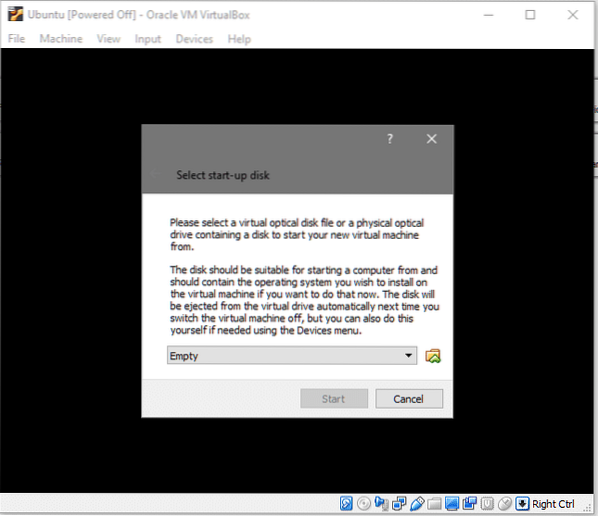
Fai clic sull'icona della cartella e dal tuo file explorer seleziona Ubuntu 18.04 iso che hai scaricato in precedenza. Una volta che è fatto e puoi inizio il sistema che ora siamo in affari!
Preferenze di lingua e tastiera
Ubuntu 18.04 LTS ha reso il processo di installazione molto più rapido e semplice rispetto alla precedente versione LTS, ma allo stesso tempo è ancora familiare e amichevole per gli utenti a lungo termine.
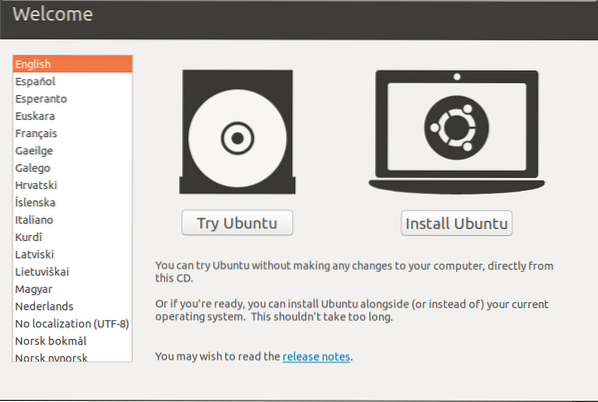
Fare clic sull'opzione Installa Ubuntu, dopo essersi assicurati che sia selezionata la lingua preferita. Dopodiché ti verranno chieste le informazioni relative al layout della tastiera e qui ci atterremo all'opzione predefinita. Se ti è capitato di avere un layout più esoterico come Dvorak, assicurati che sia selezionato.
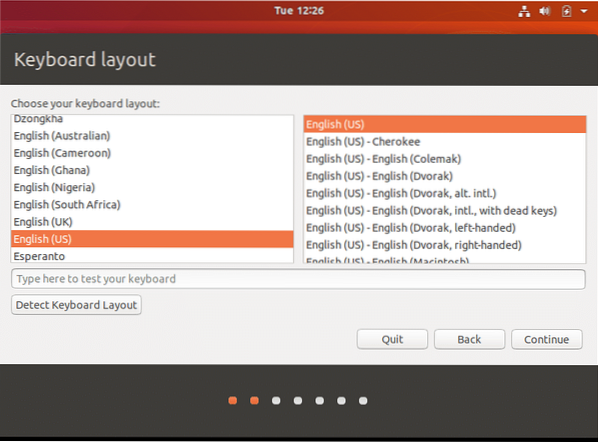
Puoi anche selezionare l'opzione "Rileva layout tastiera", se hai problemi. Tuttavia, è abbastanza sicuro utilizzare le impostazioni predefinite come mostrato sopra.
Opzione di installazione minima e software di terze parti
Ora vediamo la nostra prima nuova funzionalità che è il installazione minima opzione.
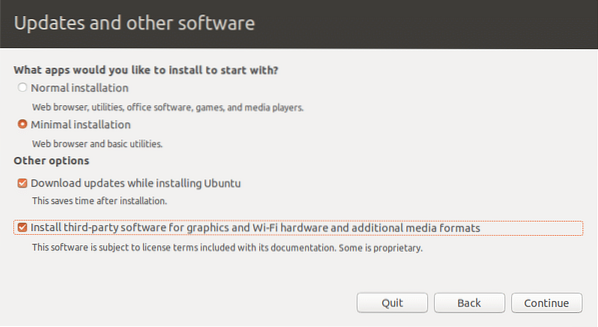
Ciò è particolarmente utile se si desidera eseguire Ubuntu principalmente come workstation o come impianto di sviluppo. Anche durante la creazione di una VM (come nel nostro caso) ha senso utilizzare l'opzione di installazione minima, poiché potresti voler utilizzare il sistema host per giochi, riproduzione multimediale, suite per ufficio e altre utilità. L'installazione minima ti offre un browser Web e una manciata di altre utilità e il gioco è fatto.
Se puoi, prova anche a selezionare le opzioni per il download degli aggiornamenti e l'installazione di software di terze parti come mostrato nello screenshot qui sopra.'
Layout del disco e tipo di installazione
Ora arriva la parte più controversa di qualsiasi installazione Linux: il layout del disco. Se fosse il tuo impianto principale, dovresti prendere in considerazione molte variabili, come se eseguirai o meno il dual-boot, di quali partizioni avresti bisogno e sceglierai LVM o meno.
Poiché stiamo utilizzando una VM e abbiamo un disco virtuale abbastanza usa e getta con cui sperimentare, possiamo semplicemente selezionare "Cancella disco e installa Ubuntu” opzione, come mostrato di seguito:
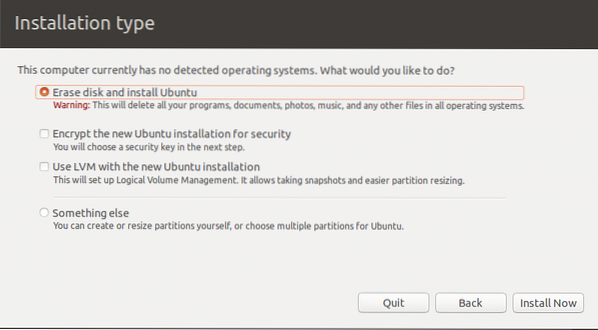
Ti darà un segnale di avvertimento, dicendo che verranno apportate modifiche permanenti al disco rigido, fai clic su Continua continuare.
Configurazione del profilo utente
Seleziona il tuo fuso orario, semplicemente cliccando sulla mappa del mondo che indica approssimativamente dove vivi.
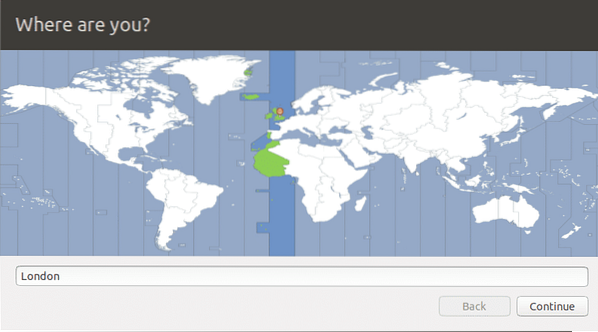
Inserisci il nome utente, il nome del computer e la password desiderati,
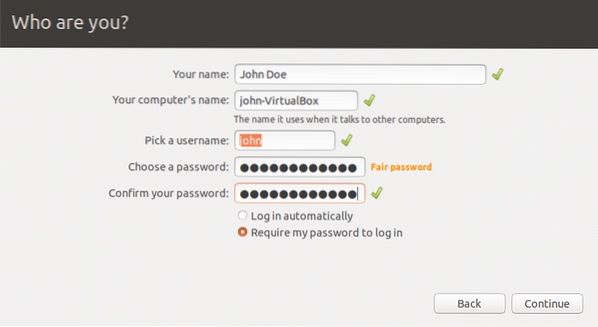
E ora aspettiamo semplicemente che Ubuntu configuri il resto delle cose per noi. Una volta terminata l'installazione, ti verrà chiesto di riavviare il sistema. Puoi farlo o semplicemente chiudere la finestra, quindi spegnere il sistema e passare al passaggio 3.
(Facoltativo) Passaggio 3: gestione dei supporti di installazione
VirtualBox scollega automaticamente il supporto di installazione (il .iso) dalla tua VM una volta completata l'installazione. Tuttavia, se desideri farlo manualmente o reinserire il supporto di installazione per apportare modifiche, puoi farlo selezionando la VM nella GUI di VirtualBox, selezionando il impostazioni opzioni e poi navigando su Conservazione impostazioni.
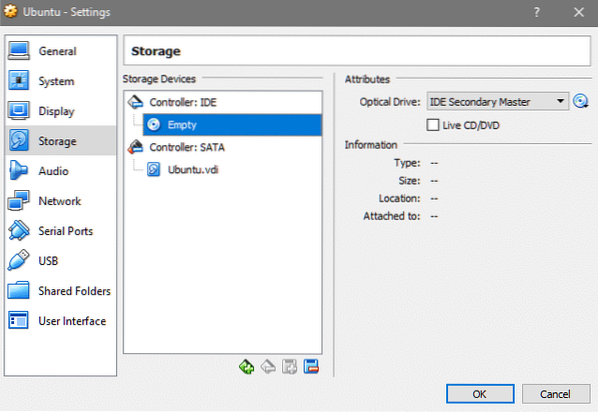
Qui, seleziona lo slot vuoto sotto il controller IDE e quindi fai clic sull'icona del CD nella colonna di destra per selezionare il tuo .iso e al prossimo avvio sarai di nuovo nel supporto di installazione.
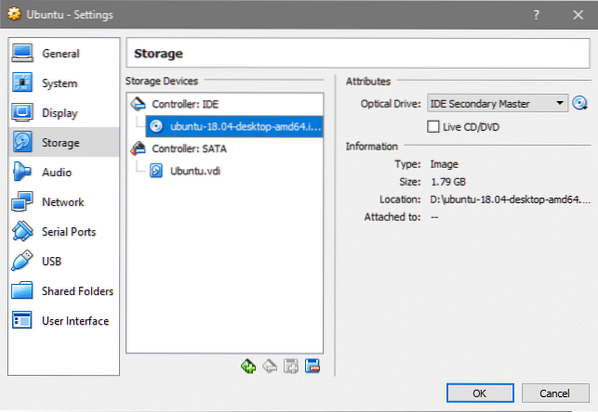
È altrettanto facile rimuovere l'iso allegato facendo clic sulla stessa icona del CD e selezionando "Rimuovi disco dalla macchina virtuale".
Cosa c'è di nuovo?
Quindi cosa c'è di nuovo con questa versione LTS di Ubuntu?? Per enumerare alcuni importanti cambiamenti:
- Dopo aver avuto problemi con Wayland, sono tornati a XOrg
- Pitone 3.6 è ora disponibile
- Gnome è l'ambiente desktop predefinito
- Kernel Linux 4.15
- LXD 3.0.0
Dicci cosa ne pensi dell'ultima versione di LTS e resta sintonizzato per ulteriori tutorial, guide e notizie sulle ultime e migliori tecnologie open source.
 Phenquestions
Phenquestions


