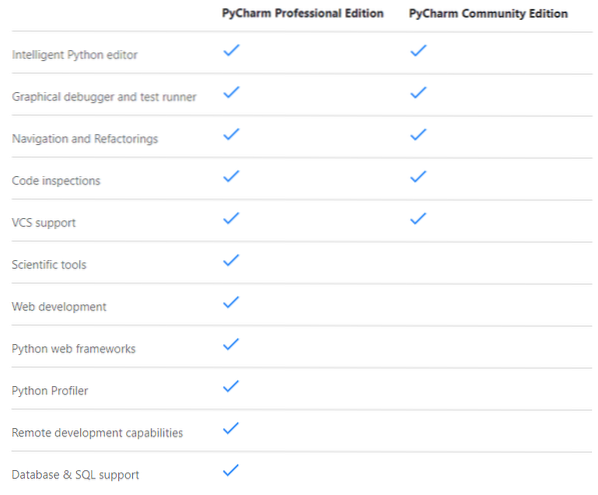
Fonte immagine: https://www.jetbrain.com/pycharm/
In questo articolo, ti mostrerò come installare PyCharm Professional e Community Edition IDE su Ubuntu 20.04 LTS. Quindi iniziamo.
Installazione di PyCharm da Snap Store:
Puoi installare PyCharm Professional Edition dallo Snap Store con il seguente comando:
$ sudo snap install pycharm-professional --classicPuoi installare PyCharm Community Edition dallo Snap Store con il seguente comando:
$ sudo snap install pycharm-community --classicIn questo articolo, installerò PyCharm Professional Edition dallo Snap Store.

È in corso il download del pacchetto snap di PyCharm. Potrebbe volerci un po' di tempo per completare.

A questo punto, PyCharm dovrebbe essere installato.

Ora puoi eseguire PyCharm dal menu dell'applicazione di Ubuntu 20.04 LTS.
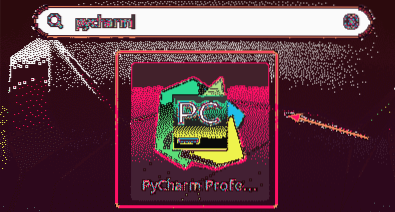
Se stai eseguendo PyCharm per la prima volta, dovrai eseguire una configurazione iniziale.
Dal Importa impostazioni PyCharm finestra di dialogo, puoi importare le impostazioni dalla versione precedente di PyCharm (se lo avevi installato prima).
Se è la prima volta che installi PyCharm, seleziona Non importare le impostazioni e clicca su ok.
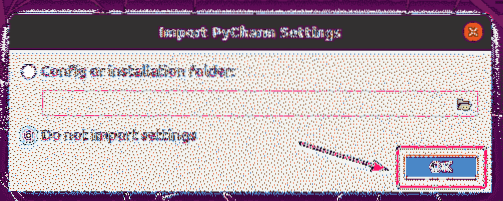
Ora seleziona un tema dell'interfaccia utente e fai clic su Avanti: Plugin in primo piano.
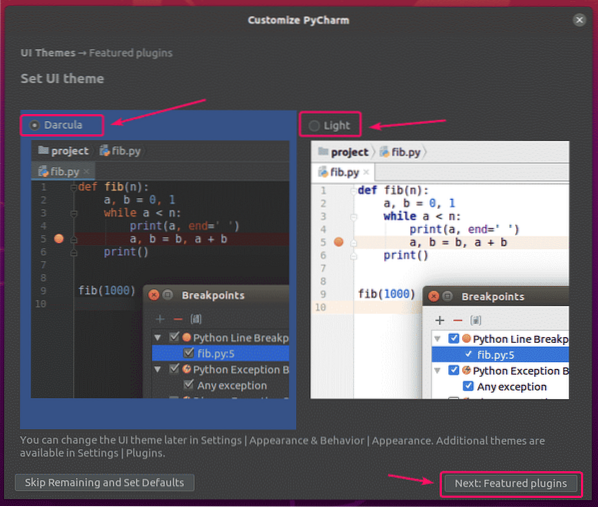
PyCharm ti consiglierà alcuni plugin popolari. Se ne hai bisogno, fai clic su Installare per installarlo.
Quando hai finito, clicca su Inizia a usare PyCharm.
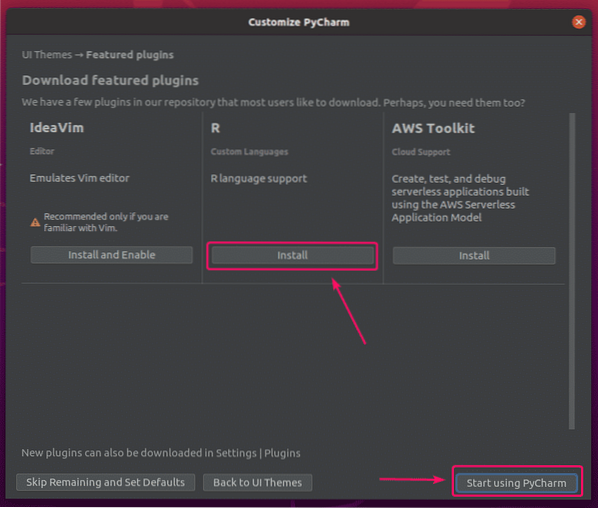
Se hai installato PyCharm Professional Edition, ti verrà chiesto di attivare PyCharm. Acquista una licenza da JetBrains per attivare PyCharm.
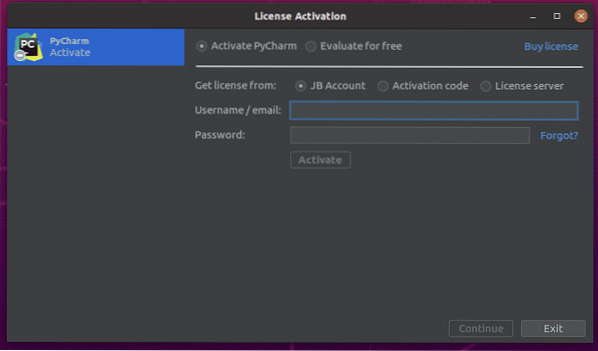
Se vuoi provare PyCharm prima di acquistare una licenza, seleziona Valuta gratuitamente e clicca su Valutare. Avrai 30 giorni di accesso gratuito a PyCharm Professional Edition.
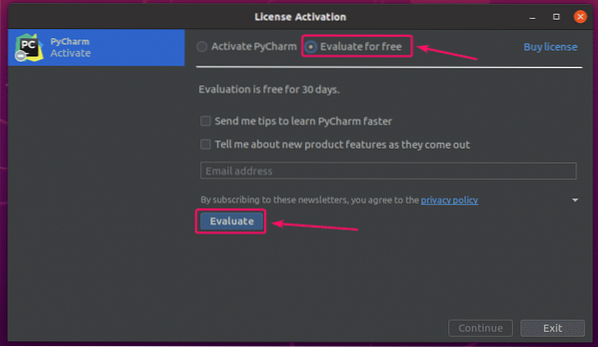
PyCharm è in fase di caricamento.

PyCharm dovrebbe iniziare. Ora puoi usare PyCharm per i tuoi progetti.
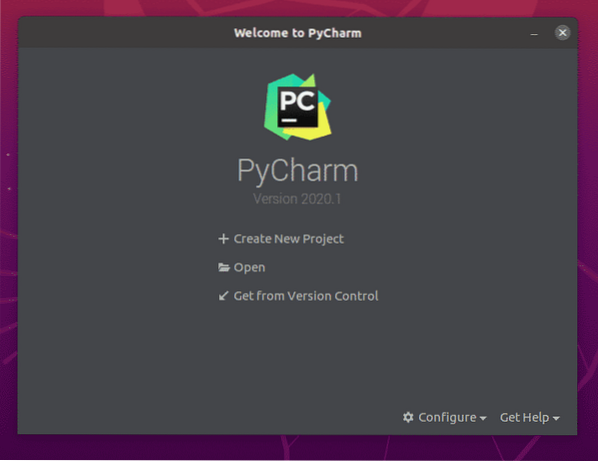
Installazione manuale di PyCharm:
Le nuove versioni di PyCharm potrebbero non essere disponibili come pacchetti snap non appena vengono rilasciate. In tal caso, dovrai scaricare PyCharm dal sito Web ufficiale di JetBrains e installarlo manualmente su Ubuntu 20.04 LTS.
Innanzitutto, visita il sito Web ufficiale di JetBrains.
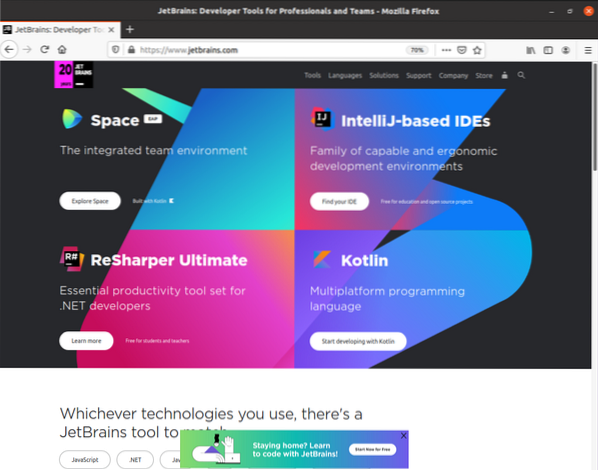
Ora vai su Utensili > PyCharm.
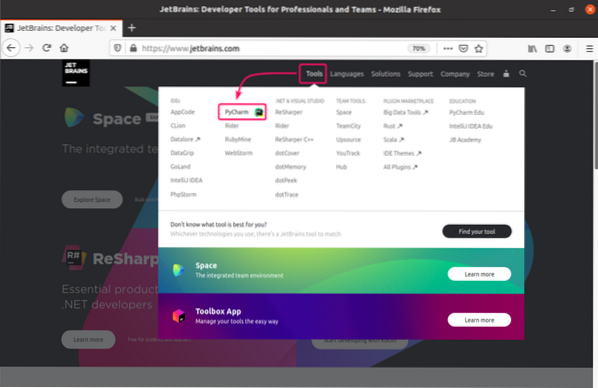
Ora, fai clic su Scarica.
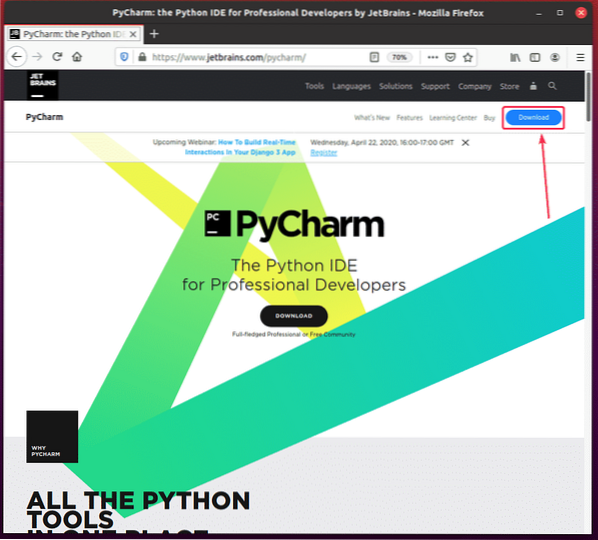
Puoi scaricare gli archivi di PyCharm Professional e Community Edition da qui. Basta fare clic su Scarica pulsante dell'edizione PyCharm che si desidera scaricare.
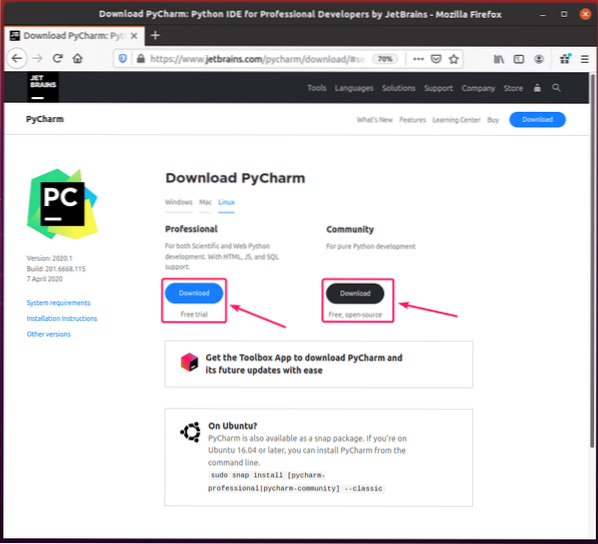
Il tuo browser dovrebbe chiederti di salvare l'archivio PyCharm. Selezionare Salvare il file e clicca su ok.
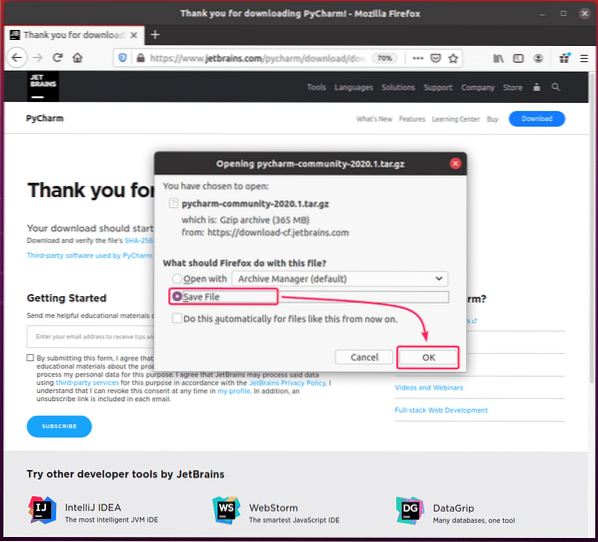
Il download dovrebbe iniziare. Potrebbe volerci un po' di tempo per completare.
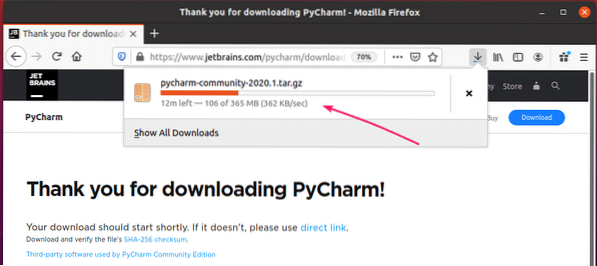
Una volta completato il download, vai al tuo ~/Download directory come segue:
$ cd ~/Download/
Dovresti trovare il PyCharm .catrame.gz archiviare qui.

Ora, crea un app/ directory nel $CASA/.Locale/ directory come segue:
$ mkdir -pv ~/.locale/app
Ora estrai il PyCharm .catrame.gz archivio in $CASA/.locale/app/ directory come segue:
$ tar xvzf pycharm-community-2020.1.catrame.gz -C ~/.locale/app/
L'archivio PyCharm dovrebbe essere estratto.
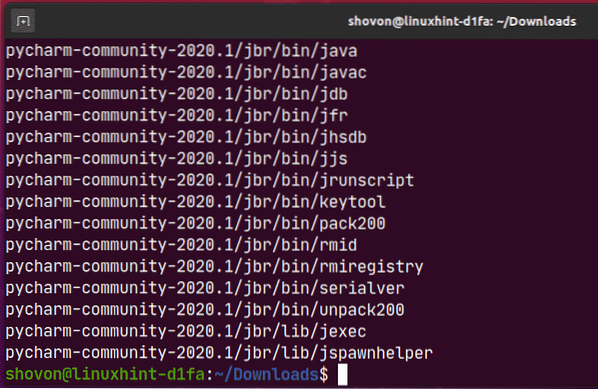
Una nuova directory dovrebbe essere creata nel $CASA/.locale/app/ directory come puoi vedere nello screenshot qui sotto. Ricorda il nome della directory.
$ ls -lh ~/.locale/app/
Ora, esegui PyCharm come segue:
$ ~/.local/apps/pycharm-community-2020.1/bin/pycharm.sh
Ora, controlla Confermo di aver letto e di accettare i termini del presente Accordo con l'utente e fai clic su Continua per accettare l'Informativa sulla privacy di JetBrains.
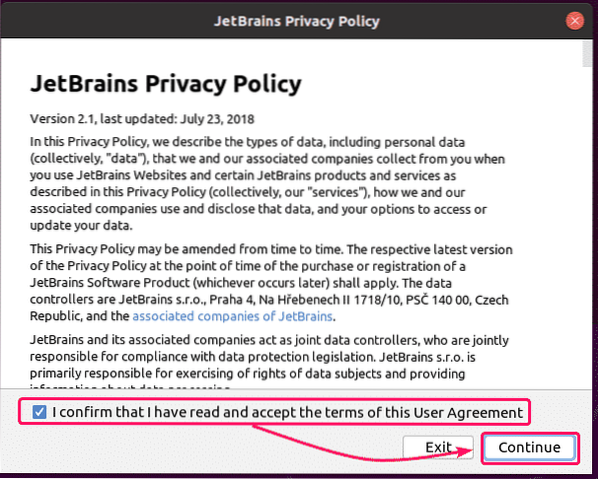
Ora seleziona un tema dell'interfaccia utente e fai clic su Avanti: Script di avvio.
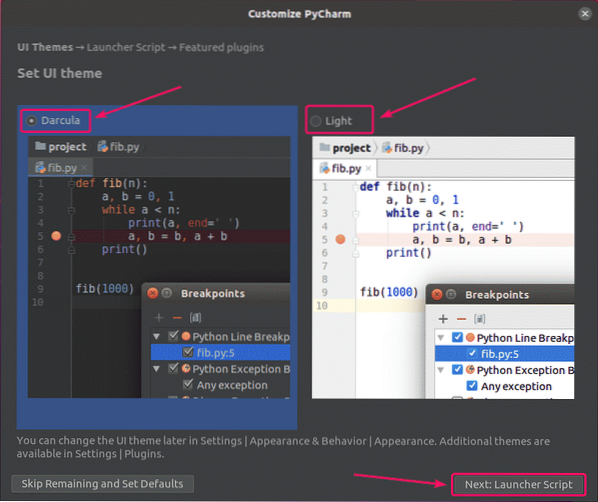
Se vuoi aprire i progetti PyCharm dalla riga di comando, controlla Crea uno script per aprire file e progetti dalla riga di comando casella di controllo e fare clic su Avanti: Plugin in primo piano.
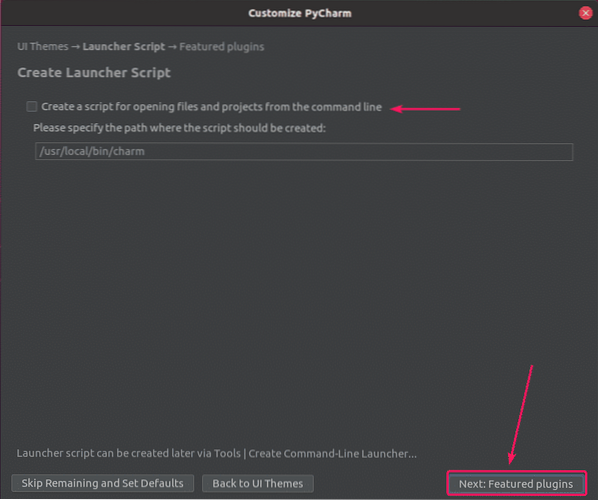
PyCharm ti consiglierà alcuni plugin popolari. Se ne hai bisogno, fai clic su Installare per installarlo.
Quando hai finito, clicca su Inizia a usare PyCharm.
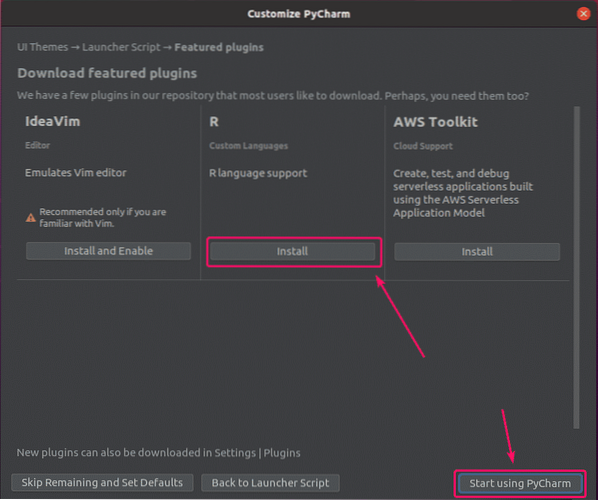
Se hai installato PyCharm Professional Edition, vedrai il Attivazione della licenza finestra. Acquista una licenza da JetBrains per attivare PyCharm Professional Edition.
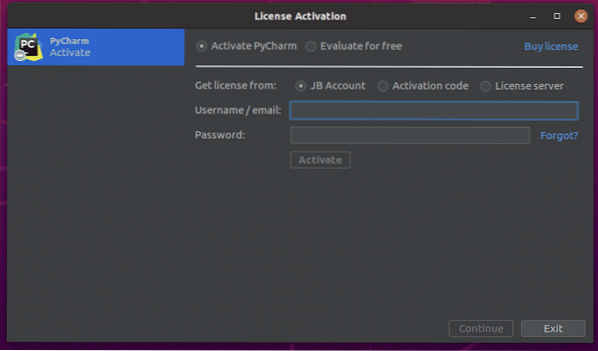
Se vuoi provare PyCharm Professional Edition prima di acquistare una licenza, seleziona Valuta gratuitamente e clicca su Valutare. Avrai 30 giorni di accesso gratuito a PyCharm Professional Edition.
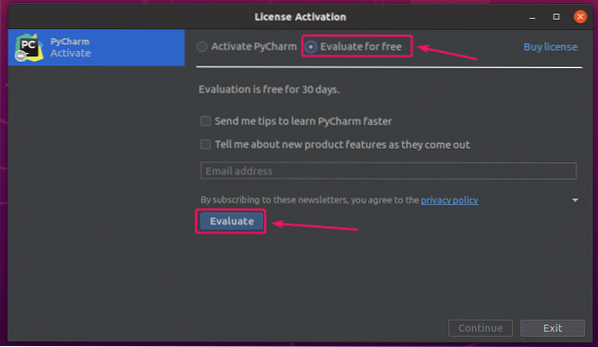
PyCharm si sta caricando.
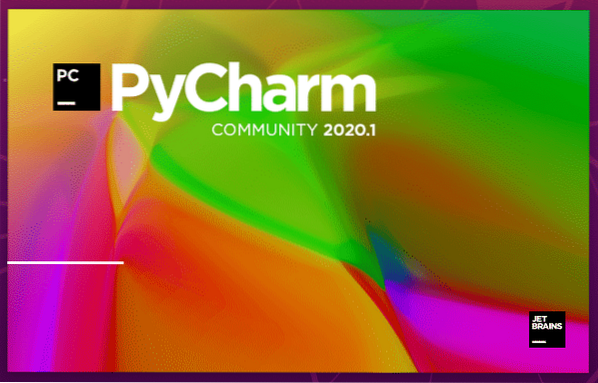
PyCharm dovrebbe iniziare.
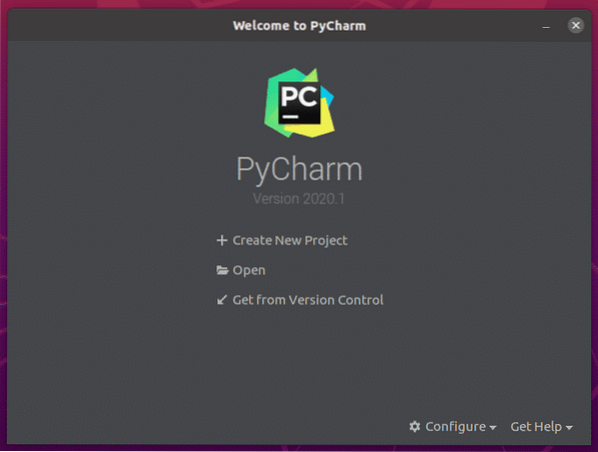
Ora, per creare una voce sul desktop per PyCharm, fai clic su Configura > Crea voce desktop Desktop.
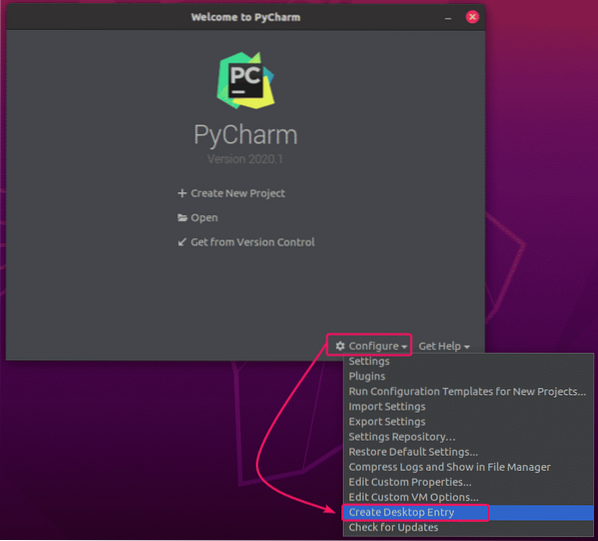
Ora, fai clic su ok.
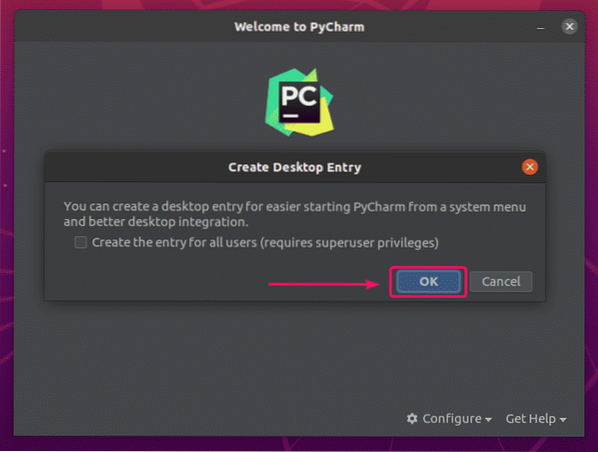
Ora dovresti essere in grado di accedere a PyCharm dal menu dell'applicazione di Ubuntu 20.04 LTS.
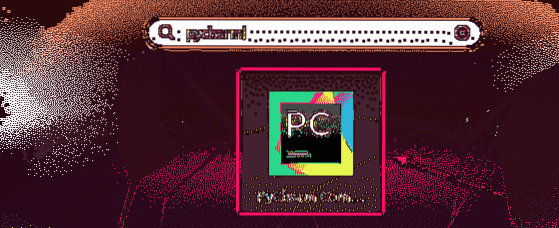
Quindi, è così che installi PyCharm su Ubuntu 20.04 LTS. Grazie per aver letto questo articolo.
 Phenquestions
Phenquestions


