La maggior parte dei nuovi utenti di Linux sta cercando un modo tramite il prompt dei comandi per modificare i permessi di file/directory. Quegli utenti sarebbero lieti di sapere che esiste un comando - doppiato o chmod, e.g. cambia modalità - che ti aiutano a farlo rapidamente. Chmod modifica i diritti di ogni documento in base alla modalità, in cui la modalità specifica i privilegi da aggiornare. Puoi designare una modalità con numeri ottali o lettere.
Comprendere i privilegi di modalità
Per capire il chmod, devi prima capire cose semplici che lo riguardano. Apri il terminale di comando ed elenca tutte le directory o cartelle per verificare i privilegi assegnati a proprietari, gruppi e altri. Devi usare il comando list seguito da -og parola chiave. Verrà visualizzato il tipo di cartella, e.g. d appartiene ad a directory, r significa leggere, w significa Scrivi, e X si intende esecuzione.
$ ls$ ls -og
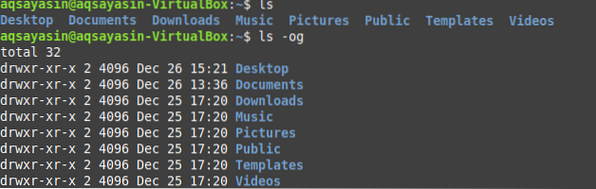
Vai a Desktop directory utilizzando il CD comando ed elenca i privilegi assegnati a un particolare file usando il ls comando. Nel nostro caso, il file è index.html. Primo '-' significa che questa non è una directory. Dopo di che rw, questo file ha letto e scrive privilegi assegnati al proprietario ma nessun diritto di esecuzione. Il prossimo rw- si riferisce ai privilegi assegnati al gruppo e ultimo r- significa privilegi assegnati a altri per questo particolare indice di file.html.
$ cd Desktop$ ls -lart nomefile

Modalità numerica
Devi semplicemente capire che la modalità numerica include numeri per assegnare privilegi a proprietari, gruppi e altri. Numero 4 è per lettura, numero 2 è per Scrivi, numero 3 è per esecuzione, e numero 7 è per tutti, e.g. privilegi di lettura, scrittura ed esecuzione. Ora vai a Desktop directory e creare un nuovo file denominato campione.TXT. Elenca tutti i file che risiedono nel Desktop directory usando il semplice comando list e visualizza il file appena creato.
$ cd Desktop$ touch nomefile
$ ls

Privilegi di lettura
Per assegnare i privilegi di lettura solo al proprietario, devi aggiungere numero 4 nel primo posto nel comando chmod seguito dal nome del file. Quando esegui il comando list per questo file, vedrai solo quello leggere i privilegi sono stati assegnati a un proprietario.
$ chmod 400 nomi di file$ ls -lart nomefile

Per dare i privilegi di lettura a a gruppo, Inserisci numero 4 nel secondo posto. I privilegi di lettura sono stati assegnati a un gruppo.
$ chmod 040 nome file
Per assegnare i privilegi di lettura a altri, Inserisci numero 4 nel terzo Posizione. I privilegi di lettura sono stati assegnati a un gruppo.
$ chmod 004 nome file
Per concedere i privilegi di lettura al proprietario, gruppo e altri allo stesso tempo, aggiungi numero 4 in tutte le località.
$ chmod 444 nome file
Privilegi di scrittura
Per offrire i privilegi di scrittura al proprietario, dovrai aggiungere numero 2 nel primo posto nel comando chmod. Quando esegui il elenco comando per questo file, vedrai che solo i privilegi di scrittura sono stati assegnati a un proprietario.
$ chmod 200 nomi di file$ ls -lart nomefile

Per assegnare i privilegi di scrittura al gruppo, Inserisci numero 2 nel secondo residenza. I privilegi di lettura sono stati assegnati a un gruppo.
$ chmod 020 nome file
Per assegnare i privilegi di scrittura a altri, Inserisci numero 2 nel terzo posto. I privilegi di lettura sono stati assegnati a un gruppo.
$ chmod 002 nome file
Per concedere i diritti di scrittura al proprietario, gruppo e altri allo stesso tempo, aggiungi numero 2 in tutti i posti.
$ chmod 222 nome file
Privilegi di esecuzione
Per concedere i diritti di esecuzione del proprietario, dovrai aggiungere numero 1 nel primo posto.
$ chmod 100 nomi di file$ ls -lart nomefile

Per assegnare i diritti di esecuzione al gruppo, Inserisci numero 1 nel secondo residenza.
$ chmod 010 nome file
Per assegnare i diritti di esecuzione a altri, Inserisci numero 1 al terzo posto.
$ chmod 001 nome file
Per concedere diritti di esecuzione al to proprietario, gruppo e altri allo stesso tempo, aggiungi numero 4 in tutte le località.
$ chmod 111 nome file
Per concedere tutti i diritti di lettura, scrittura ed esecuzione al proprietario, al gruppo e ad altri contemporaneamente, devi aggiungere 7 su tutti i luoghi.
$ chmod 777 nome file
Modalità simbolica
In questa modalità, utilizzerai i simboli per conferire diritti.
Usa il +simbolo x per dare a tutti il esecuzione diritti.
$ chmod +x nomefile
Per riprendere, i diritti di esecuzione aggiungono il -simbolo x.
$ chmod -x nomefile
Concedere diritti di esecuzione solo all'attuale utente, qual è proprietario, Aggiungi il u+x simbolo.
$ chmod u+x nome fileAllo stesso modo, i gruppi usano g+x e altri usano o+x.

Recuperare i diritti di esecuzione da tutti, aggiungere il simbolo ugo-x. Puoi usare ascia invece di ugo-x.
$ chmod ugo-x nomefile$ chmod a-x nome file

Se lo desidera copia gruppo diritti e assegnarli al utente, puoi usare il simbolo g=u.
$ chmod g=u nomefile
Puoi usare i diritti di un file come riferimento per un altro file. Per questo, usa semplicemente la parola chiave reference seguita dai nomi dei file.
$ chmod --reference=nomefile1 nomefile2
Se vuoi assegnare tutti i diritti al proprietario, nessun privilegio di scrittura al gruppo e non vuoi assegnare alcun diritto ad altri, puoi semplicemente farlo con un semplice concetto di lettura=4, scrittura=2 ed esecuzione =1. Assegna 7 al proprietario come 4+2+1=7. Assegna 5 al gruppo come 4+0+1 e assegna 0 agli altri.
$ chmod 750 nome file
Assegnare leggere permessi per tutti, Inserisci a+r simbolo.
$ chmod a+r nome file
Dare leggere e Scrivi permessi per gruppi e altri, Aggiungi il simbolo go+rw.
$ chmod go+rw nome file
Se vuoi dare a tutti i privilegi per leggere, scrivere, eseguire e impostare Group-ID, aggiungi il =simbolo rwx,g+s.
$ chmod =rwx,g+s nomefile
Conclusione
Abbiamo dovuto richiamare i concetti di base dell'istruzione chmod in questo tutorial e fornito esempi che dimostrano come saràutilizzato in possibili situazioni.
 Phenquestions
Phenquestions


