Come usare Logrotate su Ubuntu
Logrotate è uno strumento di utilità di sistema utilizzato per gestire i file di registro su Ubuntu. Quando un numero elevato di server viene gestito da qualsiasi sistema, viene generato un grande volume di file di registro che consuma un enorme spazio su disco. Logrotate viene utilizzato per ruotare, comprimere o rimuovere automaticamente i file di registro per risparmiare spazio su disco. Alcune funzioni di Logrotate sono qui menzionate:
- Si attiva quando la dimensione del file di registro diventa grande e raggiunge un limite particolare.
- Crea un nuovo file di registro dopo aver ruotato i vecchi file.
- Comprime i file di registro.
- Esegue lo script della shell dopo la rotazione del registro.
- Rimuove i vecchi file di registro ruotati per risparmiare spazio su disco.
In questo tutorial imparerai come utilizzare questo strumento su Ubuntu 17.10.
Verifica della versione di Logrotate
Logrotate è installato su Ubuntu per impostazione predefinita. Esegui il seguente comando per verificare che sia installato o meno. Ecco, la versione di Logrotate è 3.11.0.
$ logrotate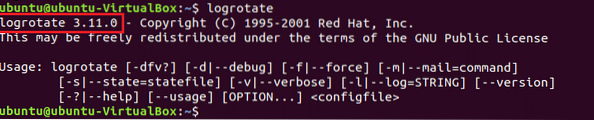
Logrotate i file di configurazione
Le informazioni di configurazione di Logrotate sono memorizzate in due posti. Uno di questi è il file di configurazione principale che si trova in /etc/logrotate.conf. Contiene impostazioni e usi predefiniti includere istruzione per recuperare le informazioni di configurazione da un'altra posizione. Un altro posto è una directory che contiene tutti i file di configurazione del servizio e dell'applicazione e che si trova in /etc/logrotate.d. Quando un nuovo pacchetto viene installato nel sistema, le informazioni sulla rotazione del registro per quel pacchetto vengono archiviate in questa posizione.
Aperto logrotate.conf dal terminale.
$ nano /etc/logrotate.confVerrà mostrato il seguente contenuto. Puoi ruotare i file di registro ogni ora, giornalmente, settimanalmente, mensilmente e annualmente. Qui, settimanale significa che i file di registro verranno configurati settimanalmente. La riga successiva indica che i file di registro sono di proprietà degli utenti root e del gruppo syslog. Ruota 4 indica che Logrotate manterrà 4 settimane di backup dei file di registro e verranno creati file di registro vuoti dopo la rotazione dei vecchi file di registro. Se imposti la rotazione 0, tutti i vecchi file di registro verranno rimossi. Se vuoi comprimere i file di registro, decommenta la riga di compressione rimuovendo il simbolo dell'hash.
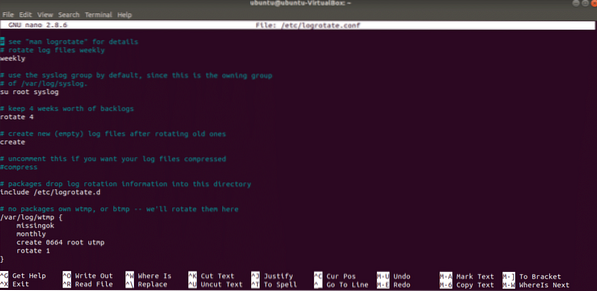
Se apri la directory di /etc/logrotate.d quindi apparirà il seguente elenco che contiene altri file di configurazione di logrotate.
$ ls /etc/logrotate.d
Esegui il comando per aprire il file di configurazione di apache2. Esistono molti tipi di regole che vengono utilizzate per le impostazioni di configurazione. Alcuni di loro sono spiegati qui. mancante indica che nessun messaggio di errore verrà scritto se il file di registro è mancante e notificavuoto indica che se il file di registro è vuoto, non ruoterà. Crea radice radice 644 viene utilizzato per creare file di registro immediatamente dopo la rotazione, come utente root e root del gruppo di utenti con modalità di autorizzazione specifica.
$ nano /etc/logrotate.d/apache2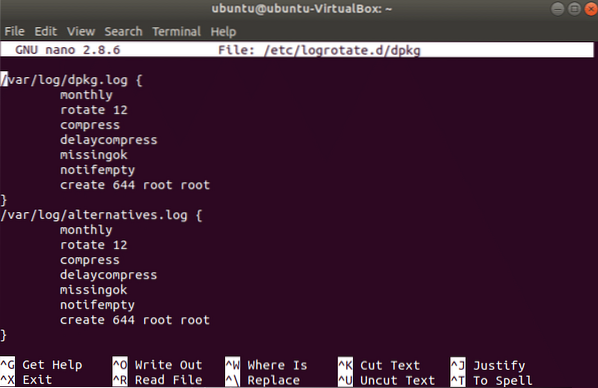
Creazione di un file di configurazione di esempio
Supponiamo di voler creare un file di configurazione nella posizione /home/ubuntu/logrotate.conf dove le impostazioni per logrotate saranno impostate come: i file di registro ruoteranno mensilmente, ruoteranno per 10 volte, comprimeranno, ometteranno il messaggio di errore se manca un file di registro e creeranno file di registro dopo aver rimosso quelli vecchi. Apri qualsiasi editor, aggiungi le seguenti opzioni di impostazione e salva il file. Qui, ubuntu è registrato il nome dell'utente.
/home/Ubuntu/log/*.registromensile
mancante
ruota di 10
comprimere
creare
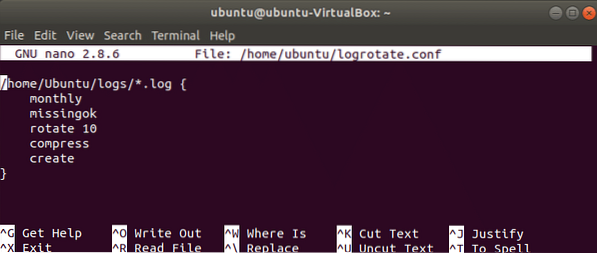
Esegui il comando seguente per creare un file di registro denominato il mio log.log e inizialmente il file di registro è vuoto.
$ nano mylog.logEsegui il comando logrotate per verificare che le voci di registro siano state create o meno.
$ logrotate /home/ubuntu/logrotate.conf --state /home/ubuntu/logrotate-state --verboseIl seguente output apparirà dopo aver eseguito il comando sopra per la prima volta.
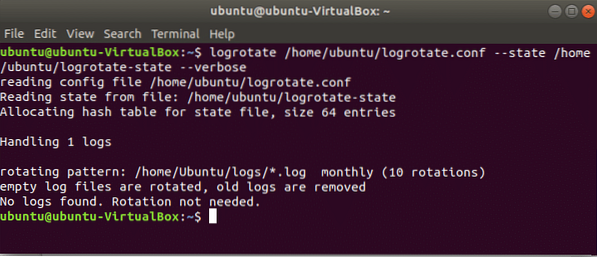
Ora aperto logrotate-stato file per esaminare quale viene aggiunto nel file. Poiché non sono ancora stati generati file di registro, verrà visualizzato il seguente output.
$ nano home/ubuntu/logrotate-state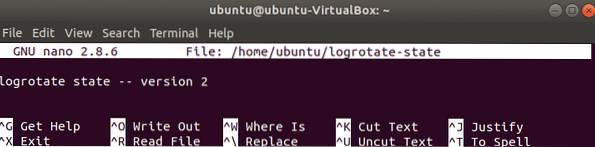
Esegui il seguente comando per ruotare forzatamente il file di registro. Ma nessun cambiamento apparirà qui in base all'output precedente perché l'intervallo di rotazione è impostato come mensile e il periodo di tempo non viene superato qui.
$ logrotate /home/ubuntu/logrotate.conf --state /home/ubuntu/logrotate-state--verbose --force
Sono disponibili molte altre opzioni di logrotate per configurare i file di registro. Otterrai l'elenco delle opzioni di logrotate dopo aver eseguito il seguente comando:
$ man logrotate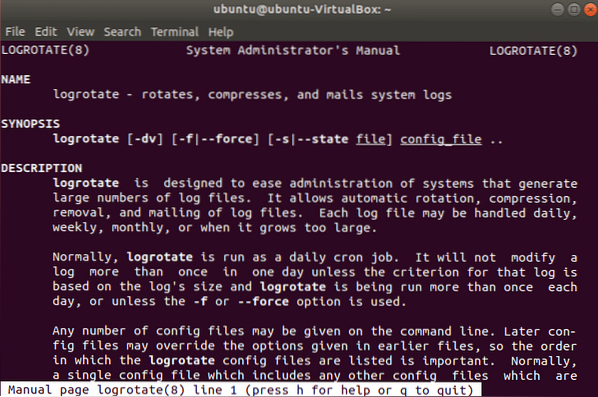
Alcune altre opzioni di logrotate più utilizzate sono, size, copytruncate, postrotate, maxage e compresscmd. Queste opzioni sono brevemente spiegate qui.
dimensione:
Questa opzioneèusata per impostare il limite della dimensione del file di registro e logrotate ruoterài file di registro quando la dimensione del file raggiunge o supera il limite.
copiatronca:
Questa opzione viene utilizzata per creare una copia dei file di registro originali e troncare la dimensione del file di registro originale a 0. In modo che il servizio relativo a quel particolare file di registro possa scrivere correttamente il registro nel file originale.
postrotazione:
Questa opzione viene utilizzata per eseguire script di shell personalizzati dopo aver completato la rotazione del file di registro.
massimo:
Questa opzione viene utilizzata per impostare la durata del tempo per la memorizzazione delle informazioni sui vecchi file di registro. Imposta i valori massimi in giorni per mantenere i file di registro e tutti i file di registro verranno rimossi quando i valori massimi superano.
comprimere cmd:
Puoi comprimere i file di registro usando diversi comandi. Questa opzione è usata per specificare il tipo di comando di compressione.
Dopo aver letto questo tutorial, sarai in grado di utilizzare Logrotate con diverse opzioni per gestire correttamente i tuoi file di registro.
Maggiori informazioni
Logrotate Man Page
 Phenquestions
Phenquestions


