L'installazione delle app offline è utile quando si desidera distribuire la stessa app su più macchine o quando si dispone di una connessione Internet scadente. Oggi ti mostriamo un'opzione per installare app mentre sei offline utilizzando un'app gratuita, Camicri Cube.
Camicri Cube downloader è un'applicazione basata sul web che si connette al gestore di pacchetti Ubuntu. Quindi puoi usarlo per cercare tutte le app richieste, scaricarle insieme a tutte le dipendenze necessarie e infine installarle offline sul tuo computer.
Installazione di app offline su Ubuntu
In questo tutorial, ti guideremo attraverso l'installazione dell'applicazione Camicri Cube e la useremo per scaricare app per installarle offline.
Passo 1. Per scaricare l'applicazione Camicri Cube, assicurati che il comando wget sia installato sulla tua macchina. Se non è installato, installa il wget:
sudo apt install wget
Ora scarica Camicri Cube usando il comando wget.
Per i 32 bit:
wget https://launchpad.net/cube-server/4.0/4-0.1/+download/cube4_0.1-0_Linux32.cerniera lampo
Per i 64 bit:
wget https://launchpad.net/cubo-server/4.0/4-0.1/+download/cube4_0.1-0_Linux64.cerniera lampo
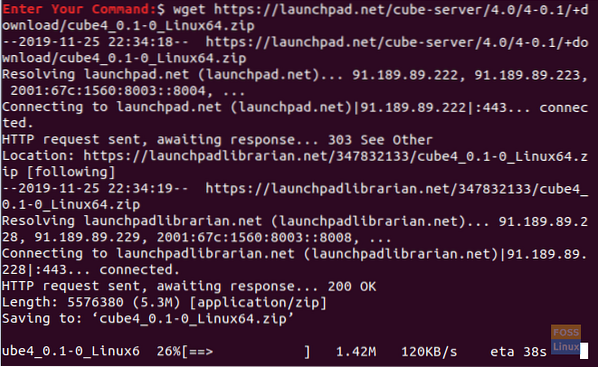
Passo 2. Al termine del download, troverai l'archivio Cube nella directory corrente current.
ls

Passaggio 3. Estrai l'archivio usando il comando unzip. Se il comando unzip non è installato, puoi installarlo utilizzando il seguente comando.
sudo apt install unzip
Ora puoi installare l'applicazione Cube.
decomprimi cube4_0.1-0_Linux64.cerniera lampo
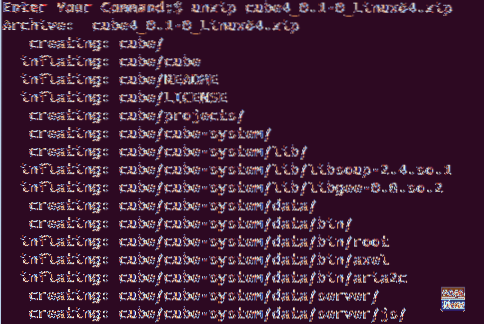
Passaggio 4. Al termine dell'estrazione, dovresti vedere una nuova directory chiamata cubo creata nella tua posizione corrente.

Passaggio 5. Sposta nella nuova directory del cubo.
cubo cd

Passaggio 6. Ora avviamo l'applicazione Cube:
./cubo

All'avvio dell'applicazione Cube, dovrebbe aprirsi un altro terminale. Assicurati di non uscire da questo terminale per mantenere il processo Cube in esecuzione normalmente.
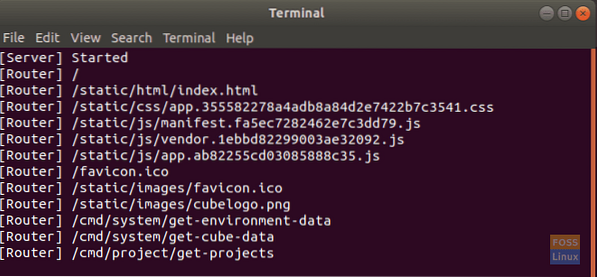
Se tutto funziona correttamente, dovrebbe essere avviata una finestra Cube nel browser Web predefinito. Dovrebbe assomigliare allo screenshot qui sotto.
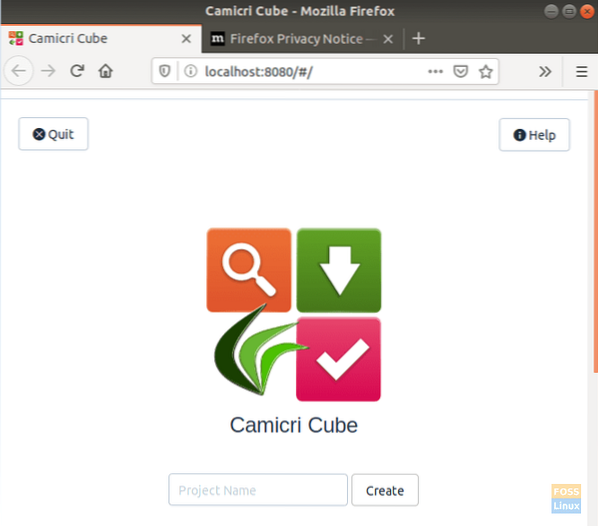
Passaggio 7. Successivamente, puoi creare un nuovo progetto. Diamogli un nome "app offline" quindi premiamo "Crea" per creare il progetto.
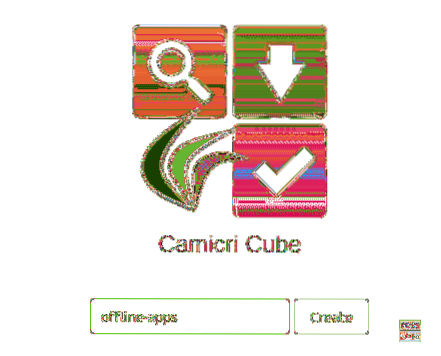
Come puoi vedere nello screenshot qui sotto, sarai in grado di vedere il processo di creazione di un nuovo progetto.
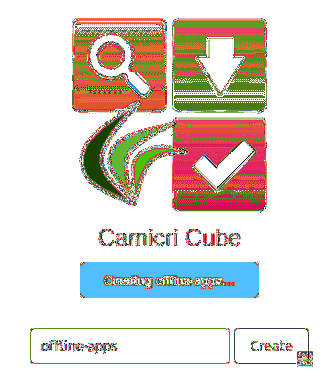
Quando il processo di creazione del progetto viene completato con successo, riceverai un messaggio come quello qui sotto.
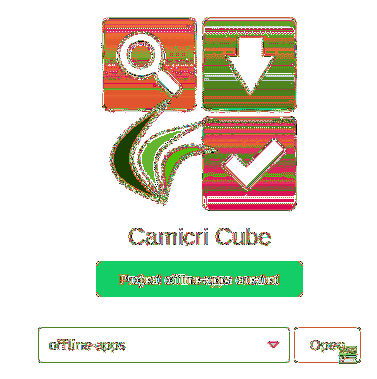
Il Cubo ora caricherà il tuo nuovo progetto in una nuova scheda.
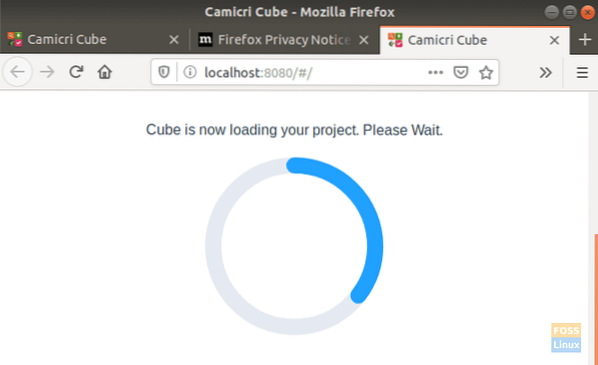
Passaggio 8. Ora puoi iniziare a cercare applicazioni e scaricarle.
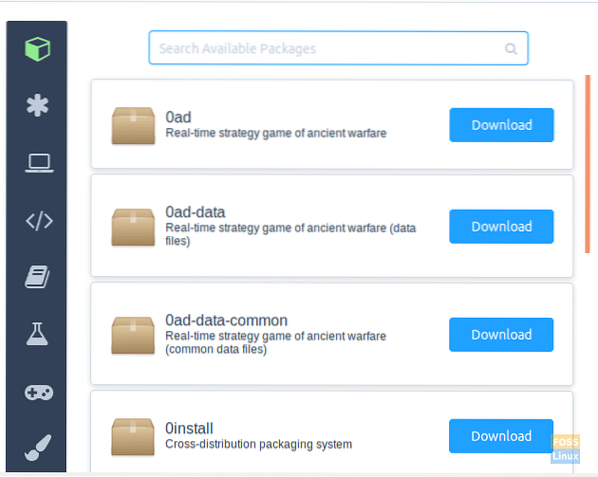
Passaggio 9. In questa guida, ho scelto un gioco semplice, che è "2048", per usarlo durante il prossimo tutorial. Come noterai, l'applicazione verrà scaricata insieme a tutte le dipendenze richieste.
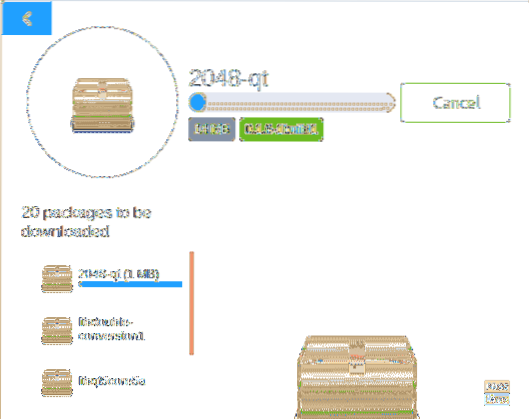
Passaggio 10. Al termine del download, puoi elencare il contenuto della directory del cubo che si trova nella tua home directory per verificare le applicazioni scaricate.
ls

Vai al progetto che hai creato.
cd progetti/app offline

Elenca il contenuto dei pacchetti scaricati.
ls dati/pacchetti

Passaggio 11. Successivamente, puoi installare le applicazioni scaricate offline su qualsiasi PC Ubuntu. Copia la directory delle app scaricate ed esegui il comando seguente per installare le app in modalità offline.
sudo dpkg -i data/packages/*.deb
Nel comando sopra, non abbiamo specificato il nome del pacchetto, invece, installeremo i pacchetti in questa directory e questo per assicurarci di installare le dipendenze richieste.
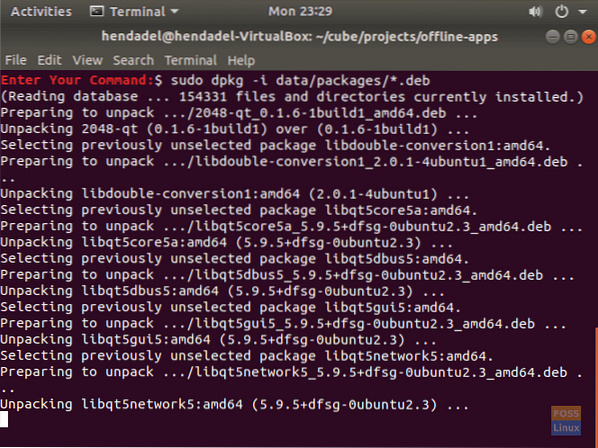
Come puoi vedere nello screenshot qui sotto, l'installazione termina con successo.
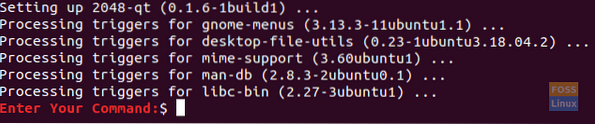
Passaggio 12. Congratulazioni, la tua applicazione è stata installata offline con successo. Ora puoi iniziare a usarlo.
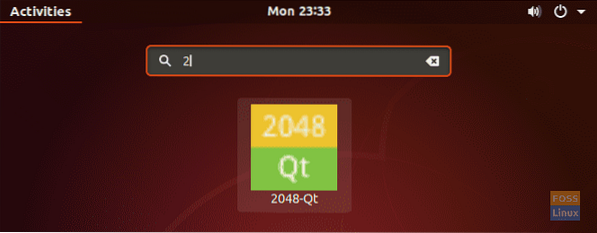
Si tratta di installare le app offline sul tuo PC Ubuntu. Per ora è tutto, e per qualsiasi domanda, lascia un commento e saremo lieti di aiutarti.
 Phenquestions
Phenquestions


