PyCharm e debug
Mentre molti di noi temono di scrivere codici in primo luogo, molti altri trovano il debug un compito più frustrante di tutti. Richiede più tempo in Python poiché non sai dove si trova il bug. Fortunatamente, con PyCharm e le sue significative funzionalità di debug, gli utenti possono impegnarsi in un'esperienza di debug unica durante l'esecuzione dei loro script Python.
Scopri come attraverso un tutorial dettagliato di seguito:
Per vedere come funziona il debug in PyCharm, prendiamo un frammento di codice di esempio. Ricorda, dovrai prima eseguire lo script e poi iniziare con errori di debug.
Crea un nuovo progetto e poi un nuovo file al suo interno. Ora, digita il seguente codice nel file.
importare matematicaclasse Risolutore:
def demo(self, a, b, c):
d = b ** 2 - 4 * a * c
se d > 0:
disco = matematica.sqrt(d)
radice1 = (-b + disco) / (2 * a)
root2 = (-b - disco) / (2 * a)
restituisce root1, root2
elif d == 0:
ritorno -b / (2 * a)
altro:
return "Questa equazione non ha radici"
if __name__ == '__main__':
risolutore = risolutore()
mentre vero:
a = int(input("a:"))
b = int(input("b:"))
c = int(input("c:"))
risultato = risolutore.dimostrazione (a, b, c)
stampa (risultato)
Punti di interruzione e come posizionarli
I punti di interruzione sono marcatori che ti aiutano a sospendere l'esecuzione del tuo programma in qualsiasi punto specifico in modo da poter esaminare gli errori e il comportamento di quella particolare riga. Una volta contrassegnato, un punto di interruzione rimarrà nel codice a meno che non lo rimuovi esplicitamente. Per posizionarli, fai clic sulla grondaia sinistra accanto alla riga in cui desideri sospendere l'applicazione.
Per esempio:
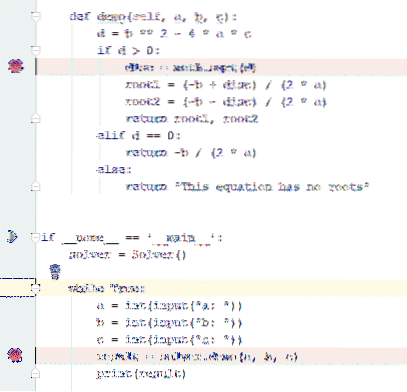
Come avviare il debug??
Una volta che hai finito di aggiungere punti di interruzione, il tuo codice è pronto per il debug. Il debugger eseguirà l'intero programma ad eccezione delle righe che hai esplicitamente contrassegnato come non. Per avviare la sessione del debugger, fare clic su 'verde giocare icona' sulla sinistra. Quando viene visualizzato un menu a comparsa, seleziona l'opzione, 'Debug Risolutore'. (Risolutore, perché questo è il nome del file.)
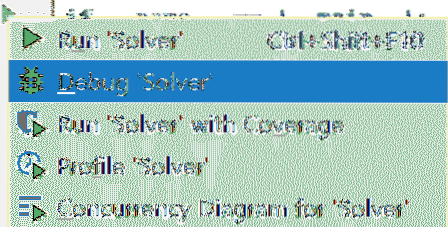
All'avvio del debugger, il programma inizia a essere eseguito in una scheda Console della finestra di debug. Poiché il programma richiede valori di input, la schermata del debugger ti chiederà di farlo di seguito:
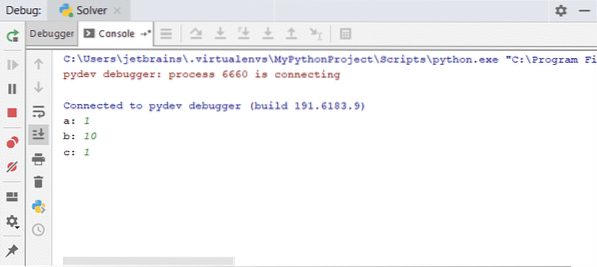
Al primo breakpoint il debugger sospende il programma evidenziando in blu la riga:
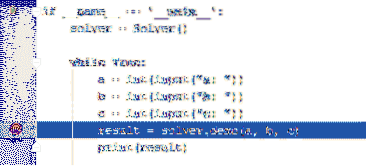
Per riprendere il debug, fai clic sull'icona di riproduzione verde nella parte superiore della barra degli strumenti della scheda Debugger.
Il concetto di debug in linea
Il debug in linea consente di visualizzare il valore di ogni variabile in modo da rendere il processo di debug più semplice e comprensibile. Questa funzione è presente di default in PyCharm. Puoi anche disattivarlo da qui.
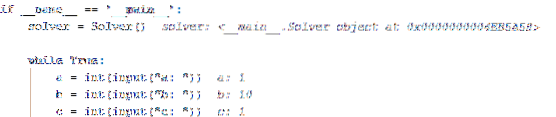
L'immagine sopra mostra il testo grigio accanto a ogni riga di codice. Questi visualizzano anche sia i valori che la descrizione del codice.
Andando avanti
Dopo essersi fermati al primo punto di interruzione, fare clic su verde giocare icona per riprendere il debug.
Nota: Durante il debug del tuo script, ci sono diverse scorciatoie per esaminare il tuo codice, le sue variabili e abilitare le funzionalità di debug. Scopri come:
Fare clic sul pulsante per abilitare il debug in linea 
Fare clic sul pulsante per visualizzare il file analizzato, analizzare.py per visualizzare il backend del tuo codice in dettaglio. 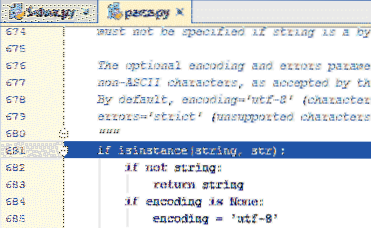
Quando continui a premere lo stesso pulsante, la tua applicazione passerà al ciclo successivo fino alla fine del codice. 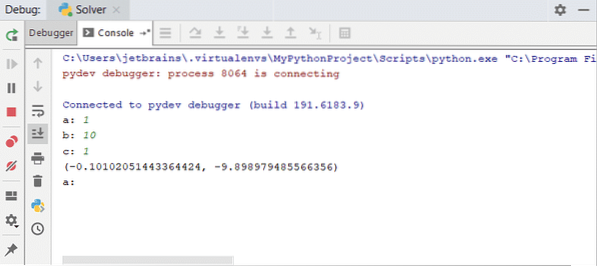
Guardare le tue variabili in PyCharm
Per avere una comprensione più profonda del tuo codice, PyCharm ti consente di guardare anche le variabili. Fai clic sul pulsante nella parte superiore della barra degli strumenti della scheda Variabili. Quindi, digita il nome della variabile che vuoi tenere d'occhio durante l'esecuzione del codice.
Sarà qualcosa del genere:
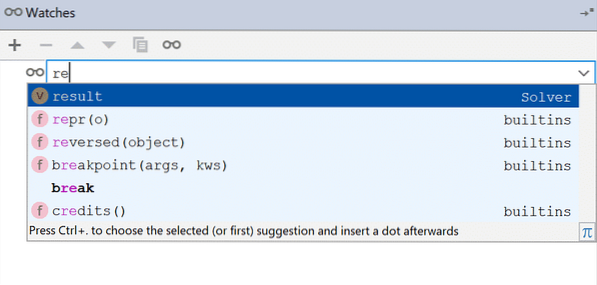
Quando inizia la sessione di debug, l'orologio mostrerà un errore perché la variabile non è stata ancora definita. Una volta, il tuo debugger raggiunge la riga in cui hai definito la variabile; l'orologio supera l'errore.
Scopri come nelle immagini qui sotto:
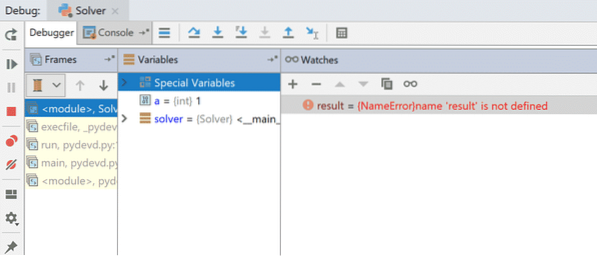
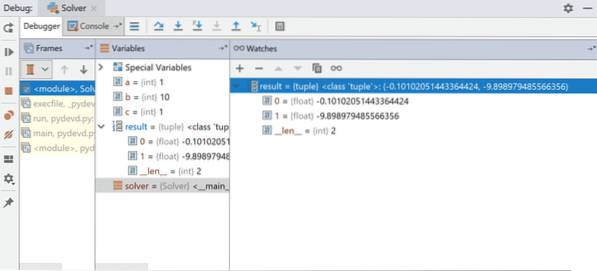
Valutare le espressioni
Per scoprire i valori o il risultato di una particolare espressione in qualsiasi punto del codice, fai clic sul pulsante. Ora, fai clic su Valutare:
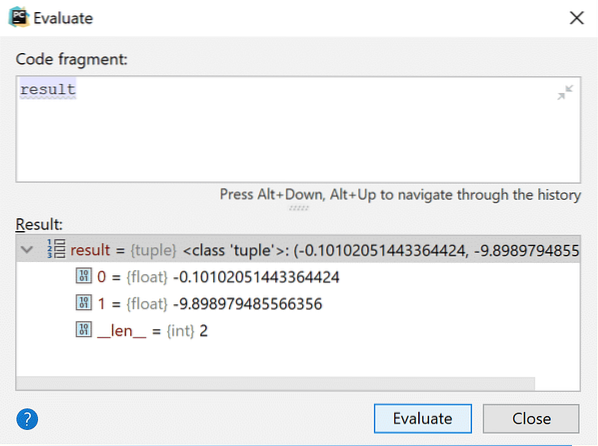
La parte migliore di Valuta è che non solo ti consente di guardare le espressioni, ma anche di modificare i valori delle variabili. Dai un'occhiata nell'immagine qui sotto.
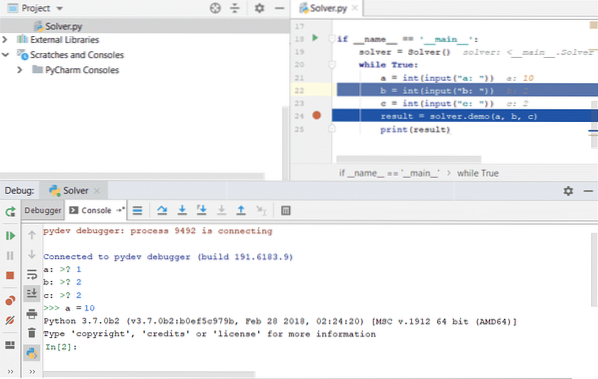
Debug di processi remoti in PyCharm
Che si tratti di un codice su cui stai lavorando o di un processo di ordine in background, PyCharm ti consente di eseguire il debug anche di processi remoti:
Fare quello:
Aperto Correre e seleziona 'Allega per Locale Processi' 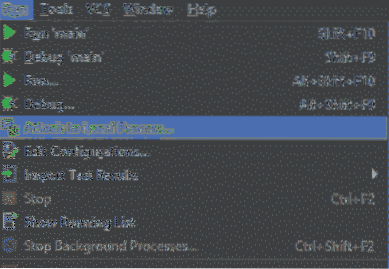 Scegli il processo di cui vuoi eseguire il debug. Potrebbe essere qualsiasi codice che desideri allegare.
Scegli il processo di cui vuoi eseguire il debug. Potrebbe essere qualsiasi codice che desideri allegare.
Quando selezioni il processo, il debugger inizierà a eseguire il debug dello script. 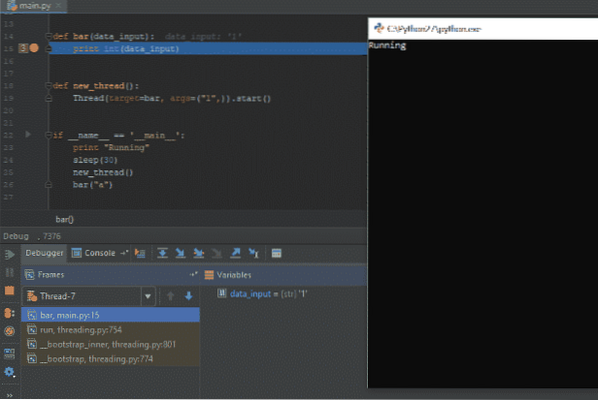
Conclusione
Il debug a volte può essere una sfida, ma non se usi gli strumenti e le pratiche giuste! Gli strumenti Debugger di PyCharm sono un'ottima opzione per i principianti e per le persone che non conoscono Python. Speriamo che il tutorial ti aiuti a ottenere una mano migliore nella programmazione e nel debug degli script.
 Phenquestions
Phenquestions


