Configurazione di rete:
Per configurare un IP statico sul computer, sono necessari almeno l'indirizzo IP, la maschera di rete, l'indirizzo gateway/instradamento predefinito e l'indirizzo del server dei nomi DNS.
In questo articolo, userò le seguenti informazioni,
Indirizzo IP: 192.168.20.160; Maschera di rete: 255.255.255.0 o /24; Gateway/Indirizzo percorso predefinito: 192.168.20.2; Indirizzi dei server dei nomi DNS: 192.168.20.2 e 8.8.8.8
Le informazioni di cui sopra sarebbero diverse per te. Quindi, assicurati di sostituirli con i tuoi come richiesto.
Configurazione dell'IP statico su Ubuntu Desktop 20.04 LTS:
Ubuntu Desktop 20.04 LTS utilizza Network Manager per la configurazione della rete. Puoi configurare un IP statico su Ubuntu Desktop 20.04 LTS graficamente e dalla riga di comando. In questo articolo, ti mostrerò il metodo grafico per impostare un indirizzo IP statico sul tuo Ubuntu Desktop 20.04 LTS.
Per configurare un IP statico sul tuo desktop Ubuntu 20.04 LTS graficamente, apri il impostazioni app dal menu delle applicazioni.
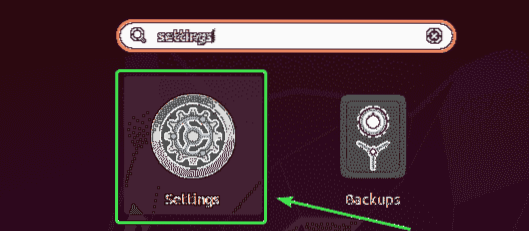
Ora vai su Rete.
Qui dovresti vedere tutte le interfacce di rete disponibili del tuo computer. Fare clic sull'icona a forma di ingranaggio dell'interfaccia di rete per la quale si desidera configurare un indirizzo IP statico.
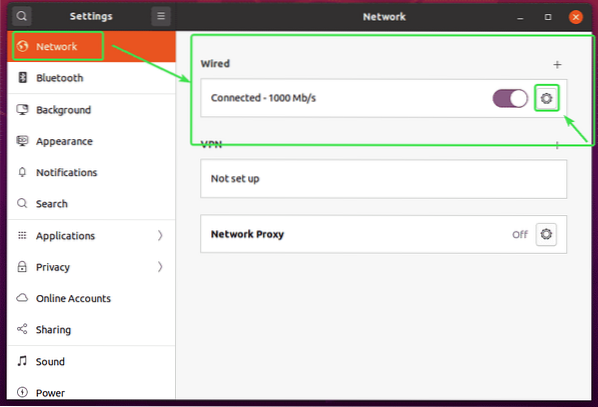
Dovrebbe aprirsi una nuova finestra. Nel Dettagli scheda, dovrebbe essere visualizzata la configurazione di rete corrente.
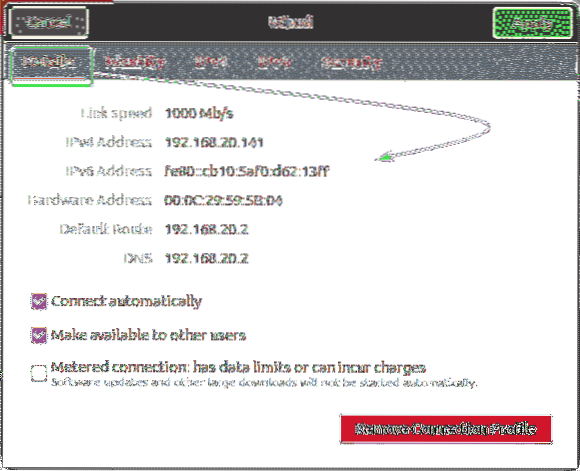
Ora vai su IPv4 tab. Per impostazione predefinita, Metodo IPv4 è impostato per Automatico (DHCP). Impostalo su Manuale.
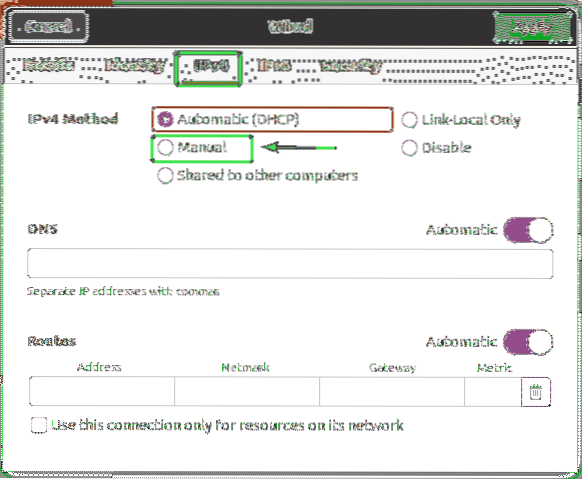
Un nuovo Indirizzi il campo dovrebbe essere visualizzato.
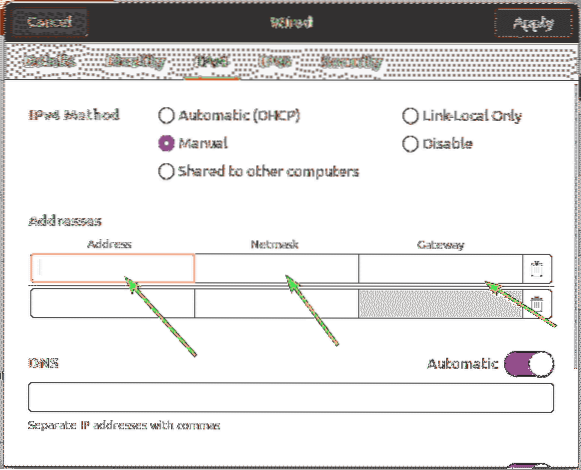
Digita l'indirizzo IPv4, la maschera di rete e l'indirizzo del gateway desiderati.
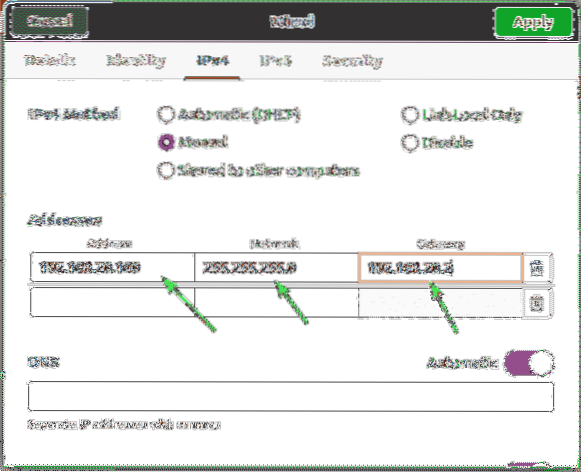
Puoi aggiungere più indirizzi IP alla stessa interfaccia di rete. Se aggiungi più indirizzi IP alla stessa interfaccia di rete, gli indirizzi IP dovrebbero avere lo stesso indirizzo gateway di rete network.

Per impostazione predefinita, il DNS è impostato su Automatico. Fare clic sul pulsante di attivazione per disabilitare il DNS automatico.
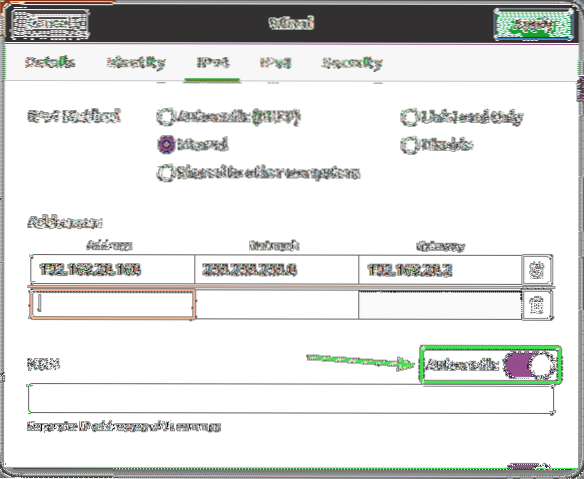
Ora puoi aggiungere l'indirizzo del server dei nomi DNS qui. Se disponi di più indirizzi di server dei nomi DNS, puoi separarli con virgole (,).
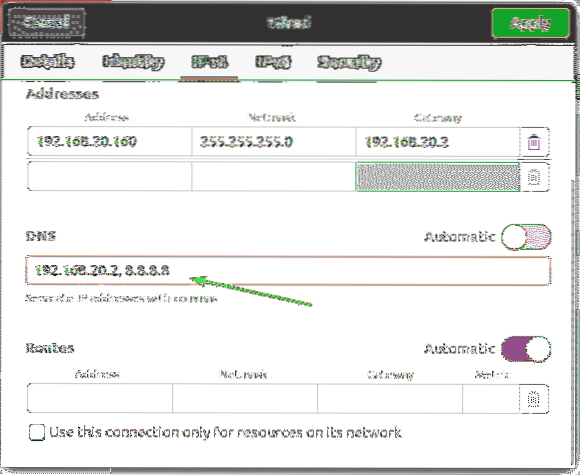
Ora, fai clic su Applicare per salvare le informazioni IP statiche.
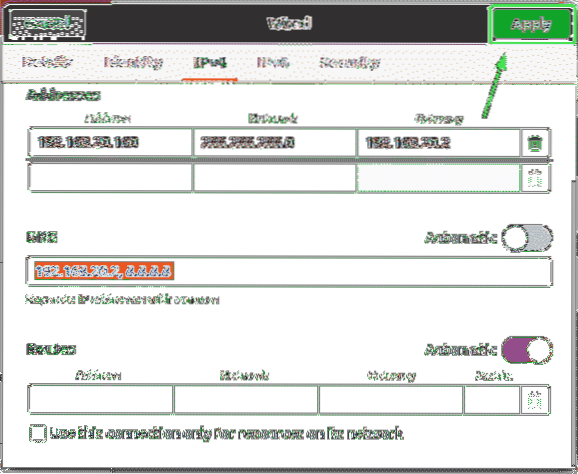
Le modifiche non verranno applicate immediatamente. È necessario riavviare il computer o l'interfaccia di rete affinché le modifiche abbiano effetto.
Per riavviare l'interfaccia di rete, fare clic sul pulsante di attivazione contrassegnato per attivare l'interfaccia di rete OFF.

Ora, fai clic sul pulsante di attivazione contrassegnato per attivare l'interfaccia di rete SOPRA ancora.
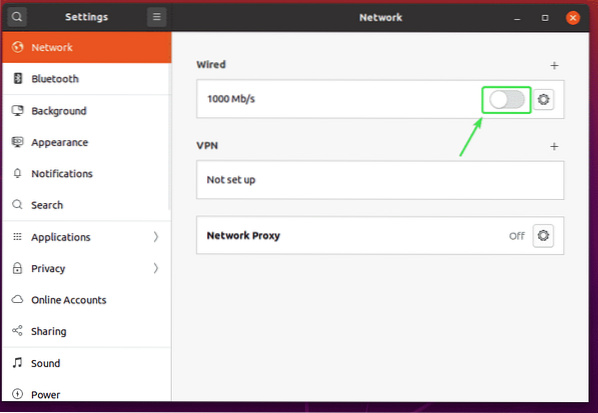
Ora, fai clic sull'icona a forma di ingranaggio per confermare se le nuove informazioni IP sono state applicate all'interfaccia di rete.
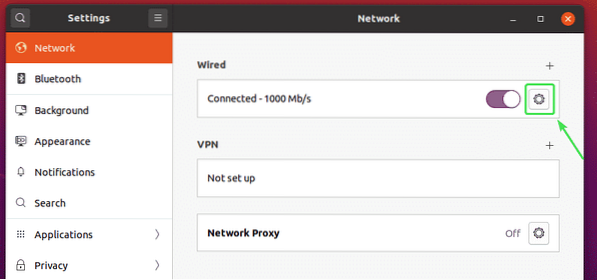
Come puoi vedere, le nuove informazioni IP vengono applicate all'interfaccia di rete.
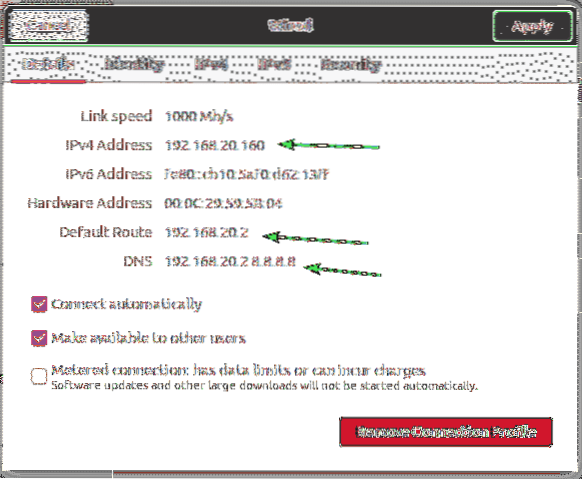
Quindi, ecco come si imposta un indirizzo IP statico su Ubuntu Desktop 20.04 LTS graficamente utilizzando Network Manager.
Configurazione dell'IP statico su Ubuntu Server 20.04 LTS:
Ubuntu Server 20.04 LTS utilizza Netplan per la configurazione di rete per impostazione predefinita.
Il file di configurazione di rete Netplan predefinito su Ubuntu 20.04 Il server LTS è /etc/netplan/00-installer-config.igname.
In questa sezione, ti mostrerò come configurare un indirizzo IP statico su Ubuntu Server 20.04 LTS.
Innanzitutto, trova il nome dell'interfaccia di rete per cui desideri configurare un indirizzo IP statico con il seguente comando:
$ ip aCome puoi vedere, il nome dell'interfaccia di rete sul mio Ubuntu Server 20.04 LTS è ens33. L'indirizzo IP 192.168.20.149 è assegnato all'interfaccia di rete ens33 attualmente.
Il nome dell'interfaccia di rete sarà diverso per te. Quindi, assicurati di sostituirlo con il tuo d'ora in poi.

Ora devi assicurarti che l'interfaccia di rete non sia gestita da CloudInit.
Per questo, apri il file di configurazione /etc/cloud/cloud.cfg.d/subiquity-disable-cloudinit-networking.cfg con il seguente comando:
$ sudo nano /etc/cloud/cloud.cfg.d/subiquity-disable-cloudinit-networking.cfg
Ora assicurati che il file di configurazione contenga la seguente riga.
rete: config: disabilitato

Ora apri il file di configurazione di Netplan /etc/netplan/00-installer-config.igname con il seguente comando:
$ sudo nano /etc/netplan/00-installer-config.igname
Nella configurazione predefinita di Netplan (come mostrato nella schermata seguente), le interfacce di rete disponibili (ens33 nel mio caso) verranno assegnati indirizzi IP tramite DHCP.
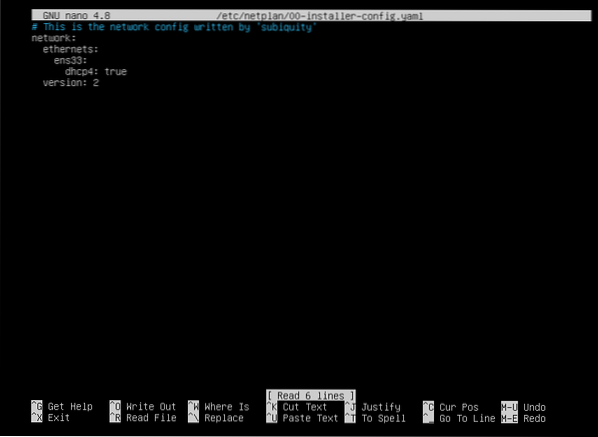
Per assegnare un indirizzo IP statico all'interfaccia di rete ens33, rimuovi tutto dal file di configurazione di Netplan /etc/netplan/00-installer-config.igname e digita le seguenti righe.
Rete:versione: 2
ethernet:
en33:
indirizzi: [192.168.20.160/24]
gateway4: 192.168.20.2
server dei nomi:
indirizzi: [192.168.20.2, 8.8.8.8]
NOTA: Ogni riga in un file di configurazione YAML deve essere rientrata correttamente. In caso contrario, Netplan non accetterà il file di configurazione. Vedrai messaggi di errore di sintassi. Qui, ho usato 2 spazi per ogni livello di rientro.
Al termine, salva il file di configurazione premendo by

Ora, per assicurarti che il file di configurazione non contenga errori di sintassi, esegui il seguente comando:
$ sudo netplan try
Se tutto è a posto, vedrai il seguente messaggio. stampa
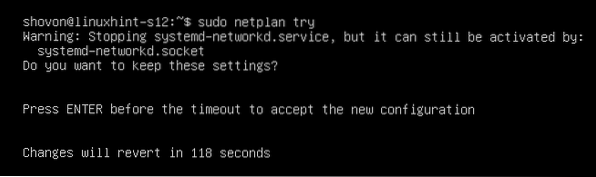
La nuova configurazione di rete dovrebbe essere accettata.
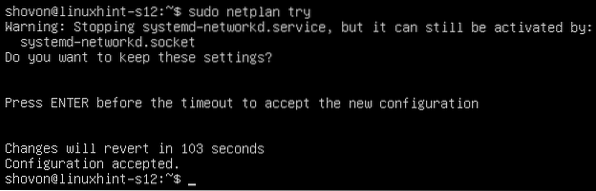
Ora, per rendere permanenti le modifiche, esegui il seguente comando:
$ sudo netplan applicare
Ora riavvia il computer con il seguente comando:
$ sudo reboot
Una volta avviato il computer, la nuova configurazione di rete dovrebbe essere applicata come puoi vedere nello screenshot qui sotto.
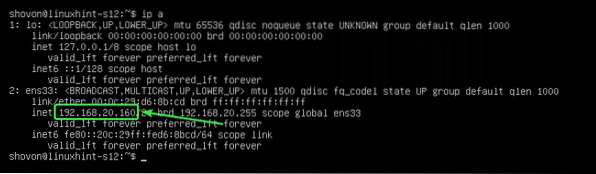
Quindi, ecco come si configura un indirizzo IP statico su Ubuntu Server 20.04 LTS. Grazie per aver letto questo articolo.
 Phenquestions
Phenquestions


