Cose di cui hai bisogno:
Per configurare OpenMediaVault su Raspberry Pi, è necessario
- Un Raspberry Pi 3 Modello B o Raspberry Pi 3 Modello B+
- Un caricabatterie per smartphone Android.
- Una scheda microSD e un lettore di schede per l'installazione di OpenMediaVault.
- Un pezzo di cavo Ethernet per collegare il tuo Raspberry Pi al tuo Switch o Router.
- Un disco rigido USB o una chiavetta USB per l'archiviazione dei dati.

Download di OpenMediaVault per Raspberry Pi 3:
Puoi scaricare l'immagine OpenMediaVault Raspberry Pi 3 dal sourceforge ufficiale.repository netto di OpenMediaVault.
Per prima cosa, visita il sito ufficiale di sourceforge.net repository di OpenMediaVault su https://sourceforge.net/projects/openmediavault/files/Raspberry%20Pi%20images/
Una volta caricata la pagina, fai clic su OMV_4_Raspberry_Pi_2_3_3_Plus.img.xz come indicato nello screenshot qui sotto.
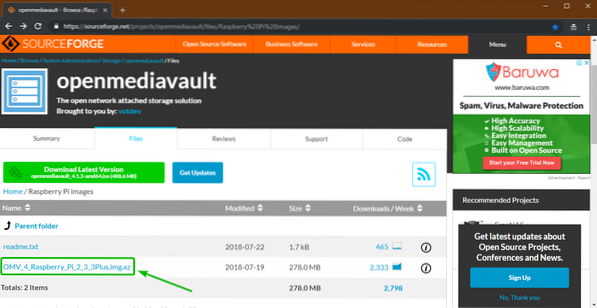
Il tuo browser dovrebbe iniziare a scaricare l'immagine OpenMediaVault Raspberry Pi 3 come puoi vedere nello screenshot qui sotto. Potrebbe volerci un po' di tempo per completare.
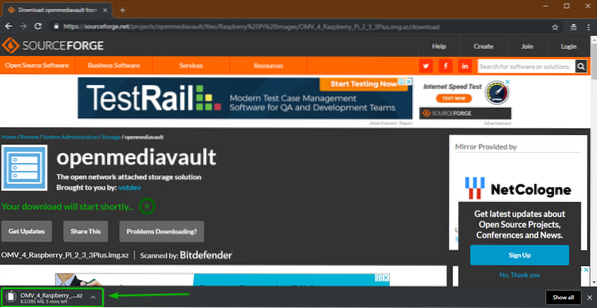
Immagine lampeggiante OpenMediaVault Raspberry Pi 3 sulla scheda SD:
Etcher viene utilizzato per eseguire il flashing dell'immagine OpenMediaVault Raspberry Pi 3 appena scaricata sulla scheda SD. Puoi scaricare Etcher gratuitamente da https://www.balena.io/incisore/. Etcher è disponibile per Windows, macOS e Linux.
Ho scritto un articolo dedicato sull'installazione di Etcher su Linux. Puoi verificarlo su https://linuxhint.com/install_etcher_linux/
Dopo aver scaricato e installato Etcher,
- Inserisci la scheda microSD nel lettore di schede SD.
- Inserisci il lettore di schede SD nel tuo computer.
- Esegui incisore.
Ora, fai clic su Seleziona immagine.
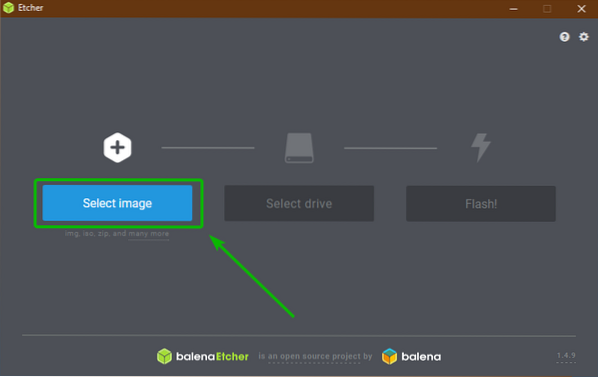
Dovrebbe essere aperto un selettore di file. Seleziona l'immagine OpenMediaVault Raspberry Pi 3 che hai appena scaricato e fai clic su Aperto.
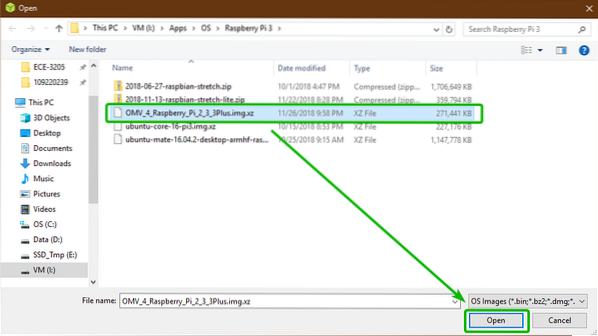
Ora, fai clic su Seleziona guida.
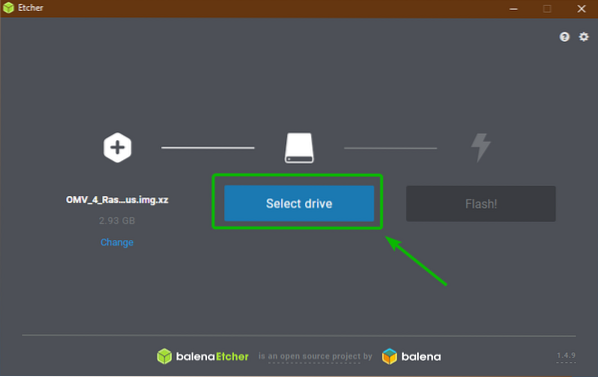
Ora, fai clic per selezionare la tua scheda microSD dall'elenco e fai clic su Continua.
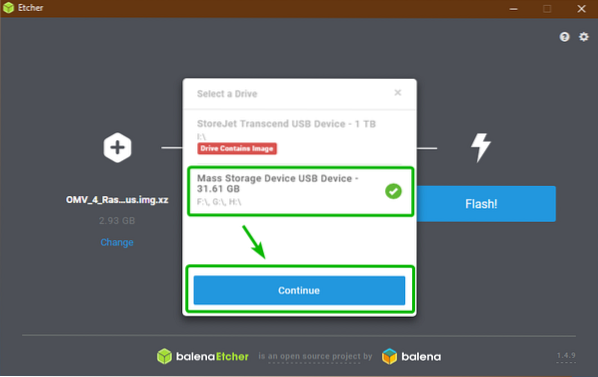
Ora, fai clic su Veloce!.
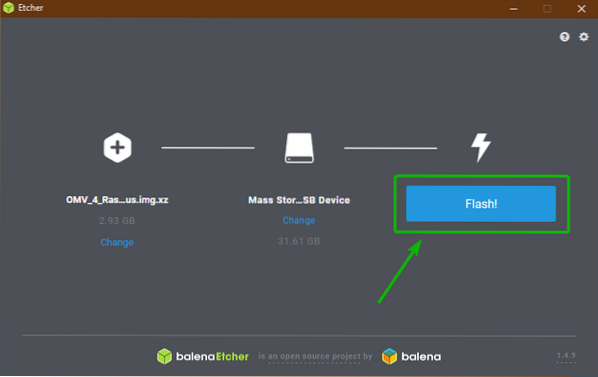
Etcher dovrebbe iniziare a far lampeggiare la tua scheda microSD.
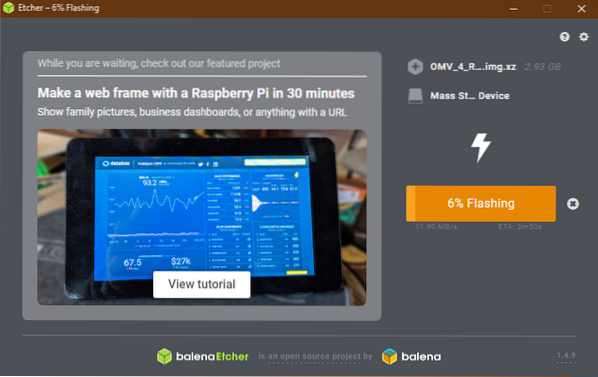
Una volta che la tua scheda microSD è stata flashata, chiudi Etcher e inserisci la scheda microSD nel tuo Raspberry Pi 3.
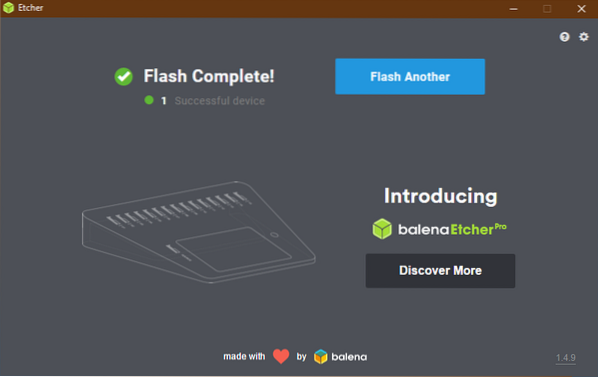
Avvio di Raspberry Pi 3:
Ora collega il disco rigido USB o la chiavetta USB al tuo Raspberry Pi 3, collega il cavo Ethernet e infine l'adattatore di alimentazione microUSB e accendi il tuo Raspberry Pi 3.
OpenMediaVault dovrebbe avviarsi. Se hai il tuo Raspberry Pi 3 collegato al monitor tramite il cavo HDMI, dovresti vedere la seguente finestra. Qui vengono stampati l'indirizzo IP assegnato a OpenMediaVault e il nome utente e la password predefiniti.
Puoi anche controllare quale indirizzo IP è assegnato al tuo Raspberry Pi dal pannello di amministrazione del tuo router. Il nome utente predefinito è amministratore e la password è openmediavault. Non hai bisogno di un monitor qui. Basta conoscere l'indirizzo IP è sufficiente.
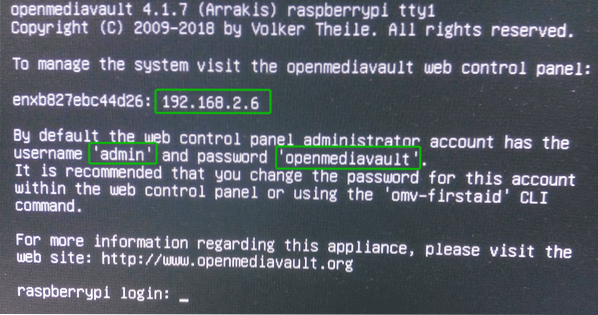
Configurazione di OpenMediaVault:
OpenMediaVault può essere configurato dal browser web. Basta aprire un browser web a tua scelta e visitare l'indirizzo IP del tuo Raspberry Pi 3 (nel mio caso http://192.168.2.6).
Ora, digita il nome utente amministratore e la password openmediavault e clicca su Login.
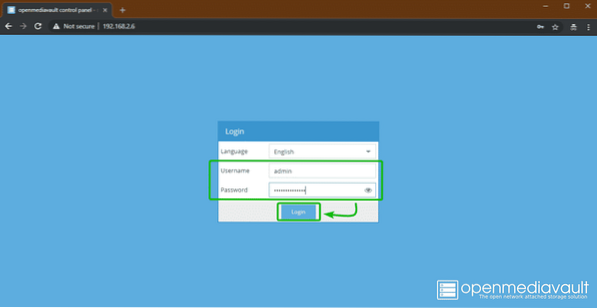
Dovresti aver effettuato l'accesso al pannello di controllo di OpenMediaVault.
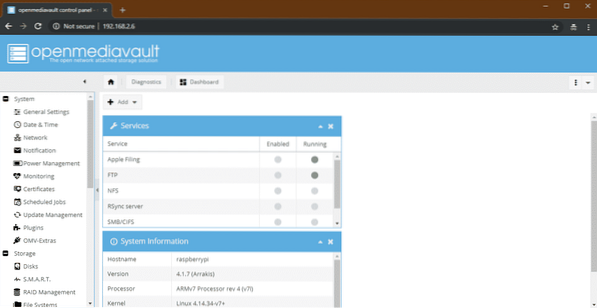
Se vuoi cambiare la password predefinita, vai su Sistema > impostazioni generali > Password amministratore web come indicato nello screenshot qui sotto.
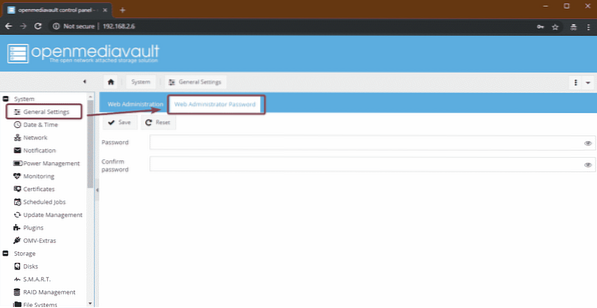
Quindi, digita la tua nuova password e fai clic su Salva. La password dovrebbe essere cambiata.
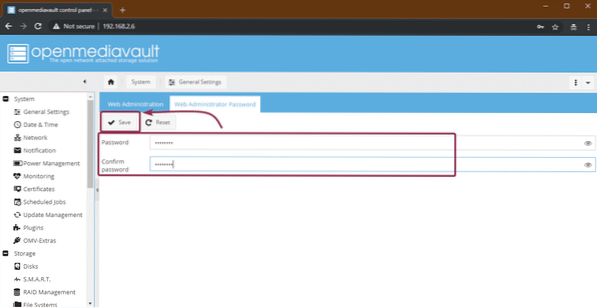
Ora, affinché le modifiche abbiano effetto, Disconnettersi dell'interfaccia web di OpenMediaVault ed eseguire nuovamente l'accesso.
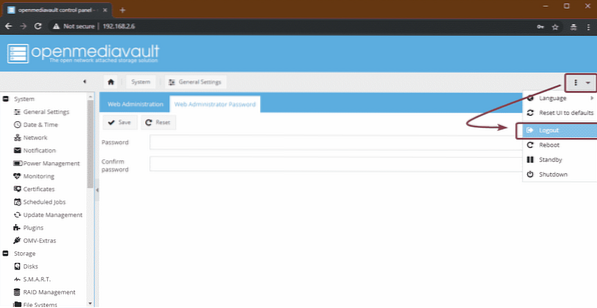
Ora, per cambiare il fuso orario, vai su Sistema > Appuntamento. Quindi, seleziona il tuo fuso orario dal menu a discesa e fai clic su Salva.

Per applicare le modifiche, fare clic su Applicare.
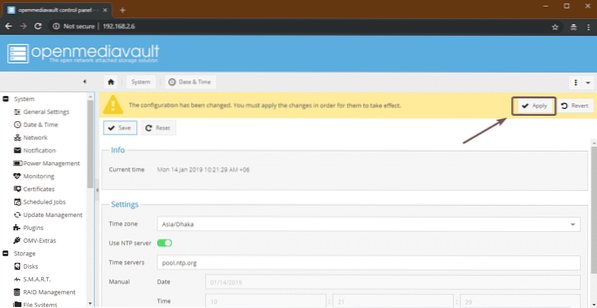
Quindi, fare clic su sì. Le modifiche dovrebbero essere applicate.
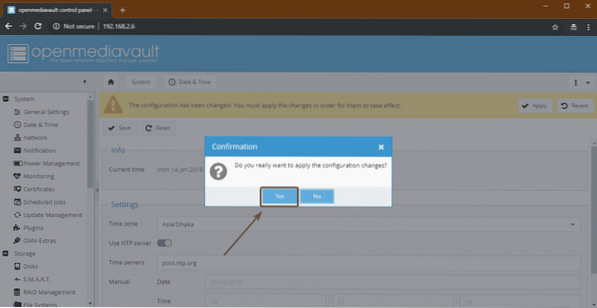
Se desideri utilizzare un disco rigido USB o una chiavetta USB come archiviazione dati per OpenMediaVault, devi prima formattarlo. Per farlo, vai su Conservazione > Dischi e seleziona il disco rigido USB o la chiavetta USB che desideri utilizzare come archiviazione dati e fai clic su pulire.
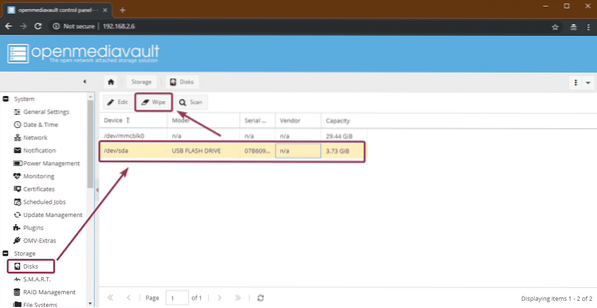
Quindi, fare clic su sì.
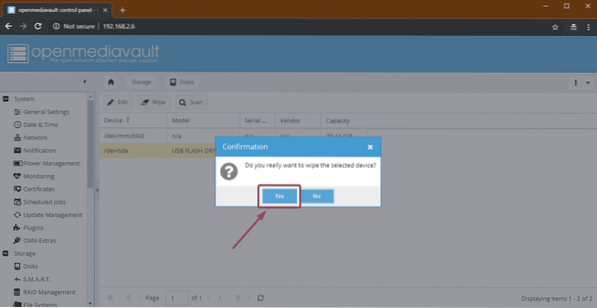
Quindi, fare clic su Presto.
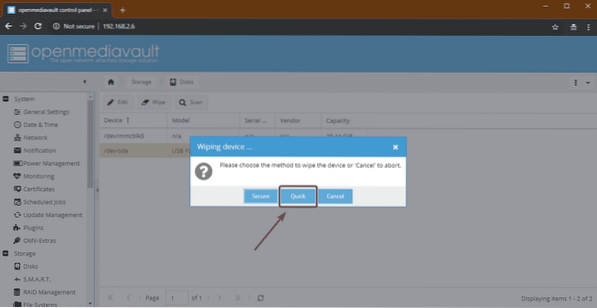
Una volta completato, fai clic su Vicino. Il disco rigido USB o la chiavetta USB devono essere ripuliti.
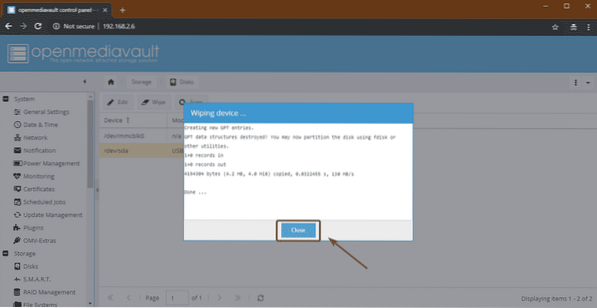
Ora devi creare un file system. Per farlo, vai su Conservazione > File System e clicca su Creare.
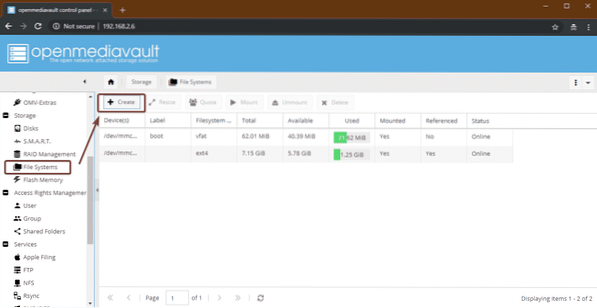
Ora seleziona il tuo disco rigido USB o chiavetta USB dal Dispositivo menu a discesa, digitare a Etichetta, seleziona il File System formatta e clicca su ok.
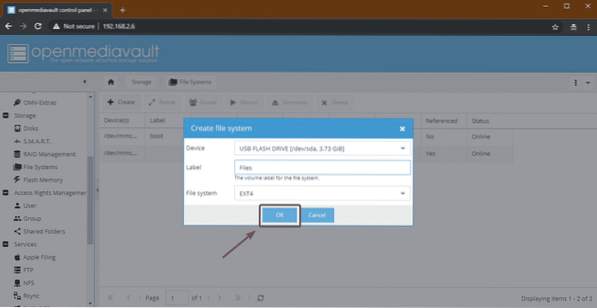
Ora, fai clic su sì.
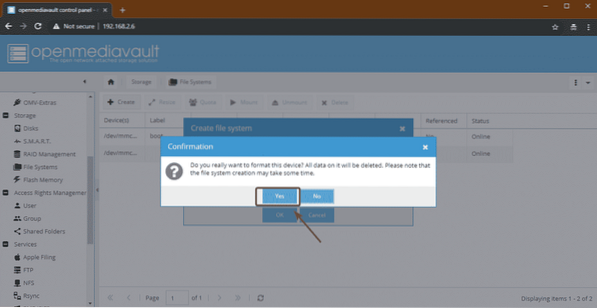
Una volta fatto, clicca su Vicino.
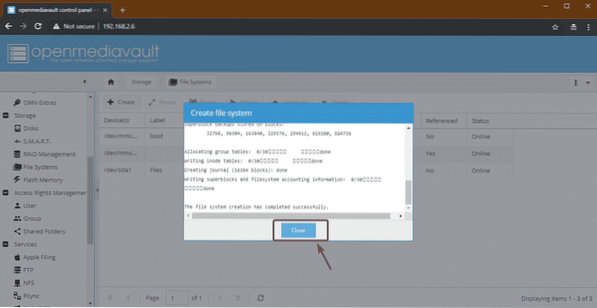
Ora, seleziona il file system appena creato e fai clic su Montare.
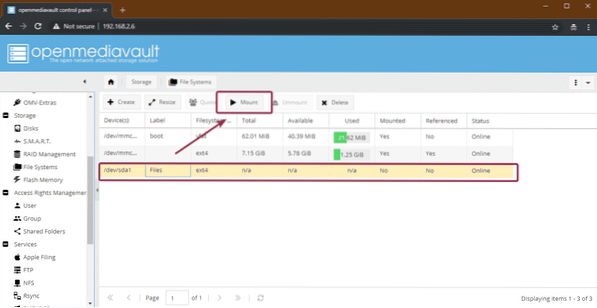
Quindi, fare clic su Applicare.
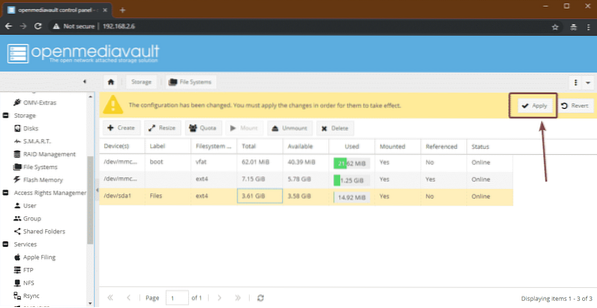
Ora per condividere una cartella, vai su Gestione dei diritti di accesso > Cartelle condivise e clicca su Inserisci.
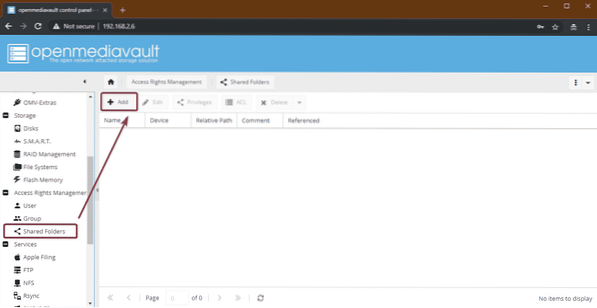
Ora digita il Nome della tua cartella condivisa, seleziona il file system che hai appena creato dal Dispositivo menu a tendina e seleziona i permessi per la tua cartella condivisa usando il permessi menu a discesa.
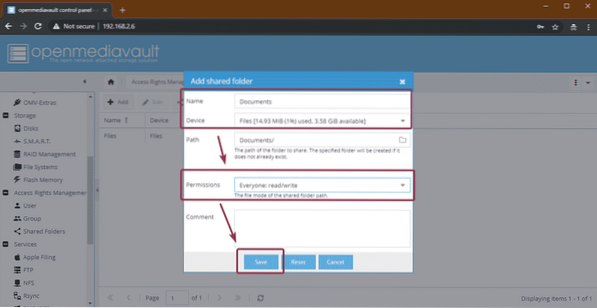
La tua cartella condivisa dovrebbe essere creata. Ora, fai clic su Applicare.
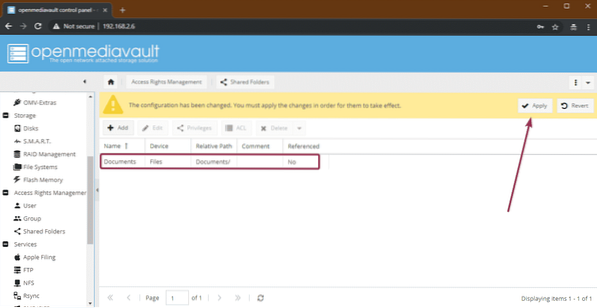
Ora, per abilitare la condivisione di Windows, vai su Servizi > PMI/CIFS e quindi fare clic sul pulsante di attivazione/disattivazione contrassegnato.
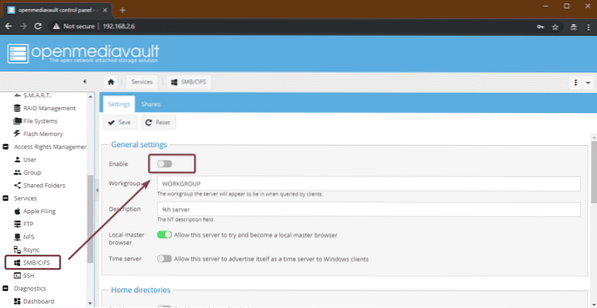
Quindi, fare clic su Salva.
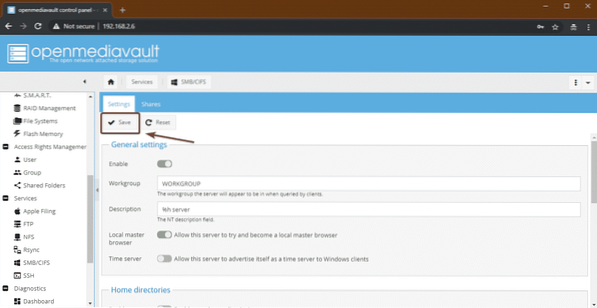
Ora vai a Azioni scheda e fare clic su Inserisci.
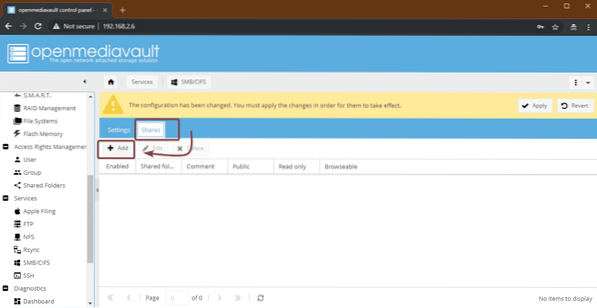
Quindi, seleziona Cartella condivisa hai appena creato dal menu a tendina. ci sono tante opzioni. Puoi configurare la tua condivisione proprio come vuoi. Quando hai finito, clicca su Salva.
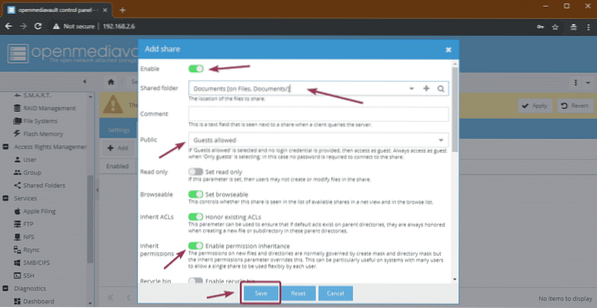
Ora, fai clic su Applicare.
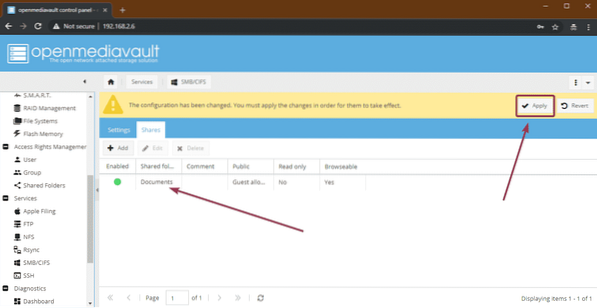
Accesso alle condivisioni da Windows:
Ora puoi accedere alle tue cartelle condivise dai tuoi computer Windows. Basta digitare l'indirizzo IP del tuo Raspberry Pi 3 come \\192.168.2.6 in Esplora file e premere
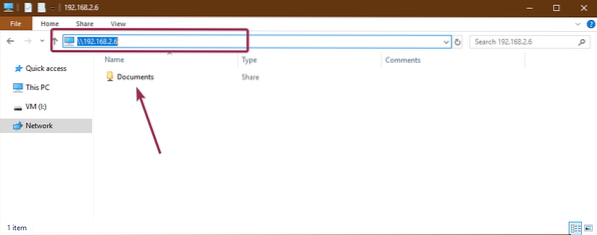
Come puoi vedere, ho copiato alcuni file nella cartella condivisa e funziona.
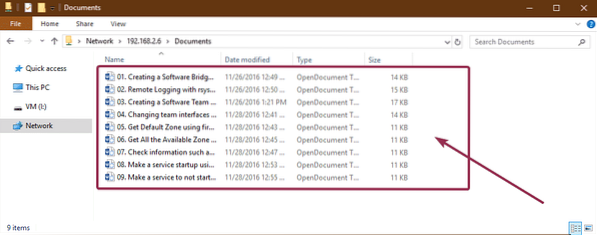
Quindi, è così che installi e configuri OpenMediaVault su Raspberry Pi 3. Grazie per aver letto questo articolo.
 Phenquestions
Phenquestions


