Come chiaro dal nome "troncare", significa rimuovere, chiarire o ridurre le dimensioni. Sono disponibili molti modi per troncare un file mentre si lavora sul sistema operativo Linux. Puoi usare il metodo ftruncate() per ridurre la dimensione del documento specificata dal descrittore di documento ordinato al valore specificato. Questo articolo ti farà conoscere il metodo della funzione "TRUNC" per troncare un file usando il codice della lingua "C" durante l'utilizzo di Ubuntu 20.04 Sistema Linux.
Esempio: troncare un file
La maggior parte del nostro lavoro sarebbe sul terminale della riga di comando. Quindi, dobbiamo prima aprirlo usando il tasto di scelta rapida "Ctrl+Alt+T" mentre siamo sul desktop di Ubuntu 20.04 Sistema Linux. Un altro modo per aprire il terminale shell è accedere alla barra dei menu Attività nell'angolo in alto a sinistra di Ubuntu 20.04 Sistema Linux. Fai clic su di esso e otterrai una barra di ricerca. Scrivi il nome di un'applicazione, ad esempio "terminale", e premi il tasto "Invio" dalla tastiera della macchina da scrivere. Il terminale di comando verrà aperto in pochi secondi e pronto per essere utilizzato. Ora, dobbiamo prima creare un nuovo documento o file di tipo testo tramite terminale. Per creare qualsiasi tipo di file, i sistemi operativi basati su Linux utilizzano il comando "touch" per farlo. Pertanto, stiamo anche usando il comando touch per crearne uno con il nome "test.txt" e fare clic sul pulsante "Invio".
$ prova di tocco.TXT
Vedrai che non succederà niente. Se vuoi vedere il file appena creato, devi aprire la directory del file e della cartella. Troverai un "test.txt" nella directory Home del tuo sistema operativo Linux, come presentato nell'istantanea dell'immagine qui sotto.

Ora, il file deve contenere alcuni dati da utilizzare per un ulteriore utilizzo. Quindi, apri il file toccandolo due volte. Il file verrà aperto e dovrai scrivere del contenuto di testo al suo interno. Al termine, fare clic sul pulsante "Salva" o utilizzare semplicemente il tasto di scelta rapida "Ctrl+S" per salvare il file. Chiudi il file premendo sul segno di croce.
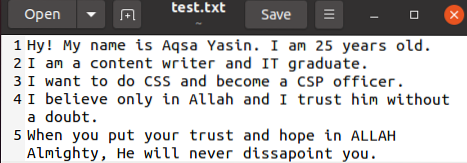
Torniamo di nuovo al terminale. Se qualcuno vuole controllare se il file “test.txt" riflette il cambiamento, possono farlo anche loro. Prova semplicemente l'istruzione "cat" nel terminale della console con il nome di un file, "test.txt" e premi il tasto "Invio" dalla tastiera. L'output seguente riflette le modifiche aggiornate di un file.
$ prova del gatto.TXT
Come abbiamo fatto con la creazione e l'aggiornamento di file di testo, è ora di scrivere del codice in linguaggio C per troncare questo file. Ma per compilare il codice del linguaggio C, dobbiamo avere un compilatore del linguaggio C installato e configurato sul nostro sistema Linux. Quindi, abbiamo installato il compilatore "gcc" sul nostro Ubuntu 20.04 Sistema Linux utilizzando la query seguente. Richiede la password dell'account corrente per installarlo. Digita la password dell'account e premi il pulsante "Invio".
$ sudo apt install gcc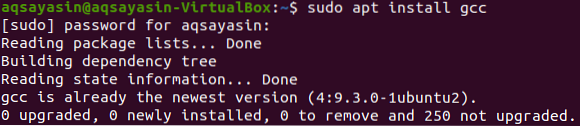
Dopo aver installato un compilatore "gcc", ora possiamo creare qualsiasi file "C". Quindi, stiamo creando un file "C" chiamato "test.c" con il comando "nano" per aprirlo in un editor GNU. Premere il tasto “Enter” per continuare.
$ nano test.c
Ora il file di tipo nano dell'editor "GNU" è stato aperto. Possiamo scrivere un codice "C" in esso. Scrivi lo stesso codice qui sotto in esso. Il codice contiene alcuni file di intestazione necessari da utilizzare per il troncamento di un file “test.txt" specialmente "unistd.h” e “sys/file.h" intestazione. Successivamente, abbiamo avviato una funzione "main" con tipo restituito "intero" come "int". Quindi, abbiamo dichiarato due variabili di tipo intero, "n" e "fd". Successivamente, abbiamo utilizzato l'array di tipo di carattere denominato "buf" di dimensione "20". Nella riga successiva, abbiamo utilizzato la chiamata di sistema open per aprire il file "test.txt" che abbiamo creato sopra. Abbiamo anche allegato due parametri flag in questa chiamata di funzione. Il flag O_RDONLY è stato utilizzato per leggere i dati dal file “test.txt", e il flag O_TRUNC è stato utilizzato per rimuovere o cancellare il contenuto di un file a dimensioni zero. Quindi abbiamo usato le chiamate di sistema read e write per leggere e scrivere i contenuti dall'array buffer "buf" e visualizzarli sullo schermo usando la chiamata di sistema write. Salva questo codice C usando la scorciatoia "Ctrl+S" ed esci dall'editor nano usando il controllo "Ctrl+X".
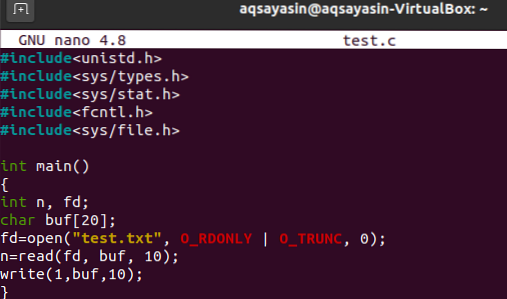
Ora è il momento di utilizzare il compilatore gcc per compilare il codice "C" che abbiamo appena scritto nell'editor nano. Quindi, digita la seguente query "gcc" nel terminale della console insieme al nome di un file come "test.c" e premi il tasto "Invio" dalla tastiera del desktop.
$ gcc test.c
Ora esegui il codice usando "a.out" come mostrato di seguito. L'output mostra un valore spazzatura in esso.
$ ./un.fuori[cc]Ora, controlliamo il test.txt se ha subito modifiche a causa del codice C. Digita il comando "cat" sottostante per vedere il contenuto di un file e premi "Invio". L'output della query non mostra nulla; ciò significa che il file è stato troncato in modo efficiente e con successo tramite il codice C.
[cc lang="bash" width="100%" height="100%" escaped="true" theme="blackboard"]$ test del gatto.TXT

Possiamo anche controllare il file “test.txt" tramite il modo manuale. Apri la home directory del tuo sistema Linux e fai doppio clic sul file “test.txt" per aprirlo. Puoi vedere che il file non ha più contenuti. Ciò significa che il nostro codice C è stato lavorato molto per troncare.
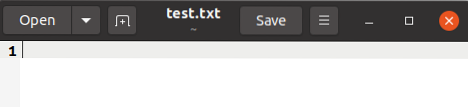
Conclusione:
Alla fine, abbiamo affrontato l'argomento del troncamento di un file usando il codice del linguaggio C in Ubuntu 20.04 Sistema Linux. Speriamo che questo articolo ti abbia aiutato molto a comprendere il concetto di troncare. Tutte le query funzionano correttamente in qualsiasi distribuzione del sistema Linux.
 Phenquestions
Phenquestions


