In questo articolo, spiegheremo come eseguire la configurazione di rete di base nel sistema Ubuntu. Useremo il terminale della riga di comando per eseguire i comandi. Per aprire il terminale della riga di comando in Ubuntu, usa la scorciatoia da tastiera Ctrl+Alt+T.
In questo articolo, tratteremo come:
- Visualizza l'indirizzo IP corrente
- Imposta indirizzo IP statico
- Imposta l'indirizzo IP dinamico
- Visualizza il nome host corrente
- Cambia nome host
Nota: abbiamo eseguito i comandi e la procedura menzionati in questo articolo su Ubuntu 20.04 sistema.
Visualizza l'indirizzo IP corrente
Per visualizzare l'indirizzo IP corrente della tua macchina, puoi utilizzare uno dei seguenti comandi:
$ ip aO
$ indirizzo IP
L'esecuzione di uno dei comandi precedenti visualizzerà le informazioni sull'indirizzo IP. Annotare il nome dell'interfaccia dall'output del comando precedente.
Imposta indirizzo IP statico
Nella procedura seguente, vedremo come impostare l'IP statico in un sistema Ubuntu.
Ubuntu 20.04 utilizza netplan come gestore di rete predefinito. Il file di configurazione per il netplan è memorizzato nel /etc/netplan directory. Puoi trovare questo file di configurazione elencato nella directory /etc/netplan il seguente comando:
$ ls /etc/netplanIl comando precedente restituirà il nome del file di configurazione con il .yaml, che nel mio caso era 01-network-manager-all.igname.
Prima di apportare modifiche a questo file, assicurati di crearne una copia di backup. Usa il comando cp per farlo:
$ sudo cp /etc/netplan/01-network-manager-all.yaml 01-network-manager-all.igname.bakNota: potresti avere un file di configurazione con un nome diverso da 01-network-manager-all.igname. Quindi assicurati di usare il nome del file di configurazione corretto nei comandi.
Puoi modificare la configurazione di netplan usando qualsiasi editor di testo. Qui stiamo usando l'editor di testo Nano per questo scopo.
$ sudo nano /etc/netplan/01-network-manager-all.ignameQuindi aggiungi le seguenti righe sostituendo il nome dell'interfaccia, l'indirizzo IP, il gateway e le informazioni DNS che si adattano alle tue esigenze di rete.
Rete:versione: 2
renderer: NetworkManager
ethernet:
en33:
dhcp4: no
indirizzi:
- 192.168.72.140/24
gateway4: 192.168.72.2
server dei nomi:
indirizzi: [8.8.8.8, 8.8.4.4]
Una volta fatto, salva e chiudi il file.
Ora prova la nuova configurazione usando il seguente comando:
$ sudo netplan trySe convalida la configurazione, riceverai il messaggio di configurazione accettata; in caso contrario, torna alla configurazione precedente.
Quindi, esegui il seguente comando per applicare le nuove configurazioni.
Successivamente, conferma l'indirizzo IP della tua macchina usando il seguente comando:
$ ip aDovrebbe riflettere le modifiche che hai apportato.
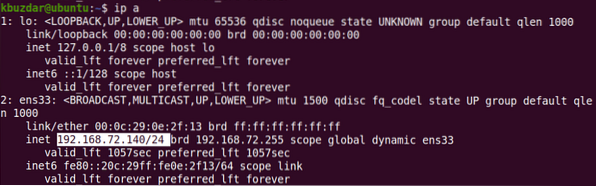
Imposta l'indirizzo IP dinamico
Nella procedura seguente, vedremo come configurare l'interfaccia per ricevere un indirizzo IP dinamico da DHCP. Modifica il file di configurazione di netplan utilizzando qualsiasi editor di testo. Qui stiamo usando l'editor di testo Nano per questo scopo.
$ sudo nano /etc/netplan/01-network-manager-all.ignameQuindi aggiungi le seguenti righe sostituendo il nome dell'interfaccia con l'interfaccia di rete del tuo sistema.
Rete:versione: 2
renderer: NetworkManager
ethernet:
en33:
dhcp4: sì
indirizzi: []
Una volta fatto, salva e chiudi il file.
Ora prova la nuova configurazione usando il seguente comando:
$ sudo netplan trySe convalida la configurazione, riceverai il messaggio di configurazione accettata, altrimenti torna alla configurazione precedente.
Quindi, esegui il seguente comando per applicare le nuove configurazioni.
$ sudo netplan applicare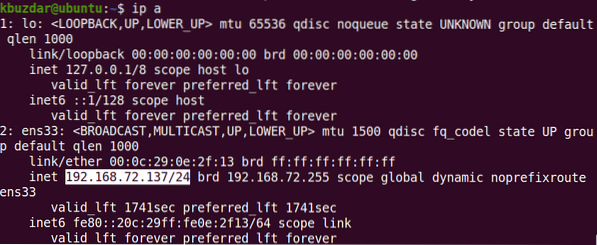
Successivamente, controlla l'indirizzo IP della tua macchina usando il seguente comando:
$ ip aVisualizza nome host corrente Current
Per visualizzare il nome host corrente, puoi utilizzare uno dei seguenti comandi:
$ hostnamectlo
$ hostname
Cambia nome host
Esistono due modi diversi per modificare il nome host del sistema. Per cambiare il nome host del sistema, devi essere un utente root o un utente standard con privilegi sudo.
Utilizzo del comando Hostnamectl
Per modificare il nome host del sistema con un nuovo nome, utilizzare il seguente comando:
$ sudo hostnamectl set-hostname nomeEsempio:
$ sudo hostnamectl set-hostname desktopQuesto comando cambierà il nome host del sistema in "desktop".
Successivamente, riavvia il sistema e vedrai il nuovo nome host assegnato al tuo sistema.
Utilizzo del comando nome host
Il comando Hostname può essere utilizzato anche per cambiare il nome host del sistema. Utilizzare il seguente comando per modificare il nome host del sistema:
$ sudo nome host nomeQuesto comando cambia temporaneamente il nome host del sistema. Per modificare in modo permanente il nome host, dovrai modificare il /etc/nomehost e /etc/host file.
Utilizzare il seguente comando per modificare il /etc/nomehost file:
$ sudo nano /etc/nomehostSostituisci il vecchio nome host con il nuovo nome, quindi salva ed esci dal file.
Quindi, usa il seguente comando per modificare il /etc/host file:
Sostituisci il vecchio nome host con il nuovo nome, quindi salva ed esci dal file.
$ sudo nano /etc/hostsSuccessivamente, riavvia il sistema e vedrai il nuovo nome host assegnato al tuo sistema.
Una volta che hai finito con le configurazioni di rete di base, usa il comando ping per verificare la connettività del tuo sistema con altri sistemi sulla rete e la rete esterna.
$ ping indirizzo IP o nome di dominioQueste sono tutte le nozioni di base che devi sapere sulla configurazione di rete in Ubuntu 20.04 sistema. Nota che se disponi di più interfacce di rete, dovrai eseguire le configurazioni IP per ciascuna interfaccia. Spero che l'articolo ti sia piaciuto!
 Phenquestions
Phenquestions


