Esploriamo come modificare e rinnovare l'aspetto di Ubuntu 20.10.
Risultato finale:

Per rendere il tuo Ubuntu simile a macOS devi modificare quattro cose:
- Tema
- Set di icone
- Aspetto e posizione del bacino
- Aspetto della conchiglia
Il requisito per installare nuovi temi su Ubuntu 20.10:
Per cambiare l'aspetto di Ubuntu 20.10, devi avere "Gnome Tweak Tool" sul tuo dispositivo. Come "Unity" e "Cinnamon", "Gnome" è un ambiente desktop che cambia l'aspetto dell'interfaccia utente del sistema operativo. "Gnome Tweak Tool" è uno strumento abbastanza accessibile per le modifiche del desktop.
Se non lo hai sul tuo computer Ubuntu, installalo usando il comando mostrato di seguito:
$ sudo apt install gnome-tweak-toolInserisci la tua password e l'installazione avrà inizio. "Gnome Tweak Tool" ora può essere visto nelle applicazioni.

Iniziamo l'installazione di temi, icone, shell e dock:
1. Installazione del tema macOS su Ubuntu 20.10:
Sono disponibili decine di temi e set di icone per le distribuzioni Linux. macOS ha una delle interfacce utente dall'aspetto eccellente e incomparabile del sistema operativo. È interessante notare che puoi avere una replica del tema macOS sul tuo dispositivo Ubuntu. Diamo un'occhiata a come ottenerlo sul tuo computer Ubuntu.
Innanzitutto, vai su questo sito "http://www.sguardo da gnomo.org/”. Questa è una delle fonti popolari per ottenere temi e icone per Ubuntu.

Cerca temi macOS, noterai molti temi macOS e set di icone. Poiché ci sono molti temi macOS, puoi scaricare qualsiasi tema e installarlo sul tuo computer Ubuntu seguendo lo stesso approccio. Sto selezionando “WhiteSur-Gtk-Theme”: https://www.sguardo da gnomo.org/p/1403328/
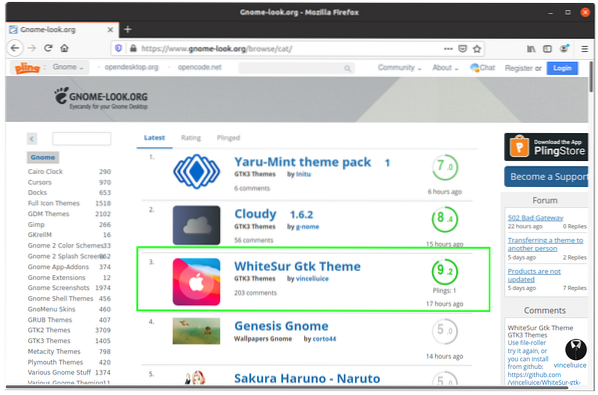
Scarica le versioni scure e chiare del tema mostrato nell'immagine qui sotto:

Entrambi i file possono essere visualizzati nella cartella "Download". Ora estrai questi file.
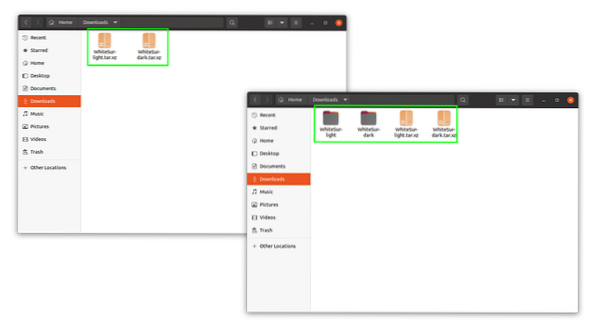
Dopo averli estratti è necessario copiarli nel ".temi", una cartella nascosta nella directory "Home". Apri la directory "Home". Ora, per mostrare le cartelle nascoste, premi "Ctrl H". Le cartelle nascoste sono visibili, come mostrato nelle immagini qui sotto. Tutte le cartelle con il punto prima del nome sono cartelle nascoste.
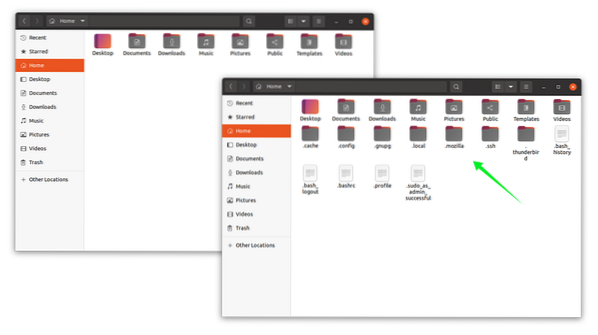
Se non riesci a trovare il ".temi" quindi creane uno facendo clic con il pulsante destro del mouse e chiamalo ".temi" come mostrato nell'immagine:

Ora copia entrambi i file dei temi estratti nella cartella ".cartella temi”:
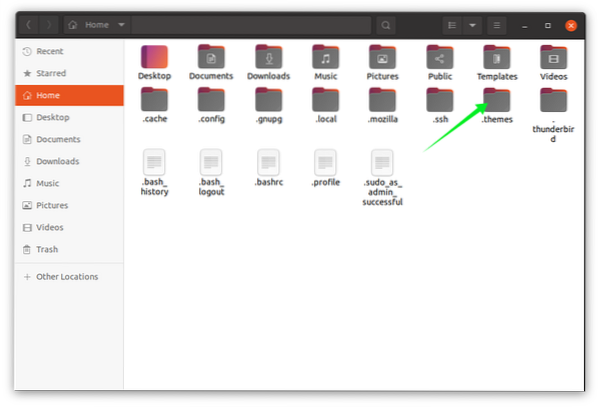
2. Installazione di icone macOS impostate:
Dopo aver ottenuto il tempo del tema per impostare le icone simili a macOS, apri nuovamente www.sguardo da gnomo.org e cerca icone macOS e scarica qualsiasi set di icone.
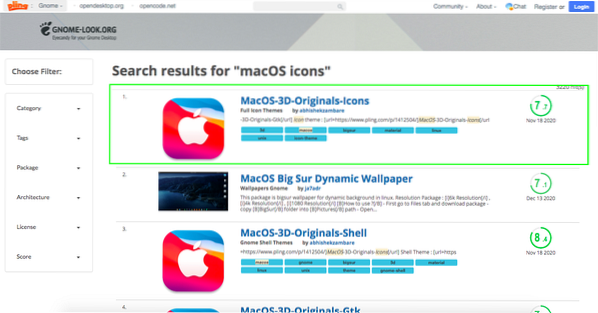
Ricevo le icone "MacOS-3d" impostate [https://www.sguardo da gnomo.org/p/1412504/]. L'installazione delle icone imposta le ombre con la stessa procedura dei temi. Estrai il file del set di icone e poi di nuovo nella cartella home cerca il ".cartella icone””. Se non riesci a trovarlo, vai avanti e crealo usando lo stesso approccio discusso sopra. E ora posiziona la cartella estratta dei set di icone nella cartella ".cartella icone””.
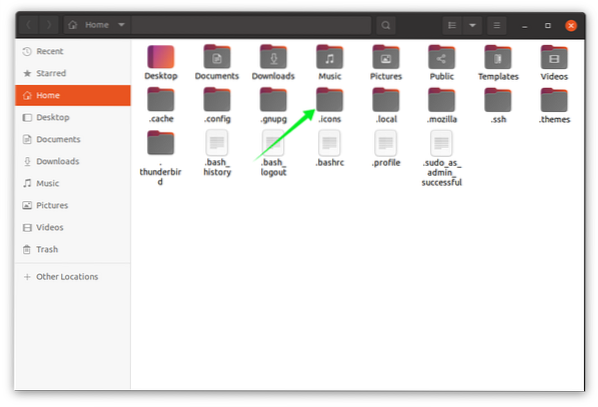
3. Installazione del dock macOS:
Dopo aver ottenuto temi e icone, è ora di aggiungere macOS come un dock a. Per questo apri “https://extensions.gnomo.org/" e installa l'estensione per il browser come mostrato nell'immagine qui sotto:

Ti chiederà il permesso clicca ok e procedi. Verrà aggiunta un'estensione al tuo browser. Ora cerca l'estensione "Dash to Dock":

Apri "Dash to Dock" e fai clic sul pulsante di attivazione/disattivazione "ON/OFF" e abilitalo.
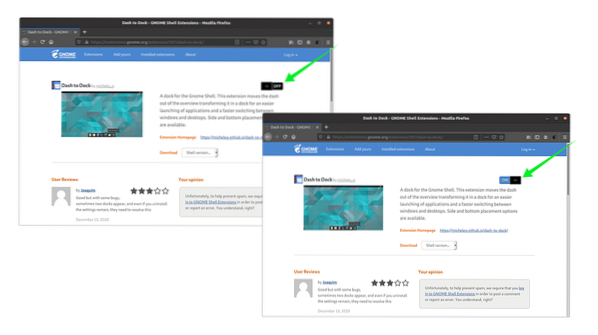
4. Abilitazione di Gnome Shell:
Per modificare l'aspetto della shell, dobbiamo abilitare l'opzione shell che è disabilitata per impostazione predefinita in "Gnome Tweak Tool". Per abilitarlo, vai su "https://extensions.gnomo.org/”. Successivamente, fai clic su "Temi utente" e abilitalo. Vedi l'immagine seguente:
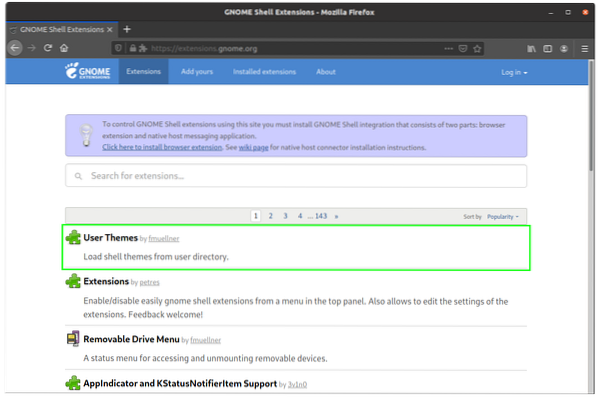
Aprilo e abilita allo stesso modo il "Dash to Dock" abilitato facendo clic sul pulsante "ON/OFF".
Configurazione del tema macOS:
Per impostare il tema macOS, abbiamo bisogno di "Gnome Tweak Tool", aprilo. Nella scheda Aspetto, fai clic sull'opzione "Applicazioni" e seleziona il tema "WhiteSur-dark" o "WhiteSur-light". Viene mostrato nelle immagini seguenti:
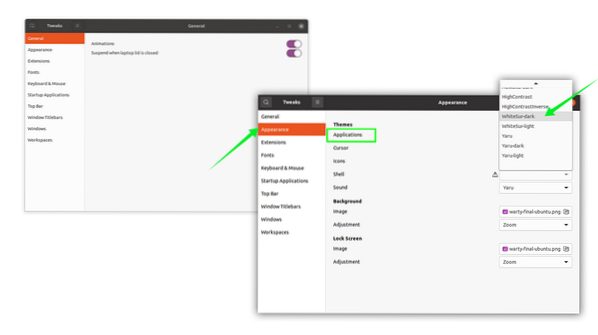
Ho scelto “WhiteSur-light”. Ora, segui lo stesso processo per le icone. Vai all'opzione icone e seleziona il set di icone desiderato:
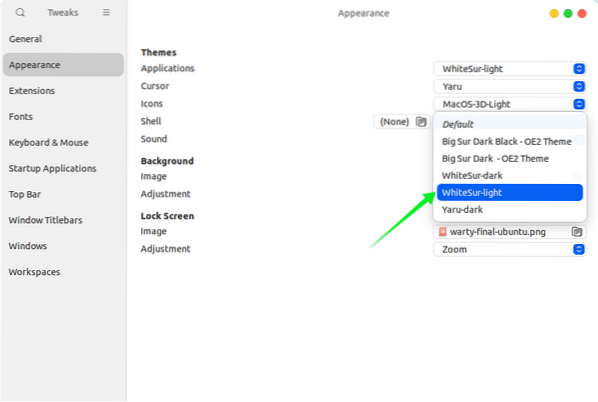
Inoltre, seleziona la shell dall'opzione shell per dare l'aspetto macOS della barra superiore:
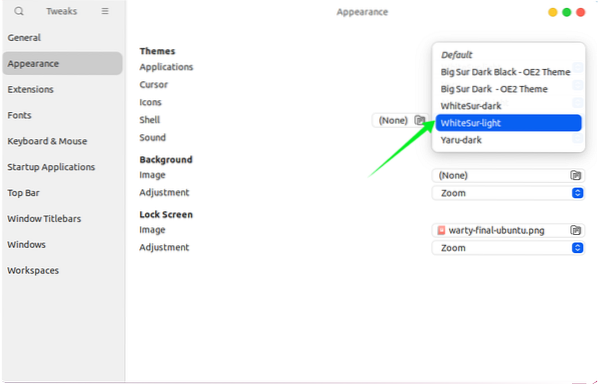
Scarica lo sfondo di macOS e rendilo un'immagine di sfondo facendo clic con il tasto destro del mouse. Il tema macOS è stato impostato, vedere l'immagine seguente:
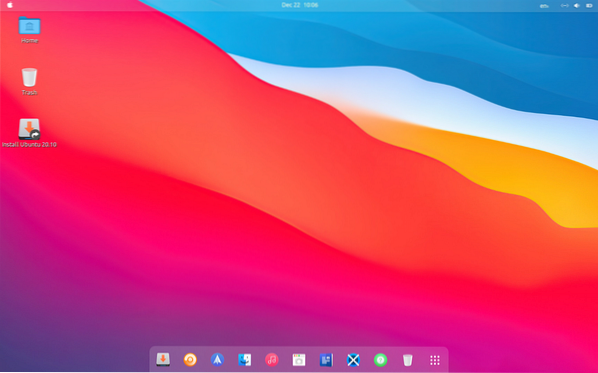
 Phenquestions
Phenquestions


