Questo tutorial di seguito è una guida su come acquisire schermate su Ubuntu utilizzando le scorciatoie da tastiera e senza utilizzare strumenti di terze parti. Inoltre, scopriremo anche i migliori strumenti di screenshot che potresti ottenere per Linux.
Cosa sono esattamente gli screenshot??
Uno screenshot è un'immagine dei dati sullo schermo mentre si verifica uno screencast quando si registra un video degli avvenimenti sullo schermo. Di solito vengono presi quando devi condividere qualcosa dal tuo schermo con quello di qualcun altro.
Per i sistemi operativi come Windows e Mac, puoi facilmente acquisire schermate utilizzando il Stampa schermo icona sulla tastiera che cattura lo schermo così com'è. Tuttavia, in Ubuntu e in altre distribuzioni Linux, ci sono una serie di tecniche diverse da questa. Leggili in dettaglio qui sotto:
1. Cattura schermate tramite scorciatoie da tastiera in Linux
Il primo metodo riguarda l'utilizzo delle scorciatoie da tastiera per acquisire un'immagine dei contenuti sul desktop. Queste tecniche funzionano meglio quando non devi apportare modifiche o cambiamenti allo screenshot in seguito. Quasi tutte le distribuzioni Linux, inclusa Ubuntu, supportano queste scorciatoie.
Stampa - Cattura uno screenshot dell'intero schermo così com'è. Questo viene quindi salvato nella directory "Immagini".
Cambio + Stampa - Cattura uno screenshot di una regione specifica che selezioni. Anche questo viene salvato nella directory "Immagini".
Alt + Stampa - Cattura uno screenshot della finestra corrente su cui stai lavorando. Anche questo viene salvato nella directory "Immagini".
Ctrl + Stampa - Questa scorciatoia copia lo screenshot dell'intero schermo direttamente negli appunti.
Cambio + Ctrl + Stampa - Questa scorciatoia copia lo screenshot di una regione specifica che selezioni negli appunti.
Ctrl + Alt + Stampa - Questa scorciatoia copia negli appunti lo screenshot della finestra corrente su cui stai lavorando.
Le scorciatoie sopra sono molto utili e semplici per una rapida condivisione delle immagini. Fanno tutti uso dello strumento screenshot predefinito di Linux.
2. Acquisisci schermate tramite uno strumento di screenshot dedicato
un. COLPO DI FIAMMA
Flameshot è uno strumento di screenshot dedicato ricco di funzionalità per sistemi basati su Linux. Non è solo per catturare le immagini dello schermo, ma anche per modificarle e annotarle. Alcune delle sue caratteristiche di qualità includono:
- Editing (evidenziazione, aggiunta di testi, riquadri e punti all'immagine)
- Sfocatura
- Ritaglio
- Caricamento di immagini
Per utilizzare Flameshot in Ubuntu, segui i semplici passaggi seguenti per installare prima lo strumento nel tuo sistema. Per farlo usando il terminale, digita il comando:
sudo apt install flameshotUna volta terminata l'installazione, puoi iniziare a fare uno screenshot dopo aver avviato lo strumento trovandolo tramite l'opzione di ricerca. Tuttavia, esiste anche un'opzione in cui è possibile attivare lo strumento utilizzando il tasto PrtSc dopo aver impostato una scorciatoia da tastiera personalizzata.
Fare quello:
- Apri le impostazioni di sistema -> Impostazioni tastiera
- Nelle scorciatoie da tastiera, trova il pulsante "+"
- Fai clic sul pulsante "+" per aggiungere una scorciatoia da tastiera personalizzata
- Inserisci i campi come mostrato:
Nome: scorciatoia
Comando: /usr/bin/guida flameshot
- Ora imposta questa scorciatoia sul pulsante PrtSc
- Nota che la funzionalità dello strumento screenshot predefinito per PrtSc sarà disabilitata una volta eseguiti i passaggi precedenti.
Ecco come dovrebbe apparire:
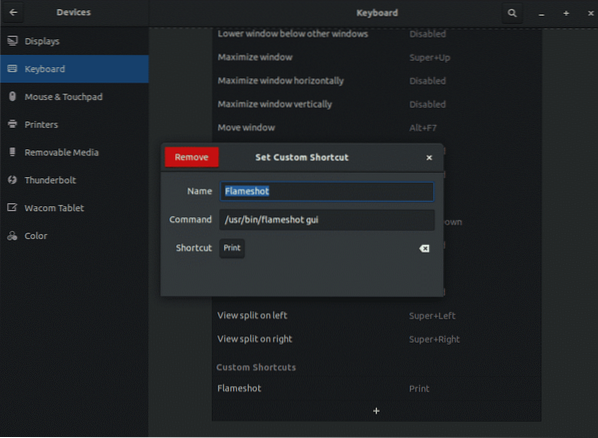
Di seguito è riportata un'immagine di come funzionerà lo strumento Flameshot sul tuo sistema. Puoi fare uno screenshot e modificarlo subito prima di salvare.

b. OTTURATORE
Un altro strumento popolare per prendere screenshost su Ubuntu e tutte le principali distribuzioni Linux è Shutter. È gratuito e può essere facilmente scaricato. Nonostante la sua interfaccia inattiva, Shutter sembra essere una scelta perfetta per catturare, gestire e modificare gli screenshot. Tuttavia, uno dei principali svantaggi di questo strumento è che la sua funzione di modifica è disabilitata per impostazione predefinita. L'otturatore può anche aiutare ad annotare, sfocare, ritagliare e caricare immagini su altri siti come Flameshot.
Per installare Shutter utilizzando il seguente comando:
sudo apt install shutterPuoi utilizzare l'otturatore direttamente dall'opzione di ricerca o impostare una scorciatoia da tastiera personalizzata per attivare lo strumento. Le istruzioni sono le stesse che abbiamo fatto per Flameshot. Ricorda solo di usare 'otturatore -f' nel campo di comando.
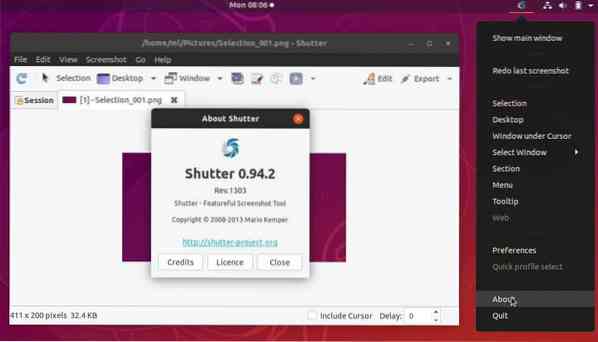
3. Acquisire schermate utilizzando gli strumenti della riga di comando
Gli strumenti di seguito sono per le persone che amano usare il terminale e la sua interfaccia basata sui comandi. Aiutano a catturare istantaneamente lo schermo usando pochi comandi.
un. STRUMENTO SCREENSHOT GNOME
Questo strumento esiste in tutte le distribuzioni che hanno un desktop Gnome. Per fare uno screenshot, digita il comando qui sotto
gnome-screenshotSe vuoi acquisire uno screenshot con un leggero ritardo, digita:
gnome-screenshot -d -5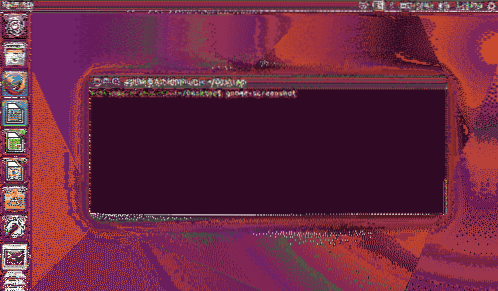
b. STRUMENTO SCREENSHOT DEEPIN SCROT
Questo è anche uno strumento basato su terminale, che di solito è presente nella maggior parte delle distribuzioni per impostazione predefinita. Se non lo hai, installalo usando il comando:
sudo apt-get install scrotOra, per fare uno screenshot di un intero schermo, digita:
scroto la mia immagine.pngSe vuoi catturare solo un'area selezionata, digita:
scrot -s miaimmagine.png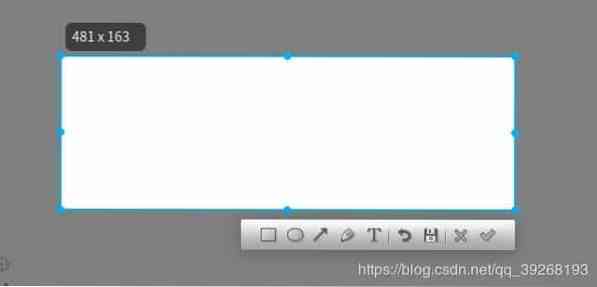
4. Conclusione
Dopo aver visto gli strumenti disponibili su Ubuntu e Linux, puoi vedere che fare screenshot può essere facile, divertente e puoi pensare a te stesso come artista dello screenshot con tutti questi strumenti.
 Phenquestions
Phenquestions


