Se hai bisogno di accedere alla tua macchina Ubuntu mentre sei lontano dal tuo sistema Ubuntu e hai un PC Windows, allora sei nel posto giusto. Questa guida ti mostra come accedere alla tua macchina Ubuntu in remoto da qualsiasi computer Windows.
Metodi per la connessione a un desktop remoto
Esistono diversi modi per accedere a una macchina Ubuntu da un altro computer. Esistono diverse applicazioni di terze parti che consentono l'accesso al desktop remoto da un altro sistema. Per esempio:
- SSH nel terminale della macchina Ubuntu usando putty
- Protocollo desktop remoto (RDP)
SSH nella macchina Ubuntu
Puoi semplicemente SSH nel terminale della macchina Ubuntu installando stucco sul tuo sistema Windows. Puoi scaricare e installare putty sul tuo sistema visitando il sito web ufficiale di putty (Scarica PuTTY - un client SSH e telnet gratuito per Windows).
Clicca il Qui tag di ancoraggio per scaricare e installare mastice.

Questo pulsante ti porterà al Download pagina.
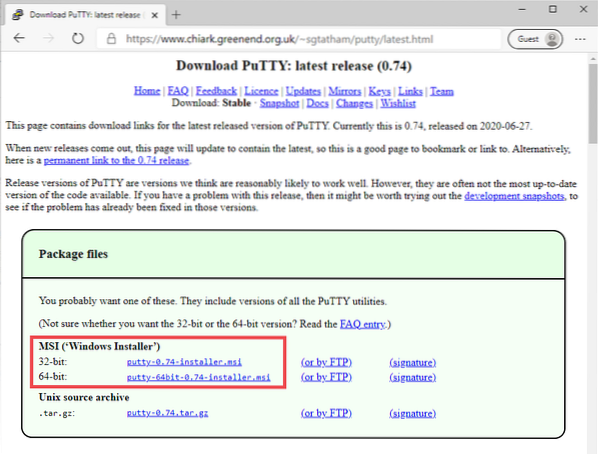
Scegli il file MSI (Windows Installer) in base alla versione del tuo sistema operativo e il download inizierà will.
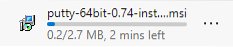
Una volta completato il download, esegui il file MSI e installa Putty.
Inserisci l'indirizzo IP della tua macchina Ubuntu, insieme al numero di porta, e fai clic su Aperto pulsante.
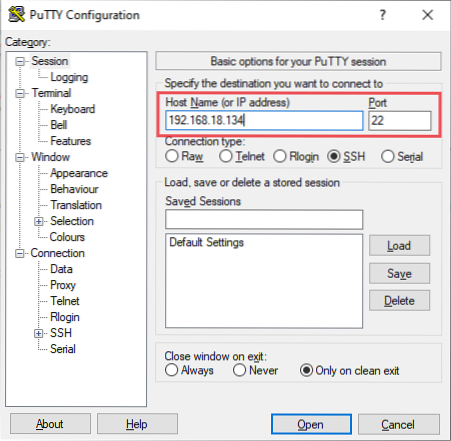
Digita il nome utente, fornisci la password e premi accedere.
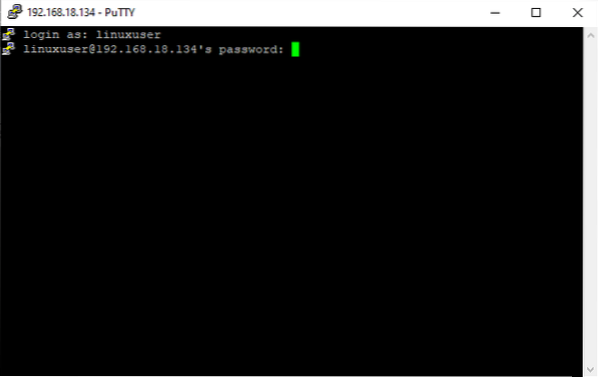
Ora dovresti aver effettuato l'accesso alla tua macchina Ubuntu.
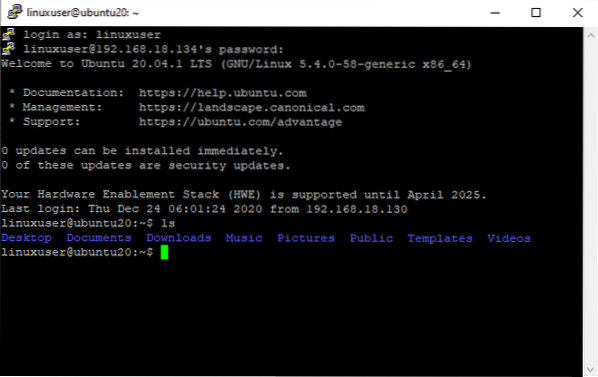
Tuttavia, in questo metodo SSH, l'accesso è limitato solo al terminale. Per un accesso completo alla GUI, puoi provare il metodo RDP o VNC trattato nella sezione successiva.
Protocollo desktop remoto
RDP è preinstallato nel sistema operativo Windows. Quindi, è solo necessario installare questo software sulla macchina Ubuntu per utilizzare il sistema remoto. Questo è il modo più semplice per accedere a Ubuntu da remoto, ma presenta anche alcuni vincoli, come problemi con l'accesso alla macchina Ubuntu mentre un utente è connesso.
Questo problema è stato riscontrato in Ubuntu 18.04 LTS e non è stato ancora risolto in Ubuntu 20.04 LTS. Quindi, se stai utilizzando una versione di Ubuntu precedente alla 18.04, la seguente procedura dovrebbe funzionare per te. Altrimenti, salta questo metodo e usa il metodo VNC per accedere in remoto alla macchina Ubuntu dal sistema operativo Windows.
Per eseguirlo sul sistema operativo Windows, cerca il termine "RDP" nella barra di ricerca e fai clic su A distanza Desktop Connessione.
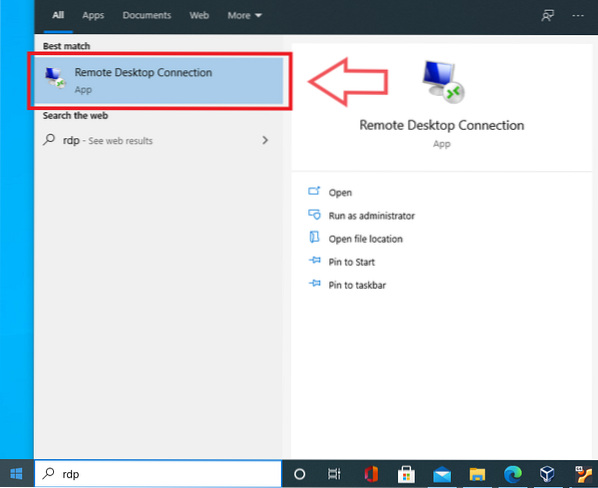
L'applicazione verrà eseguita e ti verrà chiesto di inserire l'indirizzo IP della macchina a cui desideri accedere.
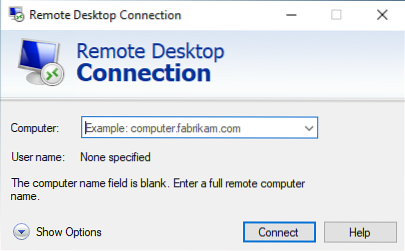
Ma, prima, dovrai installare XRDP. Per installare XRDP, esegui il seguente comando:
$ sudo apt install xrdp
Ti verrà chiesto il permesso di prendere spazio su disco aggiuntivo per l'installazione di XRDP. Premere "y" e l'installazione avrà inizio.
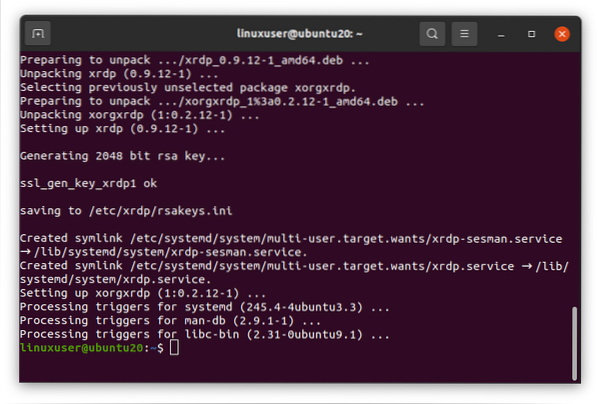
Una volta completata l'installazione e installato XRDP, verificare se il servizio XRDP è in esecuzione emettendo il seguente comando:
$ sudo systemctl status xrdp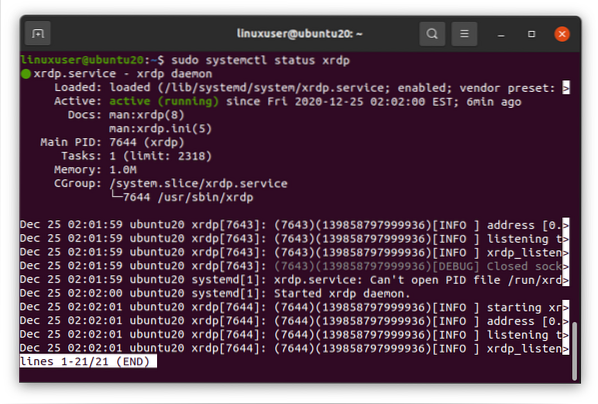
Se il servizio è attivo e in esecuzione, è fantastico.
In caso contrario, avviare il servizio eseguendo il sudo systemctl inizio xrdp comando.
$ sudo systemctl start xrdp
Abilita il servizio per eseguirlo/avviarlo al momento del bootload.
$ sudo systemctl abilita xrdp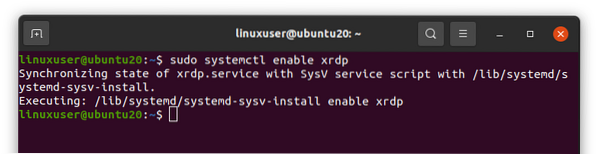
Dopo aver eseguito XRDP sulla macchina Ubuntu, è ora di configurare il firewall.
Configura il firewall consentendo la porta 3389 da qualsiasi a qualsiasi connessione TCP, perché XRDP ascolta sulla porta numero 3389.
$ sudo ufw consenti da qualsiasi a qualsiasi porta 3389 proto tcp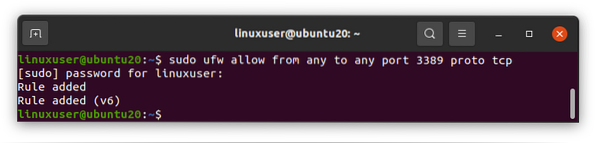
Una volta consentita la porta, sei pronto per accedere alla macchina Ubuntu dal tuo Windows RDP.
Cerchiamo di determinare l'indirizzo IP della macchina Ubuntu in modo che possiamo accedervi tramite l'applicazione RDP del sistema operativo Windows.
$ ip a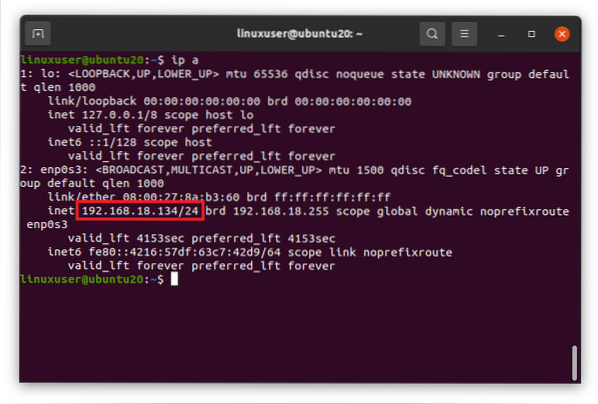
Come puoi vedere, l'indirizzo IP del mio sistema Ubuntu è 192.168.18.134.
Ora accedi tramite il client RDP dal sistema operativo Windows.
Apri l'applicazione Connessione desktop remoto e fai clic su Mostrare Opzioni pulsante.
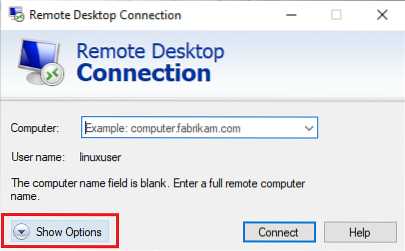
Inserisci l'indirizzo IP, digita il nome utente del sistema Ubuntu, controlla il permettere me per Salva credenziali casella di controllo e premi Collegare pulsante.
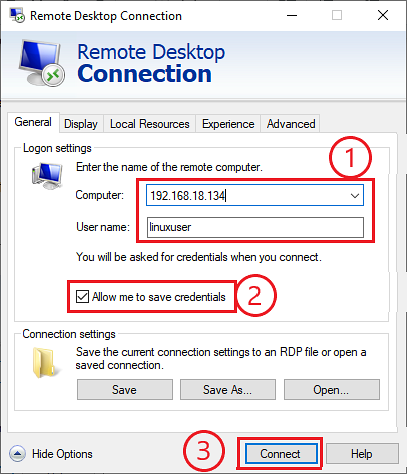
Apparirà un prompt per confermare la connessione; clic sì.
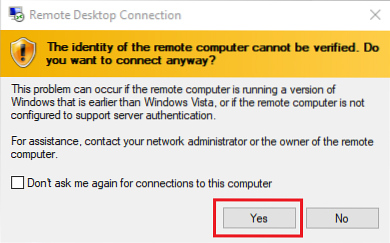
Immettere la password dell'utente specificato e fare clic su ok.
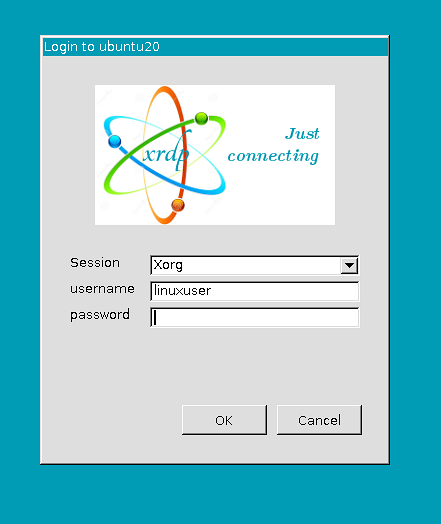
Dopo aver fornito la password, verrai connesso alla tua macchina Ubuntu dal sistema operativo Windows.
 Phenquestions
Phenquestions


