Investire in strumenti di sviluppo di qualità ti renderà più produttivo e aumenterà significativamente la qualità del codice. Uno di questi strumenti è Sublime Text 3 e potresti essere sorpreso dalle molte cose interessanti in Sublime Text Editor.
Sublime Text 3 è un sofisticato editor di testo per markup, codice e prosa. Sublime Text Editor è amato da sviluppatori web, ingegneri e programmatori allo stesso modo. Sublime Text 3 è costruito con componenti personalizzati, un toolkit UI multipiattaforma, con un motore di evidenziazione della sintassi senza pari. Sublime Text Editor è molto reattivo, offrendo agli sviluppatori prestazioni eccellenti. È scaricabile gratuitamente ed è disponibile per Mac, Windows e Linux.
Questo articolo evidenzierà suggerimenti, scorciatoie e trucchi per ottenere il massimo da Sublime Text 3. L'articolo evidenzierà i pacchetti indispensabili e le impostazioni e le modifiche delle preferenze specifiche del progetto.
Prerequisito
Per iniziare, devi avere un editor di testo sublime in esecuzione. Puoi installarlo nella tua distribuzione Linux con i seguenti passaggi.
Installazione di Sublime Text 3 Ubuntu, Debian
## Installa la chiave GPG wget -qO - https://download.testo sublime.com/sublimehq-pub.gpg | sudo apt-key add - ##use apt con sorgenti https sudo apt-get install apt-transport-https ##select stable channel echo "deb https://download.testo sublime.com/ apt/stable/" | sudo tee /etc/apt/sources.elenco.d/testo-sublime.list ##Dev canale echo "deb https://download.testo sublime.com/ apt/dev/" | sudo tee /etc/apt/sources.elenco.d/testo-sublime.list ##update e installa Sublime Text Editor sudo apt-get update sudo apt-get install sublime-text
Installa Sublime Text 3 Fedora
## Installa la chiave GPG sudo rpm -v --import https://download.testo sublime.com/sublimehq-rpm-pub.gpg ##Seleziona canale stabile sudo dnf config-manager --add-repo https://download.testo sublime.com/rpm/stable/x86_64/sublime-text.repo ##Seleziona canale Dev sudo dnf config-manager --add-repo https://download.testo sublime.com/rpm/dev/x86_64/sublime-text.repo ##Installa Sublime Text Editor sudo dnf install sublime-text
Installa Sublime Text Editor in un attimo
Se hai già Snap Store sul tuo sistema Linux, avvia il seguente comando per installare Sublime Text Editor.
sudo snap install sublime-text
Suggerimenti utili utilizzando l'editor di testo sublime
1. Impostazioni delle preferenze dell'utente
A: Schede rigide vs. spazi
Preferisci tab o spazi?? Per impostazione predefinita, Sublime Text Editor utilizza hard-tab sugli spazi nelle impostazioni delle preferenze. Le schede rigide utilizzano quattro caratteri. Questi grandi rientri tabulari spingono il tuo codice sublime a destra e potrebbero essere difficili da leggere. Un'opzione migliore per gli sviluppatori è convertire le schede rigide in spazi. Puoi aggiornare Sublime Text Editor con le seguenti impostazioni utente (Sublime Text 3 => Preferenze => Impostazioni - Utente):
"draw_white_space": "all", "rulers": [80], "tab_size": 2, "translate_tabs_to_spaces": true
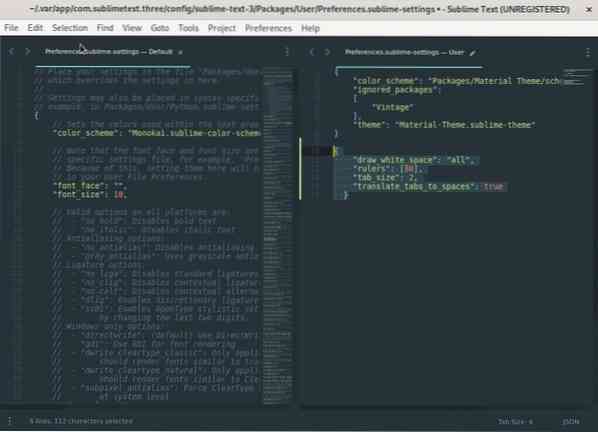
Le impostazioni renderanno i rientri lunghi due caratteri, aggiungeranno spazi bianchi e metteranno il righello dell'editor di testo sublime sul segno di 80 caratteri, il che ti aiuterà a mantenere il tuo codice conciso e diretto. Puoi trovare più preferenze per le impostazioni dell'utente su sublime text 3.
B: A capo automatico a livello globale
Puoi impostare il ritorno a capo a livello globale in Sublime Text 3 => Preferenze => Impostazioni => Utente
"word_wrap": "true", "wrap_width": "auto"
Le impostazioni di a capo automatico possono anche essere implementate in un file markdown. Apri il file markdown e nelle impostazioni delle tue preferenze, aggiorna la seguente configurazione.
##“word_wrap”: “auto” vs “true” "word_wrap": "auto",
Se impostato su true, le impostazioni del ritorno a capo automatico abilitano il ritorno a capo automatico ovunque. La configurazione controlla se il ritorno a capo è sempre attivo, disattivo o con selezione automatica, a seconda del tipo di file.
“wrap_width”: 0
La configurazione, "wrap_width": 0, controllerà la colonna di avvolgimento. Il valore predefinito, "wrap_width": 0, corrisponde al wrapping alla larghezza della finestra. È l'impostazione automatica che desideri e puoi impostarla su un altro valore che va a capo in quella colonna in modo specifico.
C. Impostazione del rientro
L'impostazione delle preferenze dell'utente per il rientro determinerà la dimensione delle schede. Per impostazione predefinita, la dimensione delle tabulazioni in Sublime Text Editor è quattro, ma puoi cambiarla per occupare due spazi.
Ad esempio, quando premi INVIO, la riga successiva inizierà con due spazi invece dei quattro spazi predefiniti default. Puoi modificare la dimensione del rientro da Sublime Text 3 => Preferenze => Impostazioni => Utente. Apri il file delle impostazioni e cerca "tab_size" e modifica il valore da 4 a 2.
Una raccomandazione generale è di posizionare le impostazioni dell'editor di testo sublime in Pacchetti/Utente/Preferenze.sublimi-impostazioni. Puoi anche impostare le preferenze per tipi di file specifici. Ad esempio, se stai lavorando su un file Python, dovresti inserire le tue impostazioni in Packages/User/Python.sublimi-impostazioni.
Esempio di file di impostazioni
Prova a salvarlo come Packages/User/Python.sublimi-impostazioni
"tab_size": 4, "translate_tabs_to_spaces": false
D. Sincronizzare pacchetti e impostazioni su più aree di lavoro
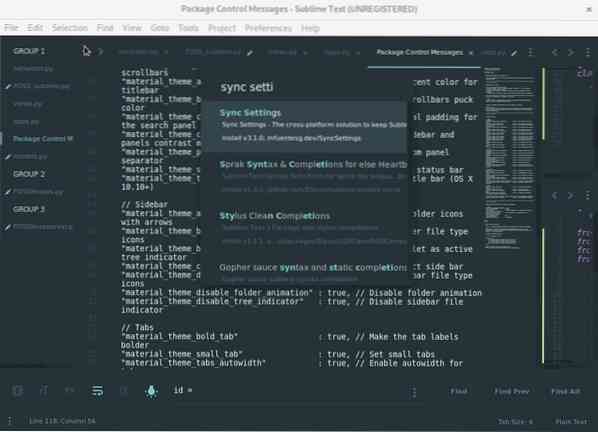
Lavorare su più macchine come sviluppatore software può tornare utile quando si lavora in team diversi o si lavora in remoto. Il pacchetto di sincronizzazione è vantaggioso e ti farà risparmiare tempo e il fastidio di configurare la tua infrastruttura IDE in un nuovo computer.
Puoi seguire questi passaggi per sincronizzare le tue impostazioni su vari dispositivi utilizzando Sublime Text Editor e Github.
1: installa il pacchetto delle impostazioni di sincronizzazione tramite il controllo del pacchetto Sublime.
2: Crea un nuovo token di accesso utente personale in Github, che ha lo scopo principale g.
3: Attiva i permessi utente: Gist -> crea Gists g.
4: Copia il tuo token di accesso nella configurazione delle impostazioni di sincronizzazione.
5: Crea un nuovo contenuto con il contenuto come token appena creato e salvalo. Preferibilmente rendilo un segreto per darti più informazioni di configurazione per il tuo dispositivo funzionante.
6: copia l'id gist nel tuo nome utente Github e incollalo nella configurazione delle impostazioni di sincronizzazione utilizzando i seguenti passaggi:
Preferenze > Impostazioni dei pacchetti > Impostazioni di sincronizzazione > File delle impostazioni.
Apri le tue impostazioni utente sotto una nuova installazione di Sublime Text 3 e aggiungi il tuo gist_id e access_token.
Esempio gist_id e access_token
"access_token": "100aff4ff556e4ettew5t64t4t5716ytry", "auto_upgrade": false, "gist_id": "t6656h4re6y5y6r5yr6yr6e"
Puoi anche utilizzare lo stesso pacchetto e la stessa strategia di sincronizzazione per altri IDE come VsCode o Atom.
2. Impostazioni di sincronizzazione - Caricamento e backup
Puoi accedere alle impostazioni di sincronizzazione per il caricamento in Preferenze > Impostazioni pacchetto > Impostazioni di sincronizzazione > Carica
Per aggiornare le impostazioni di sincronizzazione, devi installare Sublime Text Editor su un nuovo computer e installare il pacchetto di impostazione della sincronizzazione. Accedi alle impostazioni di sincronizzazione e aggiungi il tuo gist_id e il token di accesso.
Sotto il tuo, Preferenze> Impostazioni pacchetti> Impostazioni di sincronizzazione> Impostazioni> Utente, aggiungi il tuo gist_id e access_token.
"access_token": "100aff4ff556e4ettew5t64t4t5716ytry", "auto_upgrade": false, "gist_id": "t6656h4re6y5y6r5yr6yr6e"
Riavvia il tuo Sublime Text 3 per aggiornare le impostazioni e installare tutti i pacchetti.
3. Tavolozza dei comandi
La tavolozza dei comandi è un'eccellente funzionalità di Sublime Text Editor per eseguire azioni sulla barra degli strumenti. Puoi eseguire rapidamente azioni come impostare la sintassi del codice per qualsiasi tipo di file, ordinare le righe o installare plug-in utilizzando il controllo del pacchetto. Gli sviluppatori con più esperienza vorranno accedere sempre meno ai menu Sublime Text Editor e fare tutto con pochi colpi di tastiera.
Quando digiti un comando tramite la palette dei comandi, Sublime Text eseguirà una corrispondenza sfocata con i comandi esistenti, consentendoti di accedere comodamente ai comandi essenziali. Puoi utilizzare la palette dei comandi dell'editor di testo sublime accedendo al menu Strumenti o utilizzare la scorciatoia da tastiera CTRL/⌘-SHIFT-P.
4. Controllo del pacchetto
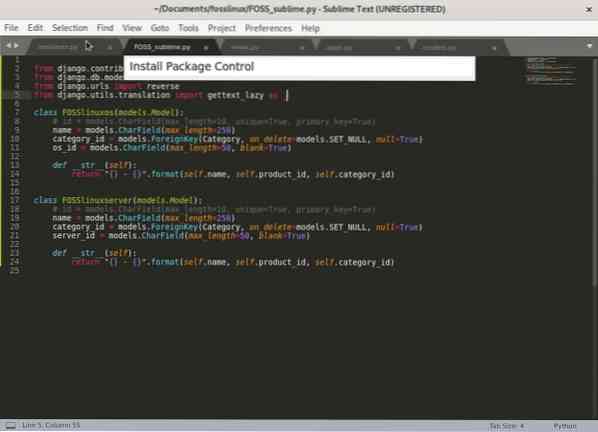
Il controllo del pacchetto è un must per qualsiasi editor di testo sublime. Il controllo del pacchetto serve per scaricare e gestire plugin e temi Sublime Text Editor. C'è una vasta gamma di pacchetti tra cui puoi scegliere per aumentare la tua produttività. I pacchetti includono Git, Emmet, miglioramenti della barra laterale, tutor sublime e pratici widget come il riempimento automatico del percorso, il selettore di colori, ecc.
Per iniziare, devi installare Package Control seguendo le istruzioni di installazione sulla homepage ufficiale di Package control.
Se Package Control è installato correttamente, puoi cercare Package Control nella Command Palette (CTRL/⌘-SHIFT-P).
Una regola empirica è cercare continuamente i pacchetti più preziosi per migliorare le tue tecniche di codifica e gli hack.
5. Selezione del tema
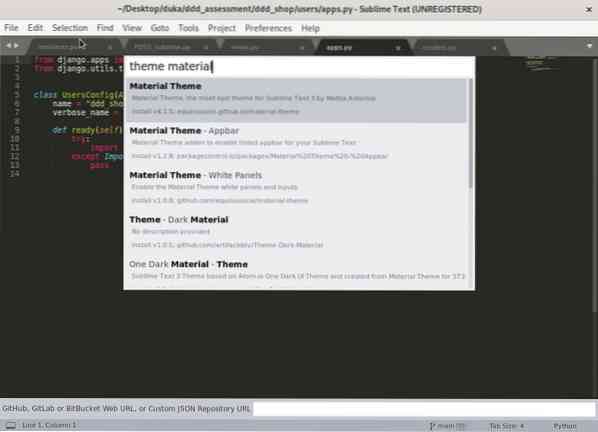
Dopo aver appreso della tavolozza dei comandi, scegliamo e installiamo un tema per aumentare la produttività e rendere più bello l'editor di testo Sublime.
Per installare un tema in Sublime Text Editor, accedi alla tavolozza dei comandi e cerca "Tema." Verrà visualizzato un elenco di diversi temi disponibili per la selezione e l'utilizzo. Tuttavia, l'approccio migliore è visualizzare in anteprima alcuni dei temi e delle combinazioni di colori su Internet per avere un'idea del loro aspetto.
L'installazione del tema preferito aggiornerà il carattere e le combinazioni di colori da utilizzare per i vari tipi di file. Completa le tue impostazioni aggiornando le preferenze dell'interfaccia utente per Sublime Text.
Tema materiale
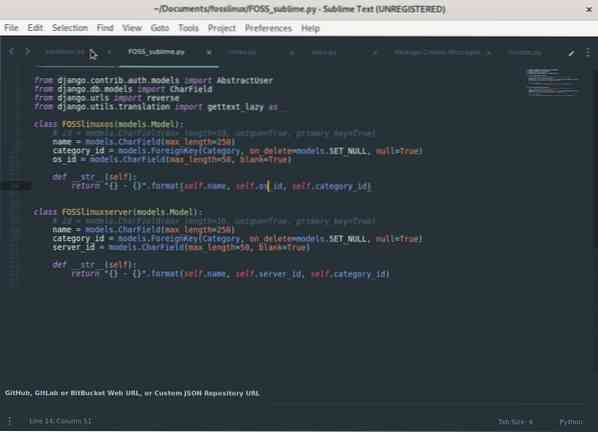
Si consiglia agli sviluppatori di utilizzare il tema del materiale popolare. Il tema è dotato di 4 diverse combinazioni di colori e temi. Ti offre icone di file, cartelle e un aspetto pulito per l'editor.
6. Miglioramenti della barra laterale
Il plug-in Miglioramenti della barra laterale estende la funzionalità della barra laterale, semplificando l'esecuzione delle azioni. Aggiunge comandi per eseguire azioni su cartelle e file che generalmente non sono disponibili con la barra laterale predefinita. Alcune azioni includono l'apertura del file in un browser, la copia, la copia di un percorso, l'incollaggio, la duplicazione, l'eliminazione e altro. Inoltre, puoi eseguire queste azioni dalla palette dei comandi.
7. Integrazione Git, Emmet e SASS
Emmet
Emmet è uno strumento indispensabile per lo sviluppo web. A mio parere, è uno dei plugin più produttivi e che fa risparmiare tempo che utilizzerai nello sviluppo web. Rende la scrittura HTML molto più semplice utilizzando scorciatoie, sintassi e abbreviazioni ispirate ai selettori CSS.
Emmet si occupa del noioso lavoro di codifica HTML, come scrivere i tag e avvolgere le classi tra virgolette, riducendo significativamente il tempo necessario per scrivere il codice. Con Emmet, puoi espandere rapidamente le abbreviazioni in strutture HTML o CSS complete. Ad esempio, Emmet ti consente di utilizzare una scorciatoia per i prefissi dei fornitori CSS.
Altri esempi di utilizzo di Emmet includono il lavoro con il testo di Lorem Ipsum. In precedenza, gli sviluppatori dovevano utilizzare un generatore di lorem ipsum per lavorare con il testo di Lorem ipsum, ma con Emmet si digita lorem e si preme tab. Ad esempio, se vuoi 100 parole di riempimento lorem ipsum, usa lorem100.
Integrazione Git
Il controllo della versione è vitale per gli sviluppatori per tenere traccia del loro codice. Il pacchetto Git in Sublime Text Editor ti consente di eseguire direttamente i comandi Git dalla palette dei comandi di Sublime Text Editor.
SASS
Il pacchetto Sublime Text Editor "SASS" aggiunge la sintassi SASS e il supporto per gli snippet a Sublime Text 3. Il pacchetto SASS è consigliato per lo sviluppo front-end e lo scripting utilizzando Ruby on Rails.
8. Riquadri dell'area di lavoro di colonne e righe
L'impostazione dell'area di lavoro in più colonne e righe può tornare utile quando si lavora su più file. Un'area di lavoro con diverse colonne e righe semplifica la navigazione tra più file, aumentando la produttività.
Ad esempio, possiamo dividere l'area di lavoro corrente in tre parti utilizzando i seguenti passaggi.
Imposta il tuo spazio di lavoro per utilizzare 3 colonne in Visualizza> Layout> Colonne: 3
oppure usa la scorciatoia: Alt + Maiusc + 3
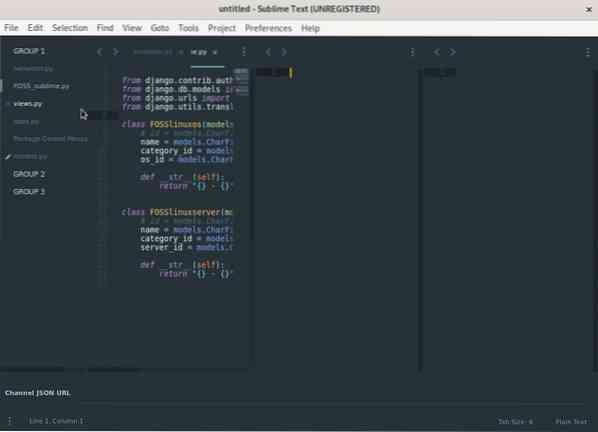
Dopo aver diviso lo spazio di lavoro, possiamo organizzare le tre colonne per renderlo gestibile, darci più spazio per la codifica e facilitare la navigazione tra i file.
Puoi impostare il numero massimo di gruppi di colonne su due in Visualizza> Gruppi> Colonne massime: 2
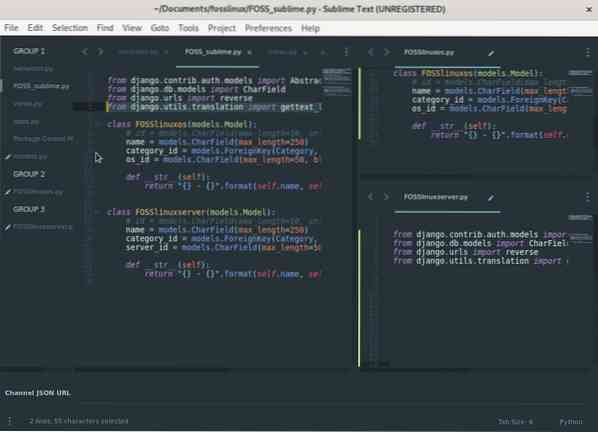
9: scorciatoie da tastiera essenziali
UN. Vai a qualsiasi cosa
La funzione Sublime Text Editor Goto Anything può portarti a un file, una linea, un simbolo o una definizione di metodo specifici nel tuo codice. Puoi avviare la barra di ricerca di Goto Anything con CTRL/⌘-P.
Vai al file
Per passare da un file all'altro, inizia a digitare il nome del file, che mostrerà diversi suggerimenti di file. Vai a qualsiasi cosa viene implementato utilizzando la ricerca fuzzy, il che significa che la query di ricerca non deve corrispondere esattamente al nome del file. Con Goto, non è necessario digitare l'intero percorso del file per individuarlo.
Vai alla riga nel file
Vai a Tutto può portarti a una riga all'interno di un file. Se vuoi modificare una riga in un altro file, avvia Goto Anything e digita i due punti seguiti dal numero di riga. Ad esempio, (:113) ti porta alla riga 113 nel file corrente.
Se vuoi andare a una riga in un file diverso, digita il nome del file seguito da due punti, quindi il numero di riga: Ad esempio, (FOSSlinux.py:113) ti porta alla linea 113 in FOSSlinux.py file.
Vai alla definizione in un file
Goto Anything può accedere a una classe, metodo o definizione di funzione in un file. Per utilizzare le definizioni di Goto, avvia Goto Anything e digita il segno @ seguito da un nome di classe, funzione o metodo. Verrà visualizzato un elenco di tutte le definizioni nel file scelto. Digita il nome della classe che stai cercando e premi INVIO, che ti porterà alla definizione della classe. Ad esempio, (@Prodotto) ti porterà a una definizione di classe denominata "Prodotto" nel file corrente.
B. Modalità senza distrazioni
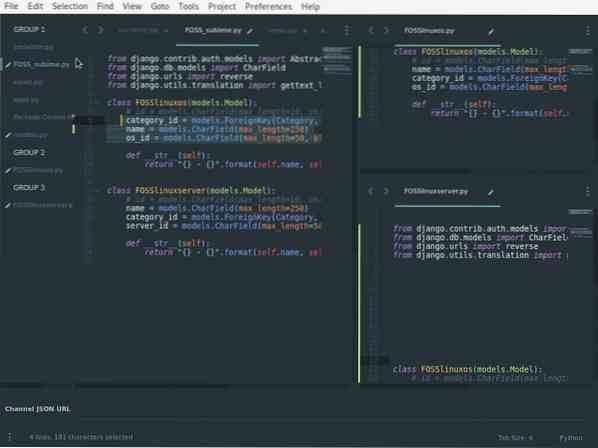
Gli sviluppatori produttivi richiedono uno spazio di lavoro con meno distrazioni. Onestamente, essere produttivi è più che gestire il proprio spazio di lavoro! A volte il caffè fa il trucco! Puoi iniziare eliminando le distrazioni come altre applicazioni, barre laterali, finestre e menu. Sublime Text 3 ha una modalità senza distrazioni, che semplifica la rimozione e la gestione delle distrazioni. Puoi attivare la modalità senza distrazioni nell'editor di testo sublime usando MAIUSC-F11.
C. Cursore multiplo
Cursore multiploèun'utile funzione dell'editor di testo sublime per modificare più righe di codice o modificare una funzione ripetuta o il nome di una classe. Per utilizzare il cursore multiplo, tieni premuto il pulsante di comando e fai clic su diverse aree del file per modificarle contemporaneamente. Puoi anche creare una selezione multipla utilizzando i seguenti passaggi.
- Selezionare più righe, quindi premere Maiusc + Comando + L.
- Posiziona il cursore su una parola che ti interessa e premi Ctrl/Comando + D ripetutamente per selezionare ulteriori occorrenze nel file.
- Puoi anche aggiungere un altro cursore a tutte le occorrenze di una parola digitando Alt+F3.
L'utilizzo della selezione di più cursori può evitarti la necessità di utilizzare le espressioni regolari (lavorare con le espressioni regolari può creare confusione a volte), la ricerca avanzata e può sostituire le query.
D. Seleziona tutte le istanze della selezione corrente
Devi amare questa scorciatoia! Può selezionare tutte le occorrenze corrispondenti di una parola da modificare o sostituire contemporaneamente. Abbastanza utile per uno sviluppatore. Puoi accedervi utilizzando la scorciatoia: Ctrl + ⌃ + G.
E. Attiva il correttore ortografico
Gli errori tipografici possono essere frustranti. Puoi prevenire tali errori e aumentare la qualità del codice attivando il correttore ortografico. Puoi usare il F6 tasto per avviare o attivare rapidamente il correttore ortografico.
10. Tutor sublime
Il plugin Sublime Tutor è un tutorial interattivo nell'editor per le scorciatoie da tastiera in Sublime Text. Raccomando Sublime tutor per le persone che iniziano con Sublime Text 3. Il sublime tutor ti insegnerà le scorciatoie Sublime Text Editor all'interno dell'editor stesso.
Diventa un esperto
Sublime Text è pieno di potenti funzionalità con molte scorciatoie e comandi potenti disponibili per aumentare la produttività e ottenere la codifica. Abbiamo imparato alcune scorciatoie, suggerimenti, pacchetti e impostazioni delle preferenze dell'utente per ottenere il meglio da Sublime Text 3.
Se stai iniziando con Sublime Text Editor o codifica, ci vorrà del tempo per padroneggiare e ricordare tutte queste scorciatoie. Inoltre, puoi installare il plug-in Sublime tutor per aiutarti lungo la strada. Il modo migliore per padroneggiare qualsiasi tecnica in qualunque cosa tu faccia è attraverso una pratica costante.
 Phenquestions
Phenquestions



