Il nuovo Microsoft Edge è il browser Web predefinito in Windows 10. Sebbene Windows 10 venga fornito con un nuovo browser, il classico Internet Explorer non è stato eliminato da Windows 10 e l'ultima versione di Internet Explorer, ovvero Internet Explorer 11, fa parte di Windows 10.
In questa guida, vedremo tutti i modi per aprire Internet Explorer 11 in Windows 10.
Importante: Se non riesci ad avviare Internet Explorer utilizzando nessuno dei metodi indicati di seguito, potrebbe essere perché Internet Explorer è disabilitato. Fare riferimento alla nostra guida su come abilitare/disabilitare Internet Explorer in Windows 10 per istruzioni dettagliate.
Metodo 1 di 6
Usa la ricerca nel menu Start per eseguire Internet Explorer
Per aprire Internet Explorer 11, digitare Internet Explorer nella casella di ricerca del menu Start o nella casella di ricerca della barra delle applicazioni, quindi premere il tasto Invio. Puoi anche digitare io e (non è necessario digitare le maiuscole) nella casella di ricerca del menu Start, quindi premere il tasto Invio per aprire lo stesso.
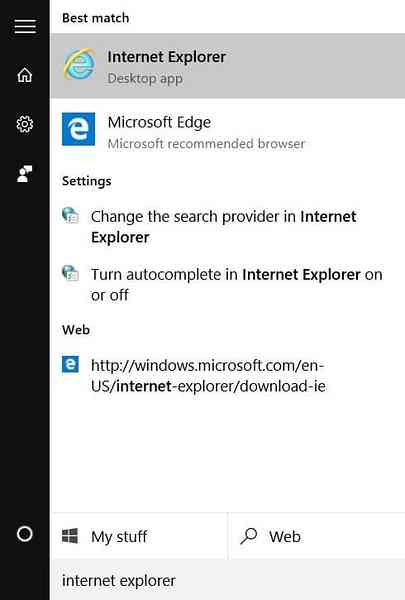
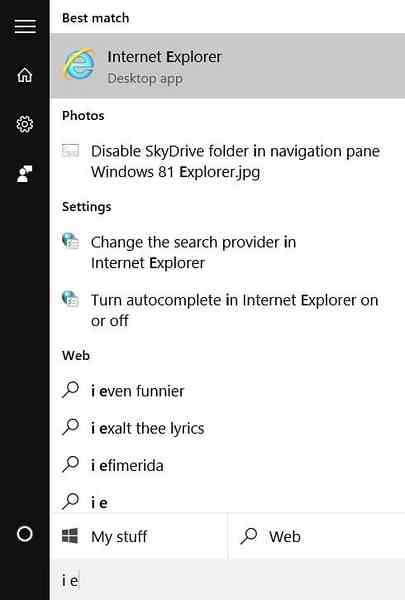
Metodo 2 di 6
Apri Internet Explorer dalla casella di comando Esegui
Se il menu Start non si apre o la ricerca non funziona, puoi utilizzare la casella di comando Esegui per aprire rapidamente Internet Explorer.
Premi contemporaneamente il logo di Windows e i tasti R per aprire la casella di comando Esegui, quindi digita IExplore nella casella prima di premere il tasto Invio. Nota che devi digitare IExplore (non è necessario digitare le maiuscole) e non IExplorer.
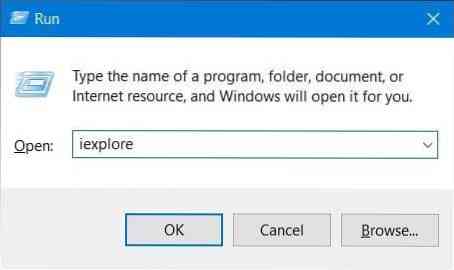
Metodo 3 di 6
Aggiungi Internet Explorer al menu Start o alla barra delle applicazioni
Bloccando l'icona di Internet Explorer sulla barra delle applicazioni o sul menu Start, puoi avviare rapidamente il browser con un clic o due. Per aggiungere Internet Explorer alla barra delle applicazioni o al menu di avvio:
Passo 1: Digita Internet Explorer nel menu Start o nella casella di ricerca sulla barra delle applicazioni.
Passo 2: Quando vedi il risultato della ricerca, fai clic con il pulsante destro del mouse sulla voce di Internet Explorer, quindi fai clic su Aggiungi alla barra delle applicazioni o Pin per iniziare.
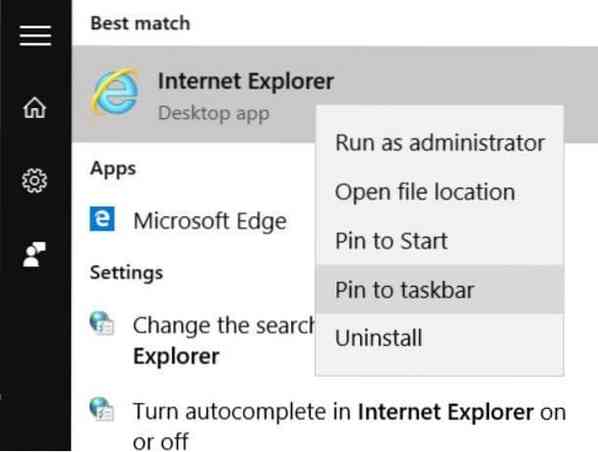
Metodo 4 di 6
Apri Internet Explorer da Esplora file
Sapevi che puoi avviare Internet Explorer o qualsiasi altro programma direttamente da Esplora file utilizzando la barra degli indirizzi?? Sì, la barra degli indirizzi può essere utilizzata per aprire le applicazioni.
Per aprire Internet Explorer dalla barra degli indirizzi di Windows Explorer, digitare IExplore nella casella dell'indirizzo, quindi premere il tasto Invio.
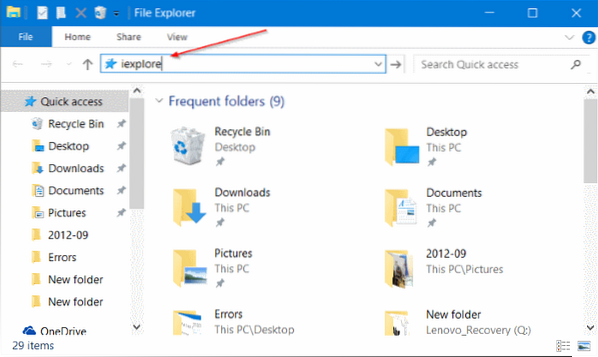
Metodo 5 di 6
Apri Internet Explorer dal prompt dei comandi
Come qualsiasi altro programma, il browser Internet Explorer può essere avviato anche dal prompt dei comandi. Nel prompt dei comandi, digita @start iexplore e quindi premere il tasto Invio per aprire il browser Internet Explorer.
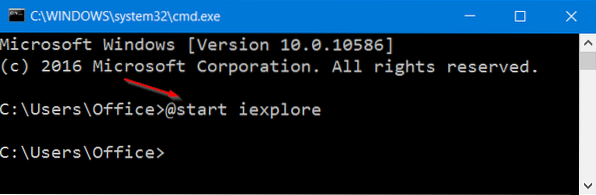
Metodo 6 di 6
Imposta Internet Explorer come browser predefinito
Se desideri utilizzare Internet Explorer come browser predefinito in Windows 10, ecco come farlo accadere.
Passo 1: Apri Impostazioni. Una volta aperte le Impostazioni, fare clic su Sistema.
Passo 2: Clic App predefinite. Nella sezione Browser Web, fai clic sul browser predefinito (potrebbe essere Edge o qualsiasi altro browser Web), quindi fai clic su Internet Explorer quando vedi il riquadro a comparsa Scegli un'app.
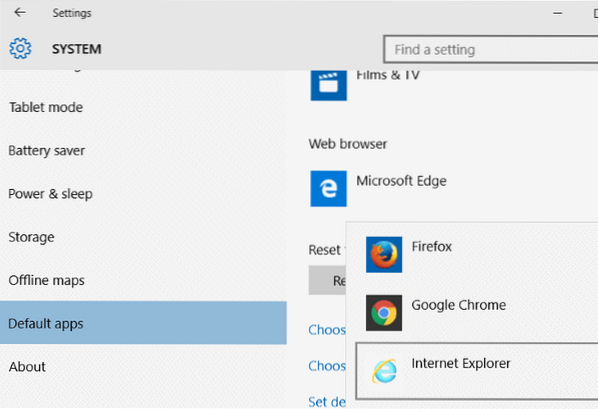
Spero che aiuti!
 Phenquestions
Phenquestions


