Sebbene sia possibile condividere file in Linux utilizzando strumenti come Samba, FTP e SSH, queste utility spesso richiedono di armeggiare con i comandi del terminale e nella maggior parte dei casi non c'è una GUI. Molte persone preferiscono questi metodi, tuttavia questo articolo si concentra su alternative GUI facili da usare che forniscono funzionalità simili.
Quindi saltiamo dentro.
GSConnect / KDE Connect (tra desktop, desktop da/verso Android)
Requisiti: sia il destinatario che il mittente devono avere l'app Android GSConnect o KDE Connect installata e in esecuzione durante la condivisione di file file.
GSConnect è un'implementazione di KDE Connect, adattata specialmente per il desktop GNOME.
KDE Connect è un'app multipiattaforma gratuita e open source che consente ai tuoi dispositivi Linux e Android di comunicare tra loro finché si trovano sulla stessa rete. Puoi condividere in modo sicuro contenuti come notifiche, file e messaggi SMS. KDE Connect ti consente anche di controllare il tuo desktop tramite il telefono Android.
GSConnect è disponibile come estensione di Gnome Shell e può essere installato da qui. L'app KDE Connect Play Store può essere scaricata da qui. Nota che GSConnect potrebbe non funzionare se l'applicazione desktop KDE Connect è installata sul tuo dispositivo, quindi ti consigliamo di installare solo uno di entrambi.
Dopo aver installato l'estensione, fai clic sull'icona di accensione nel pannello superiore, quindi fai clic su "Dispositivi mobili" per espanderla, quindi fai clic su "Impostazioni mobili" come mostrato nella schermata seguente:
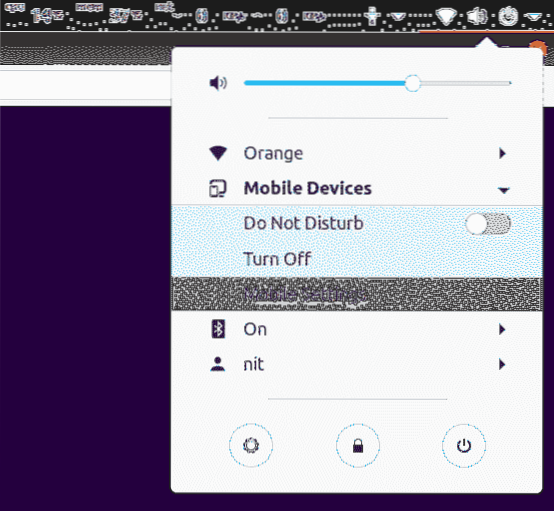
Fare clic sul pulsante con tre puntini situato nella barra in alto della nuova finestra dell'applicazione appena avviata, quindi fare clic sul pulsante "Condividi" per avviare la condivisione del file con un altro dispositivo su cui è installata l'app Android GSConnect o KDE Connect. Se ti viene chiesto di "accoppiare" il dispositivo, segui le istruzioni sullo schermo per accoppiare i dispositivi.
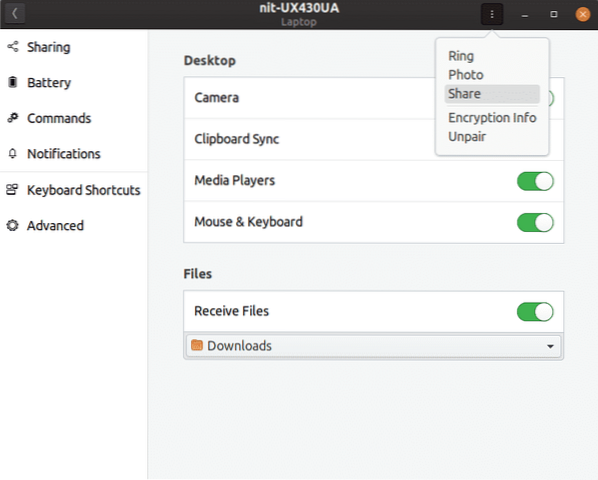
Puoi anche inviare un file dal dispositivo Android al PC desktop. L'opzione per inviare file apparirà una volta completato il processo di associazione pair. Potrebbe anche essere necessario concedere l'accesso all'archiviazione, leggere e scrivere i permessi all'app KDE Connect per Android.
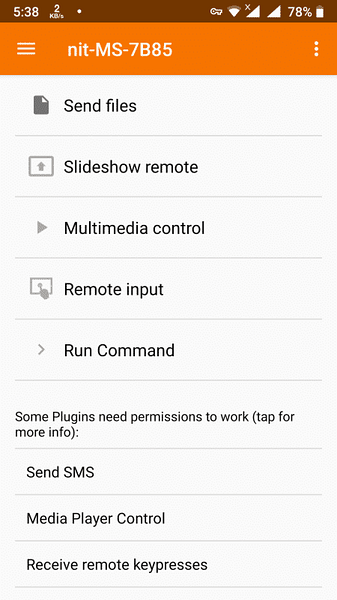
Condivisione LAN (tra desktop)
Requisiti: sia il destinatario che il mittente devono avere l'app LAN-Share installata e in esecuzione durante la condivisione di file.
LAN-Share, come suggerisce il nome, è un'applicazione di trasferimento file Local Area Network (LAN) per Linux. Può essere utilizzato per trasferire in modalità wireless un'intera cartella o più file senza bisogno di ulteriori configurazioni.
L'ultima build di LAN-Share sotto forma di AppImage può essere scaricata da qui. Dopo aver scaricato l'app, rendila eseguibile utilizzando il tuo file manager. La GUI è piuttosto semplice, devi solo fare clic sul pulsante "Invia", selezionare un file e quindi selezionare un destinatario per avviare la condivisione dei file.
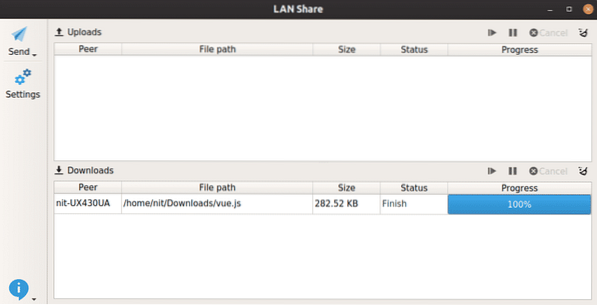
Teletrasporto (tra desktop)
Requisiti: sia il destinatario che il mittente devono avere l'app Teleport installata e in esecuzione durante la condivisione di file.
Teleport è un'app GTK3 semplice e minimalista per condividere file tra PC desktop in esecuzione sulla stessa rete locale.
Per installare teleport su Ubuntu, esegui i comandi seguenti:
$ sudo apt install flatpak$ flatpak remote-add --if-not-exists flathub https://flathub.org/repo/flathub.flatpakrepo
$ flatpak installa flathub com.frazione.teletrasporto
Per eseguire l'app, fai clic sull'icona dell'app in Avvio applicazioni o esegui il comando seguente:
$ flatpak esegui com.frazione.teletrasportoUna volta avviata l'app di teletrasporto, rileverà automaticamente un'altra app di teletrasporto in esecuzione su un altro PC sulla stessa rete. Tutto quello che devi fare è cliccare su "Invia file" e seguire le istruzioni sullo schermo.
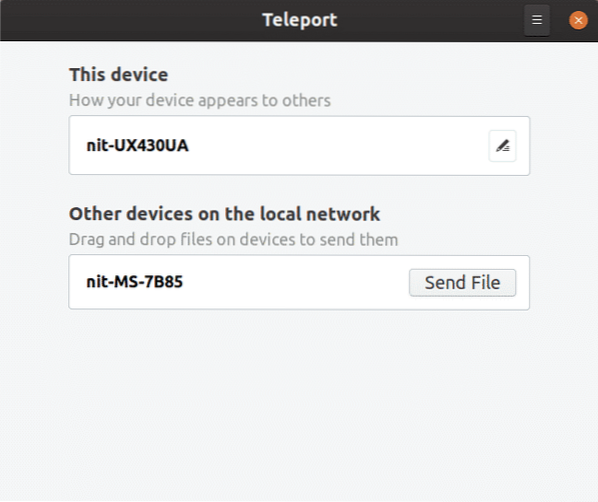
NitroShare (tra desktop)
Requisiti: sia il destinatario che il mittente devono avere l'app NitroShare installata e in esecuzione durante la condivisione di file.
NitroShare è un'app multipiattaforma semplice ma efficace per condividere file tra dispositivi sulla stessa rete locale. Ciò che lo rende diverso dagli altri è la sua capacità di condividere file tra diversi sistemi operativi per desktop. NitroShare è disponibile per Linux, Windows e macOS.
NitroShare può essere scaricato dai repository ufficiali di Ubuntu, puoi installarlo eseguendo il comando seguente:
$ sudo apt install nitrosharePuoi avviare NitroShare dal launcher dell'applicazione, tuttavia potresti non vedere alcuna finestra della GUI poiché si apre agganciata alla barra delle applicazioni. Basta fare clic sull'indicatore nella barra delle applicazioni e verrà visualizzato un piccolo menu per visualizzare e avviare i trasferimenti.
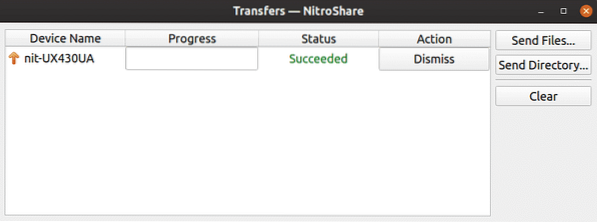
TrebleShot (tra desktop, da desktop ad Android, da Android a desktop)
Requisiti: sia il destinatario che il mittente devono avere installato e in esecuzione l'app TrebleShot-Desktop o TrebleShot Android durante la condivisione di file.
TrebleShot è un'applicazione gratuita e open source per dispositivi Android e desktop che consente di inviare e ricevere file sulla rete locale.
L'app TrebleShot per Android può essere scaricata dal Play Store. L'app desktop può essere scaricata da qui sotto forma di AppImage.
Dopo aver avviato l'app, troverai la scheda "Trasferimenti" con un pulsante "Invia file" in basso. Basta fare clic sul pulsante per avviare il trasferimento dei file e seguire le istruzioni sullo schermo. TrebleShot ti consente anche di condividere messaggi di testo tra dispositivi utilizzando la scheda "Stream di testo".
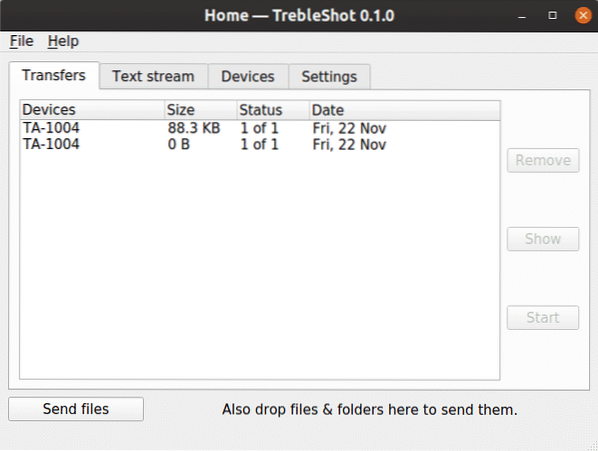
L'interfaccia utente dell'app Android è pulita, minimalista e funzionale.
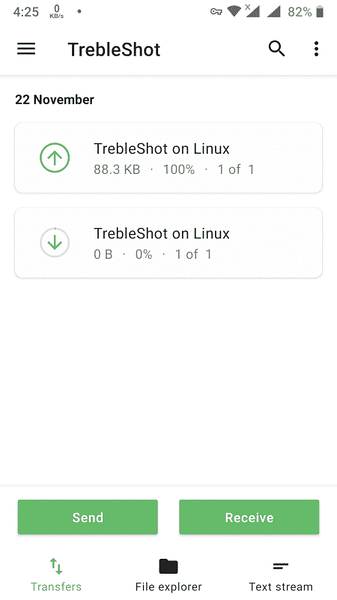
Snapdrop (tra desktop, desktop da/verso Android, tra dispositivo e browser Chrome o Firefox)
Requisiti: sia il destinatario che il mittente devono avere https://snapdrop.net/ URL aperto nel browser supportato.
Snapdrop è un'applicazione web per la condivisione di file locale che viene eseguita nel tuo browser. Ispirato all'Airdrop di Apple, crea una connessione P2P utilizzando WebRTC per condividere i file. I tuoi file non vengono mai archiviati su nessun server e non utilizza nemmeno un database.
Per iniziare a condividere file, apri https://snapdrop.net/ URL in un browser in esecuzione sia sul dispositivo del destinatario che su quello del mittente.
Snapdrop rileverà automaticamente il dispositivo ricevente e mostrerà un'icona, piattaforma e nome del browser. Fare clic sull'icona del dispositivo per avviare la condivisione.
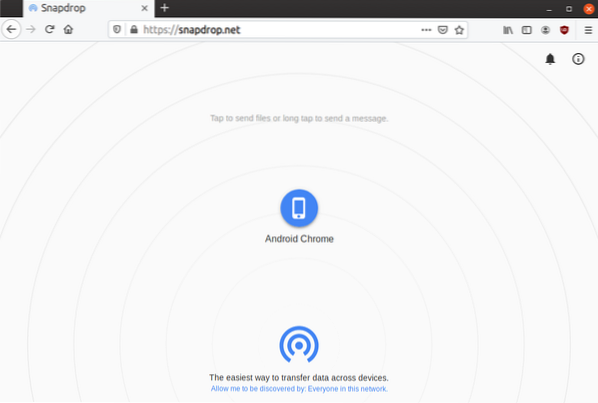
Snapdrop in esecuzione su Chrome per Android rileva correttamente Firefox in esecuzione su Ubuntu con https://snapdrop.net/ URL aperto in una scheda, come mostrato nella schermata seguente:
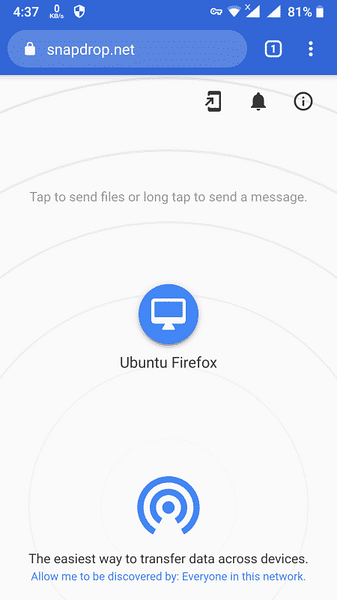
Dopo aver condiviso il file, il destinatario riceverà una notifica nel browser per scaricare il file.
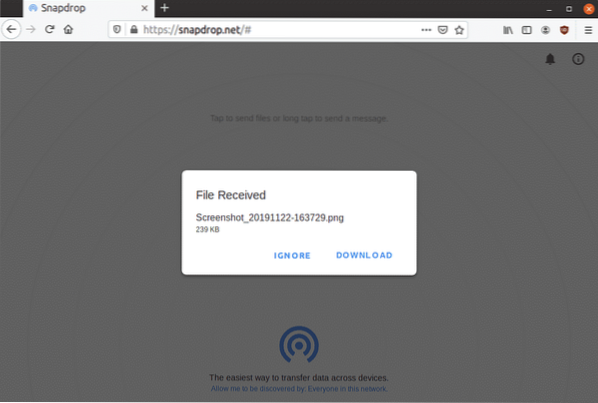
Questo è di gran lunga il mio metodo preferito per condividere file tra dispositivi e non è limitato a nessun sistema operativo specifico. La condivisione di file è limitata solo ai peer nella rete locale e, come affermato in precedenza, non devi preoccuparti che i tuoi file vadano a server di terze parti.
Per concludere, ti consiglierei di provare queste app almeno una volta per valutarne l'utilità in base ai tuoi casi d'uso. Molte di queste app forniscono funzionalità aggiuntive oltre alla condivisione di file. KDE Connect / GSConnect è fondamentalmente un coltellino svizzero che ti consente di fare molte cose in remoto sul tuo PC desktop Linux.
 Phenquestions
Phenquestions


