Ci sono diversi comandi delle GNU-Coreutils che praticamente rendono l'ambiente di lavoro Linux quello che è. Alcuni che potresti conoscere lo sono cp, mv, rm, CD, eccetera. Questi sono tutti comandi fondamentali che forniscono requisiti minimi agli utenti. Uno di questi comandi è eco.
Utilizzo del comando Echo in Linux
Il eco il comando fa ciò che significa, cioè fa eco a qualcosa di nuovo. Gli fornisci l'input e te lo restituisce. Ma questa semplice funzionalità può essere modificata per fare cose più intelligenti. Diamo un'occhiata a diversi possibili usi di esso.
1. Visualizzazione del testo
Primo e più semplice, mostrare una riga di testo che gli dai come input. L'esempio più semplice sarebbe:
echo Ecco come funziona l'eco
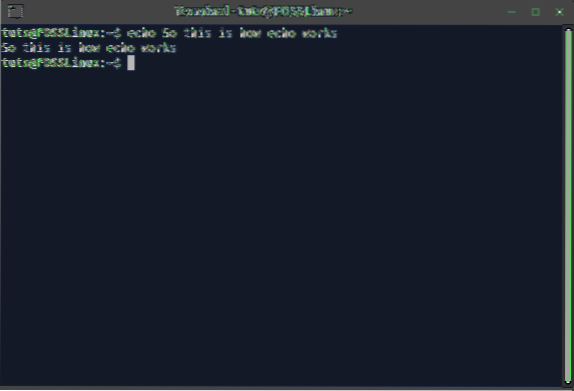
Come puoi vedere dal risultato, fornisce semplicemente l'input con il terzino destro. Bene, questo è abbastanza semplice, ma in alcuni casi, eco si confonde con i segni di punteggiatura. Puoi vedere una demo nello screenshot qui sotto.
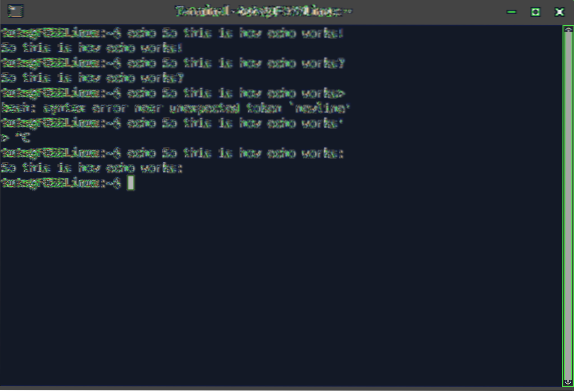
Per risolvere questo problema, possiamo usare le virgolette doppie o singole (facendo attenzione a non confondere eco aggiungendo una virgoletta singola/doppia prima della fine dell'istruzione).
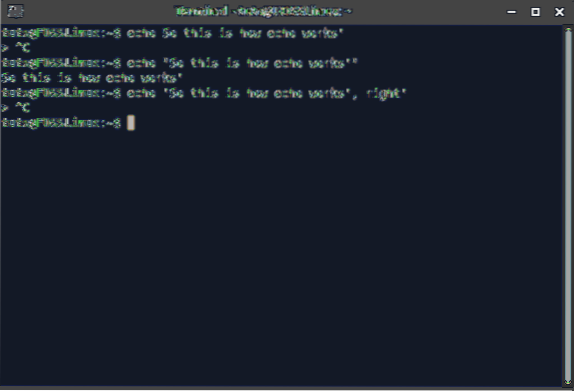
Come puoi vedere, il problema viene risolto, ma se inserisci le virgolette che hai usato per iniziare l'istruzione prima che finisca, eco non lo capirò.
2. Creazione di file, con contenuto
Puoi creare file di testo con contenuto usando un singolo comando usando echo. È un comando semplice e intuitivo che segue questa sintassi:
echo "[Testo da aggiungere al file]" > [Nome file]
Assicurati di non confonderti con i simboli qui sopra. Basta vedere lo screenshot qui sotto per chiarimenti.
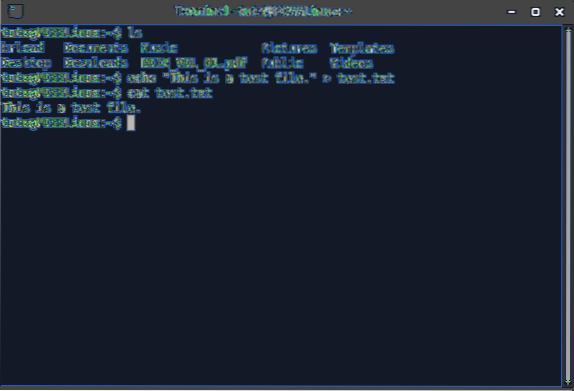
3. Aggiunta di testo ai file
Ora possiamo anche aggiungere del testo a file già esistenti. Anche questo è un semplice comando che segue una sintassi simile:
echo "[Testo da aggiungere]" > [Nome file]
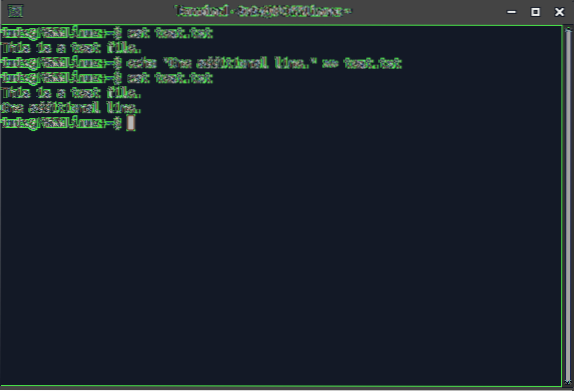
4. Elenco file
eco può essere utilizzato in alternativa a ls. Anche se non sembra molto utile, in realtà lo è, perché l'uso dei modelli diventa molto più comodo durante l'utilizzo eco per elencare i file. Nella forma più semplice, il comando si presenta così:
eco *
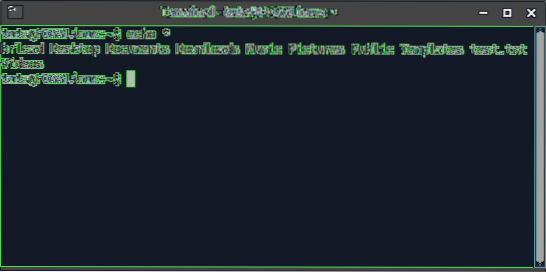
Ora l'ordinamento diventa più semplice perché puoi specificare il modello tra gli asterischi e sarà così. Ad esempio, voglio elencare tutti i file che hanno la parola "test" nel nome. Il eco la versione del comando è simile a questa:
eco *test*
Mentre il ls versione è un po' più complicata e solleva più domande:
ls | prova di grep
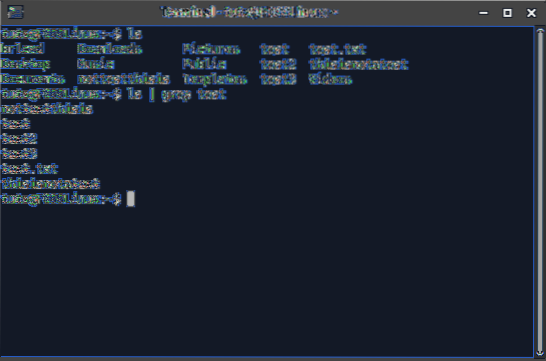
Anche se, sì, la codifica a colori e l'evidenziazione di ls migliora l'esperienza.
5. Lavorare con le variabili
Puoi dichiarare e usare le variabili con su una sessione della riga di comando di Linux. Una variabile può essere impostata nel modo seguente:
[Nome variabile]="[Valore variabile]"
Ora è possibile accedere a questa variabile con il comando echo. Il comando echo usa un segno '$' prima del nome della variabile per riconoscere nel comando che è davvero una variabile.
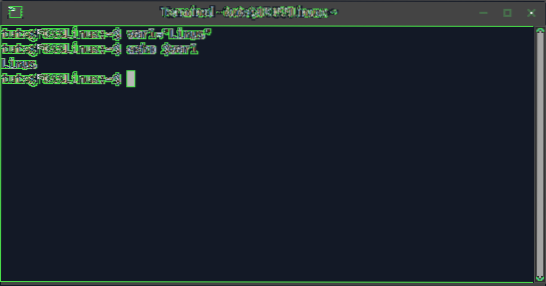
6. Formattazione del testo
Vari caratteri di escape con barra rovesciata vengono utilizzati dal comando echo per formattare il testo da stampare. Esistono diversi metodi di formattazione, che sono la vera essenza del eco comando. C'è un fattore cruciale, tuttavia, che il -e flag deve essere utilizzato ogni volta che si desidera abilitare i caratteri barra rovesciata.
Di seguito abbiamo elencato alcuni dei personaggi più utili:
Nuova riga (\n)
Il carattere di nuova riga spinge il testo dopo di esso alla riga successiva. Sintassi di esempio:
echo -e "Questa è la riga uno, \nquesta è la riga due."
L'output è simile a:
Scheda (\t)
Questo aggiunge uno spazio delle dimensioni del carattere di tabulazione dove è stato aggiunto. Ecco un esempio di sintassi:
echo -e "Ecco una scheda \tspazio."
Produzione:
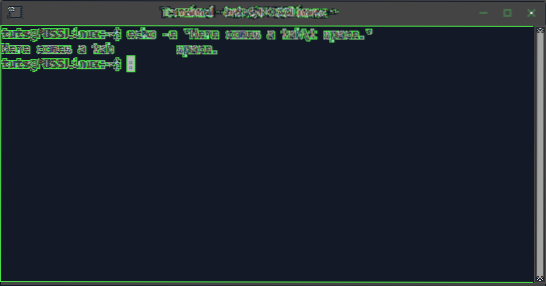
Scheda verticale (\v)
La tabulazione verticale spinge il testo dopo di esso sulla riga successiva, ma la posizione iniziale del testo nella riga successiva è esattamente dopo l'ultimo carattere della riga precedente.
echo -e "Questo è verticale \vtab."
Diventa più chiaro da questo esempio:
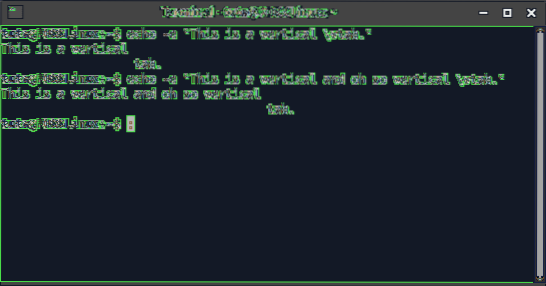
Indietro (\b)
Il carattere backspace sostituisce il carattere subito prima con i caratteri dopo di esso (proprio come un backspace). Sintassi di esempio:
echo -e "Testo completo. Fine improvvisa\btesto"
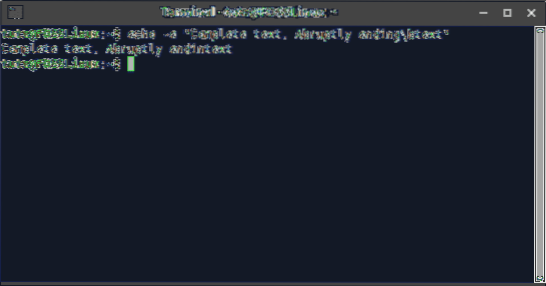
Ritorno a capo (\r)
Il ritorno a capo viene utilizzato per modificare il punto iniziale del testo di output. Per esempio:
echo -e "Tutto questo testo non ha importanza.\rQuesto è ciò che verrà visualizzato."
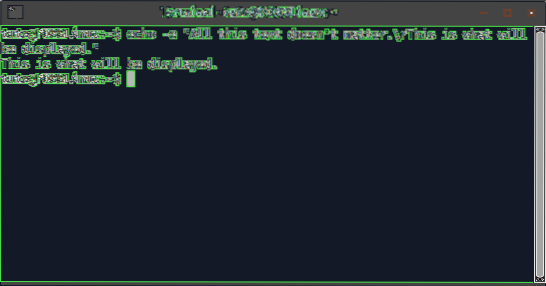
Abbandona ulteriore output (\c)
Questa è l'antitesi del punto precedente. Questo carattere interrompe l'output dei dati ovunque sia posizionato. Esempio:
echo -e "Questo verrà stampato. \cTutto questo non verrà visualizzato."
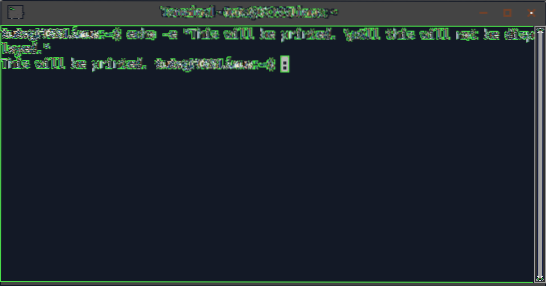
Avviso (\a)
Questo è il personaggio più interessante, in quanto emette un suono anziché la formattazione del testo. Questo è piuttosto utile quando stai scrivendo uno script per qualcosa di importante che deve avvisarti di qualcosa. Sintassi di esempio:
echo -e "Ecco la campana \a"
NOTA: Devi assicurarti di avere l'uscita audio abilitata nelle impostazioni dell'applicazione della riga di comando per ricevere l'audio in uscita di questo comando.
7. Integrazione dei comandi
Questo è un punto significativo che puoi visualizzare l'output di altri comandi usando eco. La differenza è che devi racchiudere il comando tra parentesi affinché echo sappia che si tratta di un comando esterno. La sintassi è simile a questa:
echo $([Comando])
Esempio:
echo $(ls -a)
La differenza tra l'output effettivo e l'output dell'eco è abbastanza chiaro.
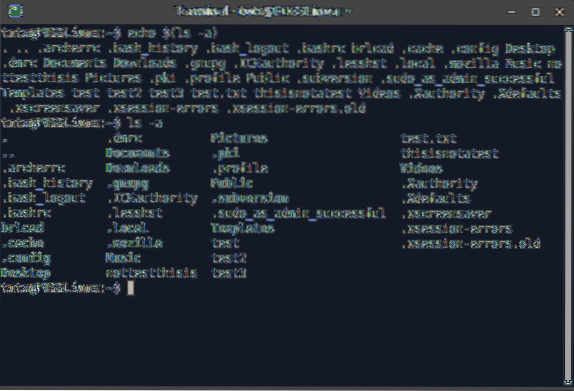
Conclusione
Mentre in superficie, eco non sembra un programma vantaggioso; è una funzionalità eccellente per i programmatori che scrivono programmi di utilizzo nella vita reale. Se riesci a disegnare una somiglianza con Python, nell'interprete, il Stampa la funzione non è molto utile. Ma quando scrivi un intero programma in un file, è una delle funzioni più preziose. Speriamo che tu abbia avuto una buona esperienza di apprendimento.
 Phenquestions
Phenquestions



