7 hack di LibreOffice Writer per migliorare la tua produttività
Come abbiamo discusso nel nostro precedente articolo OpenOffice vs LibreOffice, OpenOffice e LibreOffice sono due delle migliori alternative a Microsoft Office. LibreOffice è una suite per ufficio predefinita in quasi tutte le versioni recenti di Linux. Con quasi tutte le funzionalità di Microsoft Office disponibili in LibreOffice, è considerato il concorrente più valido della suite per ufficio Microsoft Microsoft.
Molti di noi trovano molto difficile passare da Microsoft Office a LibreOffice anche se entrambe le suite per ufficio hanno funzioni quasi simili. Molti di voi potrebbero aver riscontrato qualche problema durante l'utilizzo di file di parole o presentazioni salvati in LibreOffice su Microsoft Office e altri problemi di compatibilità durante il passaggio da Microsoft Office a LibreOffice.
Quindi oggi daremo un'occhiata a 7 hack che miglioreranno la tua esperienza utente di LibreOffice Writer e la produttività.
1. Tasti rapidi
Se vuoi migliorare la tua produttività e velocizzare il tuo flusso di lavoro con qualsiasi software applicativo, allora imparare tutte le scorciatoie da tastiera importanti è il modo migliore.
Ecco alcune delle scorciatoie da tastiera importanti per migliorare la tua produttività.
Navigazione
- Casa: Porta il cursore all'inizio della riga corrente.
- Fine: Porta il cursore alla fine della riga corrente.
- Ctrl + Inizio: Porta il cursore all'inizio del documento.
- Ctrl + Fine: Porta il cursore alla fine del documento.
Tasto funzione
- F2: Per aprire la barra della formula.
- F3: Per completare il glossario.
- F5: Per aprire il Navigatore.
- F7: Per aprire Ortografia e grammatica.
- F11: Per aprire Stili e formattazione.
- Maiusc + F11: Per creare un nuovo stile.
Formattazione
- Ctrl + E: Per centrare il paragrafo.
- Ctrl + J: Per giustificare il paragrafo.
- Ctrl + L: Per allineare a sinistra il paragrafo.
- Ctrl + R: Per allineare a destra il paragrafo.
- Ctrl + Pagina su: Per passare all'intestazione.
- Ctrl + Pagina giù: Per passare al piè di pagina.
- Ctrl + Maiusc + P: Per attivare l'apice.
- Ctrl + Maiusc + B: Per attivare il pedice.
- Ctrl + Invio: Per inserire un'interruzione di pagina.
2. Modificare il formato file di salvataggio predefinito
LibreOffice per impostazione predefinita salva il file del documento nel formato Open Document File (.odt) che è fondamentalmente una buona idea perché è tecnicamente progettato per funzionare con quasi tutte le suite per ufficio disponibili sul mercato. Ma nel caso tu abbia intenzione di usarlo .odt in Microsoft Office incontrerai qualche difficoltà nell'aprirlo correttamente. Per risolvere questo problema di compatibilità dovresti cambiare il formato file di salvataggio predefinito in formato Word (.docx).
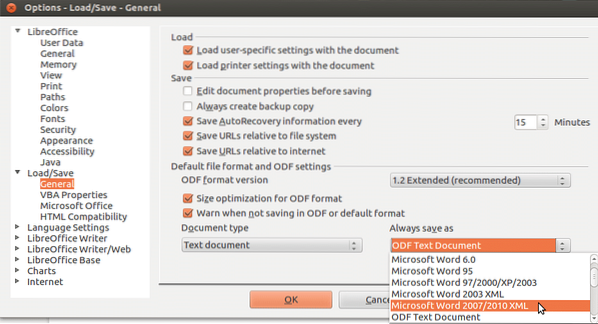
Ecco come modificare il formato file predefinito in LibreOffice Writer. Segui questi semplici passaggi e sei a posto.
Passaggio 01: Vai su Strumenti -> Opzioni -> Carica/Salva -> Generale.
Passaggio 02: poi sotto Formato file predefinito e impostazioni ODF a partire dal Salva sempre come selezionare a discesa Microsoft Word 2017-2013 XML.
Ora tutti i file che salvi in futuro verranno salvati in Word (.docx) formato.
3. Installa e abilita le estensioni
sì, LibreOffice supporta le estensioni in modo che un utente possa aggiungere più funzionalità ad esso. LibreOffice Writer viene fornito con molte estensioni preinstallate che devi abilitare e puoi anche scaricare altre estensioni dal sito Web di LibreOffice.
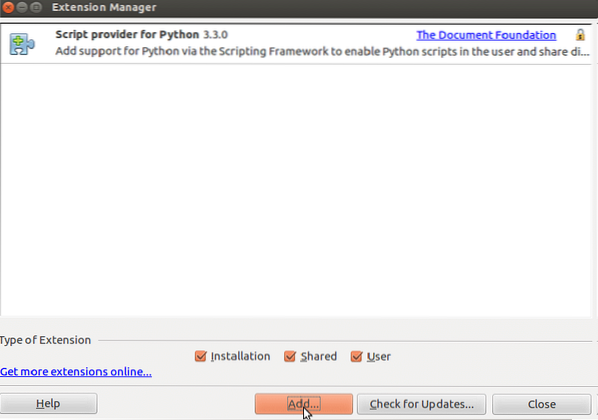
Per installare o abilitare le estensioni in LibreOffice Writer, vai su
Strumenti -> Gestore estensioni.
Dove puoi aggiungere o aggiornare le estensioni.
4. Crea e salva modelli
Se vuoi usare un layout e un aspetto comuni tra i documenti, allora è una buona idea creare il tuo modello e rendere il processo un po' più semplice e puoi farlo in LibreOffice. Ha anche una funzione di stili che è ottima per usare un aspetto comune per elementi e paragrafi all'interno di un documento.

Ecco come puoi creare il tuo modello e impostarlo come modello predefinito per i documenti.
Passaggio 01: Crea un nuovo documento e imposta gli stili come desideri.
Passaggio 02: Allora vai su File menu e selezionare Salva come modello sotto Modelli tab.
Passaggio 03: Ora seleziona il modello da cui hai creato Modelli scheda e fare clic Imposta come predefinito.
Ora hai il tuo modello che puoi usare anche in futuro.
5. Migliora le prestazioni
In alcune occasioni potresti aver notato che LibreOffice Writer impiega un po' di tempo per caricarsi e talvolta è in ritardo durante l'utilizzo, ma puoi risolvere questo problema apportando alcune modifiche all'interno di LibreOffice Writer.
Segui questi semplici passaggi per aumentare le prestazioni di LibreOffice Writer.
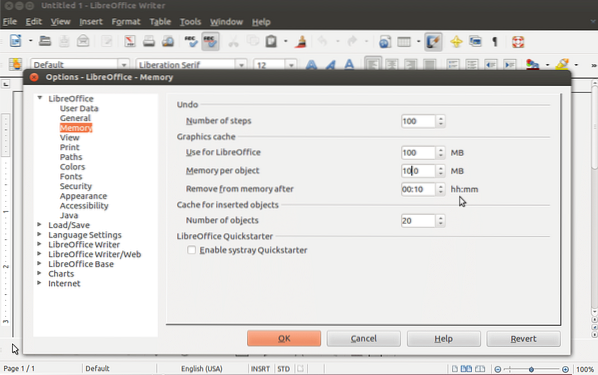
Passaggio 01: Vai a Utensili menu e selezionare Opzioni.
Passaggio 02: Ora seleziona LibreOffice dalla barra laterale e quindi selezionare Memoria.
Passaggio 03: Sotto Cache grafica apportare le seguenti modifiche:
- Impostato Utilizzare per LibreOffice a 128 MB.
- Impostato Memoria per oggetto a 10 MB.
Passaggio 04: Selezionare Avanzate sotto LibreOffice.
Passaggio 05: Infine deseleziona Usa un ambiente runtime Java sotto Opzioni Java e fare clic su OK.
Questo è tutto. Ora noterai il miglioramento delle prestazioni complessive di LibreOffice Writer.
6. Crea stili di formattazione
Puoi creare i tuoi stili di formattazione se scrivi regolarmente in LibreOffice Writer e devi seguire uno stile e un formato simili ogni volta. Per rendere questo processo un po' più semplice puoi creare i tuoi stili per il layout della pagina, i caratteri, i paragrafi, ecc.

Di seguito sono riportati alcuni stili personalizzati che è possibile utilizzare in LibreOffice Writer.
- Stili di elenco: Usando questo stile puoi modellare i numeri, i punti elenco, ecc.
- Stili di telaio: Usando questo stile puoi applicare stili alle posizioni e ai layout delle cornici.
- Stili di carattere: Questo stile ti aiuterà ad applicare lo stile di carattere specifico a parole o lettere all'interno di un paragrafo.
- Stili di pagina: Puoi applicare vari stili a layout di pagina, intestazioni e piè di pagina.
- Stili di paragrafo: Puoi applicare caratteri, numeri, ecc. all'intero paragrafo di un documento.
Ecco come creare stili di formattazione in LibreOffice Writer.
Passaggio 01: Vai a Stili poi Stili e formattazione.
Passaggio 02: Ora fai clic con il pulsante destro del mouse su Stili e formattazione e clicca su Nuovo.
Passaggio 03: Qui puoi dare un nome ai tuoi stili e impostare stili utilizzando diverse schede come Carattere, Effetto carattere, Bordi, ecc.
Passaggio 04: Una volta che hai finito con l'impostazione degli stili su cui fare clic ok per salvarlo per un uso futuro.
7. Usa il navigatore
Se hai spesso a che fare con documenti con un numero elevato di pagine, dovresti usare questo strumento. Usando questo strumento puoi navigare verso qualsiasi pagina, titolo, paragrafo, ecc. in un documento.
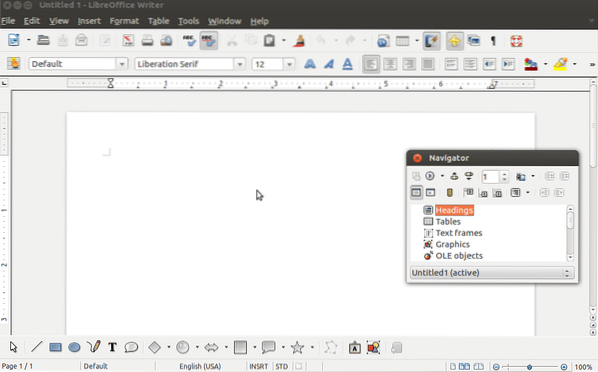
Ecco come abilitare il Navigatore nella barra laterale.
Passaggio 01: Vai al menu Visualizza e seleziona barra laterale.
Passaggio 02: Ora clicca su Navigatore.
Ora vedrai la scheda Navigatore nella barra laterale di LibreOffice Writer.
Quindi questi sono i 7 hack che miglioreranno il tuo LibreOffice in generale esperienza e produttività. Sentiti libero di condividere le tue idee su LibreOffice Writer nella sezione commenti qui sotto.
 Phenquestions
Phenquestions


