Crea il .file bash_profile
Apri il comando con un tasto di scelta rapida Ctrl+Alt+T o di lato icona del terminale. Il comando è ora aperto. Prima di tutto, devi creare un .bash_profile file utilizzando un comando touch nel terminale mostrato di seguito:
$ tocco .bash_profileQuesto è il modo più semplice per creare un file in un terminale e non visualizzerà alcun messaggio che un file è stato creato.

Elenca i .file bash_profile
Quando tu ricerca per il .bash_profile controllandolo in File Explorer, non puoi trovare il file perché è nascosto. D'altra parte, puoi cercare il nuovo creato .bash_profile utilizzando il comando list come:
$ ls -la
Apri il .file bash_profile
Per aprire il nuovo creato .bash_profile dal terminale, dobbiamo semplicemente scrivere il nano comando parola chiave come segue:
$ nano .bash_profile
Vedrai il .Il file bash_profile verrà aperto in una nuova finestra. Ha diverse chiavi elencate in basso, con il nome del file visualizzato in alto al centro della finestra del file.
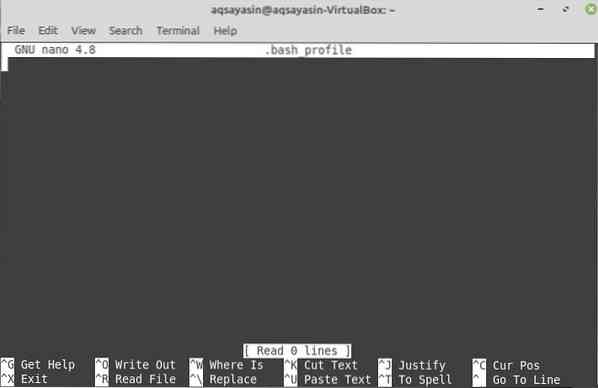
Modifica il .file bash_profile
Ora, se vuoi verificare se eventuali dati o informazioni scritti in questo profilo verranno visualizzati sul terminale al momento della chiamata, puoi farlo. Per questo, devi scrivere del codice nel .file bash_profile. Scrivi la eco dichiarazione con il 'DA BASH_PROFILE' tra virgolette singole. Salva questo file usando il Ctrl+S tasto seguito da un tocco sì. Dopo di che, vicino questo file premendo Ctrl+X, e verrai reindirizzato di nuovo al terminale.

Visualizza il .bash_profile Modifiche
Ora, per implementare le modifiche di questo file e per verificare l'esito della dichiarazione scritta nel .bash_profile, dobbiamo scrivere il semplice fonte comando nel terminale come:
$ fonte .bash_profileVedrai che il testo scritto tra le singole virgolette verrà visualizzato nel terminale.

Per fare qualche personalizzazione extra, prova anche altre cose. Quindi fai un nuovo .bashrc file usando il comando touch e aprilo usando il comando nano come:
$ nano .bashrc
Scorri verso il basso e aggiungine un po' eco dichiarazione in esso con del testo tra virgolette singole. Salva questo file usando Ctrl+S seguito toccando il sì chiave. Puoi chiudere questo file usando il Ctrl+X chiave.

Ora apri il .bash_profile di nuovo dal terminale usando il nano comando di esecuzione.

Annota le affermazioni mostrate di seguito nel .file bash_profile. Puoi evitare le dichiarazioni del segno di cancelletto perché di solito sono commenti. Nel 'Se' dichiarazione, '-f' si riferisce a esistenza di questo file. Ciò significa che se il .bashrc esiste, quindi esegui la seguente azione. Nella riga successiva, il punto seguito dal nome del file elencato si riferisce a Aperto questa vita. Adesso, Salva questo file usando Ctrl+S seguito da sì chiave. Chiudilo usando CTrl+X.
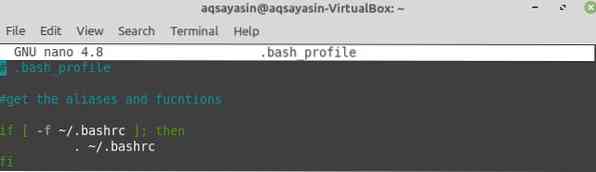
Riprova il comando source per il .file bash_profile. Questo eseguirà il .bash_profile, e ovviamente eseguirà il file .bashrc file perché il .bashrc file è collegato al .file bash_profile.
Ogni volta che apri il terminale, vedrai il testo visualizzato nell'angolo in alto. Questo testo è scritto in .bashrc a causa del collegamento dei file.

Apri il .bash_profile e imposta il SENTIERO variabile in esso, come visualizzato nell'immagine, e esportare questa variabile usando la parola chiave export. Salva questo file ed esci.
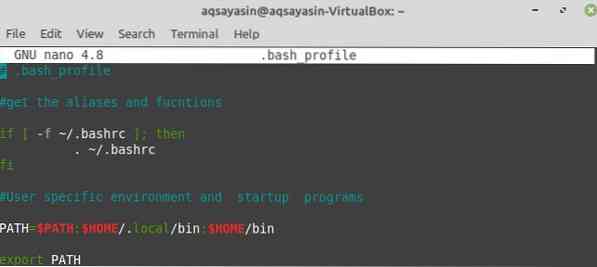
Nel terminale di comando, scrivi il eco dichiarazione seguita da SENTIERO variabile. Vedrai che mostrerà il percorso diverso casuale posizioni. Queste posizioni sono principalmente quelle che contengono file di script. Il sceneggiatura file indica qualsiasi script di accesso da cui è possibile aggiornare la password.

Quindi quando aggiungi il parola d'ordine comando nel terminale, visualizzerà il testo come "Modifica password per nome utente". Dopodiché, ti chiederà la tua password utente attuale. Quindi, aggiungi il tuo password attuale. Quindi, chiederà il tuo nuova password seguito da ridigitare la nuova password. Attraverso questo metodo, puoi modificare le tue credenziali di accesso per l'utente corrente.

Di nuovo, apri il .bash_profile utilizzando il comando nano.
Aggiungi qualcosa in più eco dichiarazioni in questo file. Successivamente, aggiungi un'altra dichiarazione con le iniziali PS1 seguite da = segno. Tra virgolette, aggiungi barra rovesciata seguito dall'alfabeto W e maggiore allora > segno. Ciò significa che quando il .bash_profile è stato eseguito, lo farà personalizzare il terminale di comando fornendo lo spazio per i comandi. Salva e chiudi questo file.
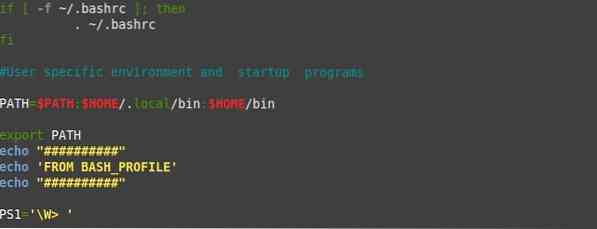
Quando esegui questo file usando il comando source, sarai in grado di vedere il testo scritto nelle istruzioni echo come output. Vedrai un altro cambiamento, dovuto al PS1 dichiarazione. Questo cambiamento è ~> segno, che viene utilizzato per aggiungere nuovi comandi.

Ora aggiungi il CD comando seguito da doppi punti in questo terminale appena personalizzato. Ti indirizzerà al casa directory, che è il nostro insieme SENTIERO. Ancora una volta l'aggiunta di un comando cd seguito da doppi punti ti indirizzerà al file system della home page di Linux. Quando provi il comando list nel terminale, verrà visualizzato l'elenco delle cartelle.

Prova il CD comando seguito da segno '~', e ti indirizzerà alla directory principale. Quando elenchi le directory, verrà visualizzato l'output seguente.

Conclusione
In questa guida, hai imparato come gli utenti di solito fanno cose come: aggiungere una directory alla variabile $PATH, esportare qualsiasi variabile, modificare $PS1, impostare i colori di visualizzazione, aggiungere un messaggio di testo di benvenuto, ecc.
 Phenquestions
Phenquestions


