La sicurezza è la preoccupazione più importante per i nostri sistemi informatici per quasi tutti noi, poiché non vogliamo consentire ad altri di accedere ai nostri dati illegalmente. Quindi, per migliorare la sicurezza del tuo computer, Microsoft ha assegnato la funzione password immagine picture. Abbiamo già visto come impostare una password o un PIN immagine in Windows 8.
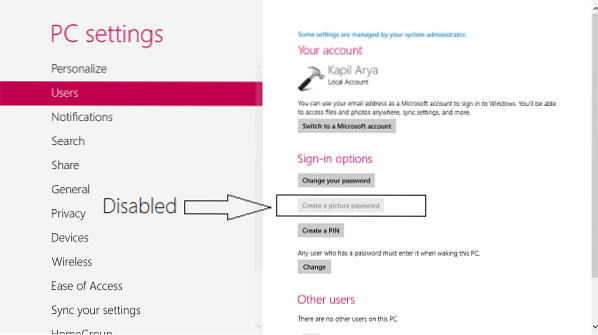
In questo articolo, ti spiegheremo come abilitare o disabilitare la funzione di accesso con password dell'immagine. In effetti, l'accesso con la password dell'immagine è abilitato per impostazione predefinita, quindi nel caso in cui desideri disabilitarlo, questo articolo ti aiuterà a farlo.
Disattivare l'accesso con password immagine utilizzando l'editor del registro
1. premi il Tasto Windows + R contemporaneamente e mettere regedit nel Correre la finestra di dialogo.
2. Vai alla seguente posizione:
HKEY_LOCAL_MACHINE\SOFTWARE\Policies\Microsoft\Windows\System
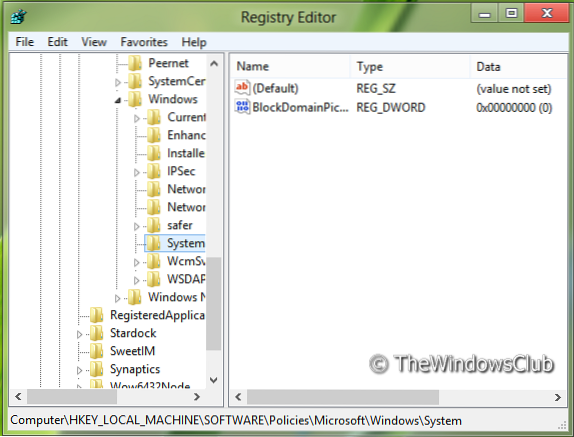
3. Ora fai clic con il pulsante destro del mouse nel riquadro destro della finestra. Crea un valore DWORD e chiamalo "BloccaDominioImmaginePassword“.
4. Fare clic con il tasto destro sul valore DWORD creato sopra, selezionare Modificare. Avrai questa finestra:
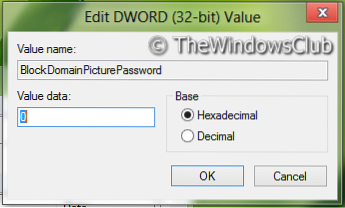
5. Ora puoi usare i seguenti valori per Dati di valore sezione:
Abilita accesso con password immagine = "0" (Impostazione predefinita)
Disattiva Picture Password Sign-n = '1'
6. Questo è tutto. Riavvia per vedere i risultati.
Disattivare l'accesso con Picture Password utilizzando l'Editor criteri di gruppo
NOTA : Questa opzione per l'utilizzo dei criteri di gruppo è disponibile solo in Windows 8 Pro e Windows 8 Enterprise edizioni.
1. stampa Tasto Windows + R combinazione e mettere gpedit.msc nel Correre la finestra di dialogo.
2. Nel riquadro di sinistra vai a:
Configurazione del computer -> Modelli amministrativi -> Sistema -> Accedere.
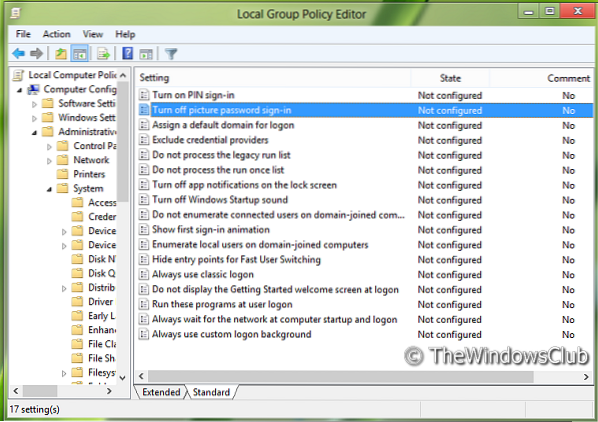
3. Ora guarda nel riquadro di destra, avrai la politica denominata Disattiva l'accesso con password immagine come mostrato sopra.
4. Fare doppio clic su questa politica per ottenere la finestra mostrata di seguito.
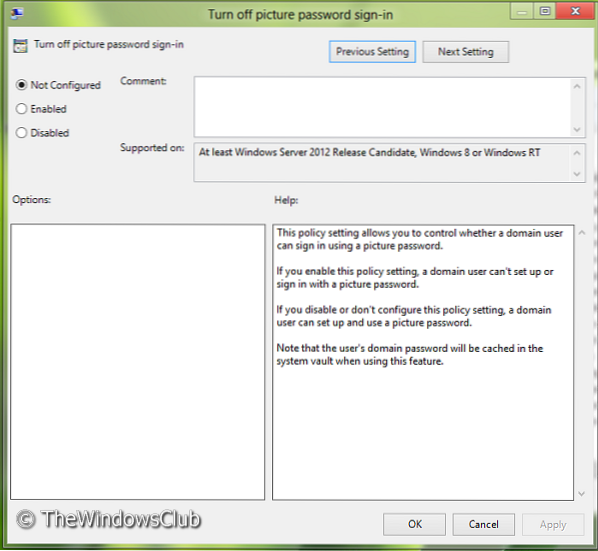
5. Ora puoi utilizzare le seguenti impostazioni:
Abilita Picture Password Sign-In = Disabilitato/Non configurato (Impostazione predefinita)
Disattiva Picture Password Sign-In = Abilita
Dopo aver apportato le modifiche, fare clic su Applicare seguito da ok.
Questo è tutto. Riavvia per vedere i risultati.
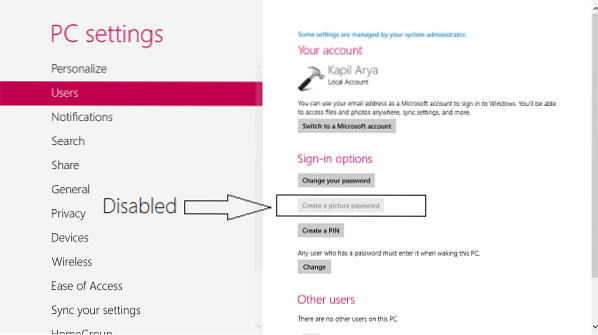
 Phenquestions
Phenquestions


