Quando apri Esplora file di Windows o ogni volta che crei un nuovo file, apri un nuovo file o salvi un nuovo file, ti viene presentato un Finestra di dialogo File, dove puoi salvare i file. Sul lato sinistro, nel riquadro di spostamento, vedrai posizioni standard o luoghi come desktop, computer, immagini, ecc., menzionati, che sono facilmente accessibili. Questo si chiama Locali Bar o il Link preferiti in Windows 10/8/7/Vista. Se necessario, con questo suggerimento puoi aggiungere le scorciatoie personalizzate desiderate alle finestre di dialogo Apri e Salva in Windows.
Aggiungi o rimuovi cartelle ai collegamenti preferiti in Explorer
Esistono diversi modi per aggiungere cartelle personalizzate ai collegamenti preferiti in Esplora file di Windows 10:
- Creare una scorciatoia
- Utilizzare il collegamento Aggiungi la posizione corrente ai preferiti
- Usa il trascinamento della selezione
- Modifica il registro
- Utilizzo dell'Editor criteri di gruppo
- Utilizzo di uno strumento di terze parti.
Diamo un'occhiata a queste opzioni in dettaglio.
1] Apri Explorer e vai alla seguente cartella:
C:\Utenti\Nome utente\Link
Fare clic con il pulsante destro del mouse nel riquadro della finestra e scegliere Nuovo > Crea collegamento. Incolla il percorso della cartella, che desideri aggiungere > Avanti > Assegna un nome alla scorciatoia > Fine. Oppure puoi semplicemente tagliare e incollare la sua scorciatoia in questa posizione.
I tuoi preferiti ora mostreranno il luogo desiderato personalizzato.
2] Puoi accedere alla cartella che desideri aggiungere qui, quindi fare clic con il pulsante destro del mouse su Preferiti

Quindi selezionare Aggiungi la posizione corrente ai preferiti.
3] Semplicemente trascinare e rilasciare la cartella in questo collegamento Preferiti.
4] Apri Editor del Registro di sistema e vai alla seguente chiave:
HKEY_CURRENT_USER\Software\Microsoft\Windows\CurrentVersion\Policies\comdlg32\Placesbar

Fare clic con il pulsante destro del mouse su Place0 nel riquadro RHS e fare clic su Modifica. Aggiungi il percorso della cartella desiderato in Dati valore e fai clic su OK. Fallo allo stesso modo per altri posti.
5] La barra dei luoghi può essere modificata anche utilizzando Politica di gruppo.
Per farlo, digita gpedit.msc nella barra di ricerca iniziale e premi Invio. Passare a Configurazione utente > Modelli amministrativi > Componenti di Windows > Esplora risorse o Esplora file > Finestra di dialogo Apri file comune > Elementi visualizzati nella barra delle posizioni.
Fare clic su Proprietà dello schermo per aprire la sua finestra di dialogo. Seleziona Configurato e aggiungi i percorsi delle cartelle nelle caselle fornite. Fare clic su Applica > OK.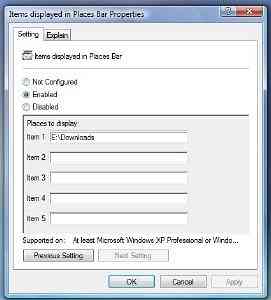 Questa impostazione dei criteri configura l'elenco degli elementi visualizzati nella barra dei luoghi nella finestra di dialogo File/Apri di Windows. Se abiliti questa impostazione puoi specificare da 1 a 5 elementi da visualizzare nella barra dei luoghi.
Questa impostazione dei criteri configura l'elenco degli elementi visualizzati nella barra dei luoghi nella finestra di dialogo File/Apri di Windows. Se abiliti questa impostazione puoi specificare da 1 a 5 elementi da visualizzare nella barra dei luoghi.
Gli elementi validi che puoi visualizzare nella barra dei luoghi sono:
- Collegamenti a cartelle locali - (es. C:\Windows)
- Collegamenti a cartelle remote - (\\server\condivisione)
- Cartelle FTP
- cartelle web
- Cartelle Shell comuni.
L'elenco delle cartelle comuni della shell che possono essere specificate: Desktop, Luoghi recenti, Documenti, Immagini, Musica, Modificati di recente, Allegati e Ricerche salvate.
Se disabiliti o non configuri questa impostazione, l'elenco predefinito di elementi verrà visualizzato nella barra dei luoghi.
In Windows 10/8/7/Vista, questa impostazione dei criteri si applica solo alle applicazioni che utilizzano lo stile della finestra di dialogo comune di Windows XP. Questa impostazione dei criteri non si applica al nuovo stile della finestra di dialogo comune di Windows Vista.
6] Usane un po' freeware applicazioni disponibili, come PlacesBar Editor, dove puoi personalizzare Windows e Office Dialog Places. Alcuni altri freeware sono Shell Places Bar Editor, PlaceBar Constructor e PlacesBar Tweaker.
Leggi questo post se vuoi scegliere i dettagli della cartella da visualizzare nelle colonne di Explorer.

 Phenquestions
Phenquestions


