Per fare un uso efficiente dell'energia elettrica, il tuo sistema Windows riesce a spegnere i dispositivi che non sono attualmente utilizzati. È possibile configurare queste impostazioni dal Gestore dispositivi. Fare clic con il pulsante destro del mouse sul dispositivo e selezionare Proprietà.
Nota 1 di Admin: Il post è stato modificato. Questo thread della community Microsoft dice una cosa, ma stiamo basando questo post su questo post di Microsoft. Si prega di leggere prima il post completo e i commenti comments.
Consenti al computer di spegnere questo dispositivo per risparmiare energia
Nel Gestione energetica scheda, devi abilitare Consenti al computer di spegnere questo dispositivo per risparmiare energia e finestre spegnerà il dispositivo quando non è in uso in modo da non sprecare energia. Ma cosa succede se la stessa opzione è disattivata:
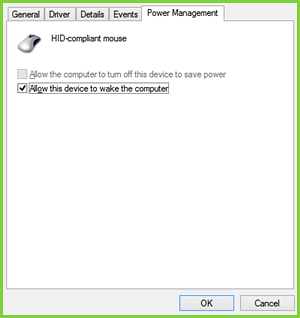
Si può vedere che non è possibile regolare il mouse che è un dispositivo hardware esterno, da spegnere / accendere quando non è in uso.
Quindi, come modificare questa impostazione?? Bene, una manipolazione del registro ti aiuterà a risolvere questo problema. Questa correzione è applicabile ai dispositivi che supportano Plug-n-Play (PnP) capacità. Ecco come fare.
Impossibile disattivare il mouse per risparmiare energia in Gestione dispositivi
1. Aperto Gestore dispositivi, premendo Tasto Windows + R combinazione di tasti e inserimento devmgmt.msc nel Correre finestra di dialogo e premere accedere.
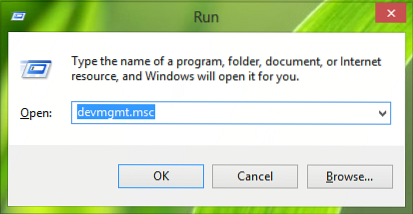
2. Nel Gestore dispositivi, espandere il Mouse e altri dispositivi di puntamento, fare clic con il tasto destro sul dispositivo e selezionare and Proprietà per cui stai affrontando il problema.
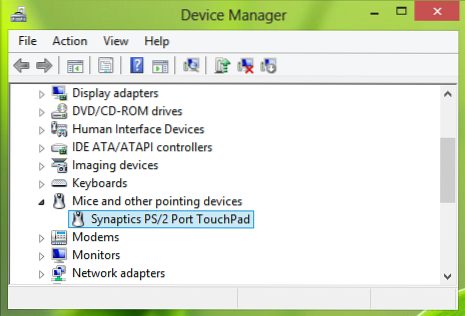
3. Ora nel Proprietà finestra, passare a Dettagli scheda, selezionare Proprietà come Chiave del conducente. Copia la chiave come mostrato di seguito. L'ultima parte dopo \ del Valore così copiato è il numero del dispositivo che è 0000 nel nostro caso, ma se l'opzione è disattivata potresti vedere un valore di 24.
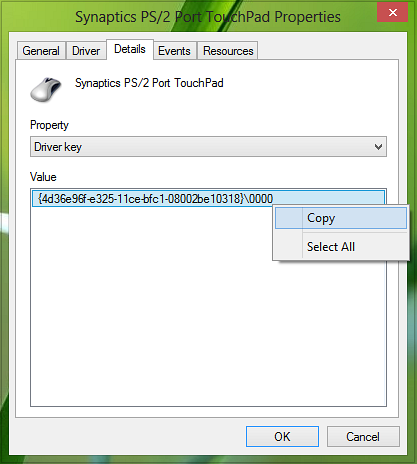
4. Andando avanti, premere Tasto Windows + R combinazione, digita put Regedt32.EXE nel Correre finestra di dialogo e premere accedere per aprire il Editor del Registro di sistema.
5. Vai alla seguente posizione:
HKEY_LOCAL_MACHINE\SYSTEM\CurrentControlSet\Control\Class\Driver Key
Dove devi sostituire Chiave del conducente ottenuto in passaggio 3.
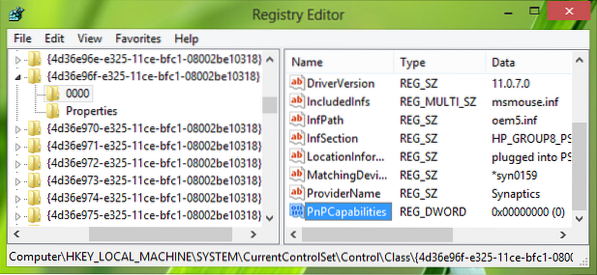
6. Nel riquadro di destra di questa posizione, devi cercare il DWORD di nome Funzionalità PnP. Se la DWORD non esiste, puoi crearlo usando clic destro -> Nuovo -> Valore DWORD. Fare doppio clic sullo stesso DWORD per modificare il suo Dati di valore.

7. Se il valore è impostato su 24, tale opzione viene disattivata. Quindi nella casella sopra mostrata, hai inserito il Dati di valore per 0 per consentire al computer di spegnere il dispositivo mentre è inattivo. Ora puoi chiudere il Editor del Registro di sistema e riavviare la macchina per rendere effettive le modifiche.
Questo è tutto!
Nota 2 di Admin : Abbiamo aggiornato il post con maggiori dettagli per la comodità dei principianti. Ringraziamo anche Anonimo, i cui commenti hanno dato un prezioso contributo per migliorare questo post. Quindi si può concludere che per impostazione predefinita, un valore 0 indica che la gestione dell'alimentazione della scheda di rete è abilitata. Un valore di 24 impedirà a Windows di spegnere il dispositivo o consentirà al dispositivo di riattivare il computer dallo standby. Questo post di Microsoft ti offre anche la possibilità di utilizzare a Aggiustalo, quindi ti consigliamo di utilizzare Fix It facile da usare per abilitare o disabilitare la gestione dell'alimentazione dell'adattatore di rete su un singolo computer.

 Phenquestions
Phenquestions


