FOG ti consente di creare, gestire e distribuire varie versioni di Mac OS, Linux e OSX. Inoltre, supporta più distribuzioni Linux come Fedora, Debian, Centos, Ubuntu, ecc. Questa soluzione di clonazione basata su server può aiutare a ridurre drasticamente i tempi di installazione o aggiornamento per nuovi laboratori o computer.
È importante capire che l'imaging o la clonazione del disco significa copiare elementi da un'unità all'altra. Puoi creare un'immagine ideale con il software e le impostazioni desiderati, caricarla su un server e distribuirla su altri dispositivi da lì. Nel caso di FOG, puoi caricarlo e distribuirlo tramite un ambiente di esecuzione pre-avvio.
Questo articolo è una guida completa che copre un'introduzione a FOG, la sua installazione, configurazione, gestione del client FOG e un processo dettagliato di acquisizione delle immagini.
Componenti di base
Come server basato su Linux, può distribuire sia immagini Windows che Linux. Tuttavia, è essenzialmente costruito per gestire e distribuire i sistemi operativi Windows. In tal modo, il suo manuale utente descrive il supporto Linux come primitivo.
Dopo l'installazione, è necessario utilizzare l'interfaccia della riga di comando di Linux per utilizzare la soluzione e distribuire un'interfaccia utente Web basata su PHP. FOG supporta l'avvio PXE insieme a DHCP, iPXE e TFTP. Inoltre, si basa interamente sugli indirizzi MAC del cliente per tenere traccia dei PC.
Requisito del sistema
- Richiede una partizione del disco personalizzata per l'allocazione delle immagini.
- Memoria minima di 2 GB
- 1 o 2 v CPU per una rapida compressione/decompressione delle immagini
- Disco rigido minimo da 100 GB
NEBBIA contro. Servizi di distribuzione Windows (WDS)
La soluzione di imaging Microsoft WDS richiede una licenza Windows Server 20XX ed è molto complessa. Si tratta di una soluzione open source che gestisce l'imaging hardware eterogeneo con un investimento in tempi rapidi per l'installazione e l'apprendimento.
Anche se viene utilizzato per costruire ambienti di grandi dimensioni, il costo del tempo aumenta con l'aumento del numero di macchine. Inoltre, richiede server DNS e DHCP di Windows. In confronto, FOG è una soluzione per l'imaging omogeneo, con un costo medio-basso e una gamma di investimenti in apprendimento, con molte altre molteplici caratteristiche e vantaggi.
Caratteristiche NEBBIA
- Disconnette automaticamente un utente dopo un periodo di inattività.
- Gestisce in remoto le stampanti installate, esegue lo spegnimento/riavvio.
- Consente di unire il dispositivo a un dominio Active Directory e modificare il nome host dopo la distribuzione.
- Consente di unire il sistema a un dominio Active Directory.
- Consente la gestione delle immagini aggiungendo l'indirizzo MAC del dispositivo di destinazione nel repository di FOG.
- Consente di eseguire attività FOG sul PC del cliente o sulla macchina di destinazione.
- Consente di selezionare un individuo o un gruppo di host dalla sezione Host o Group Management dall'interfaccia utente FOG per distribuire le immagini.
- Consente di rimuovere blocchi e ripristinare i file eliminati.
Installazione e configurazione
Per iniziare il processo di installazione, vai al browser web e scarica FOG dal sito web del progetto.
Oppure digita cd /opt comando in bash e copia il link per il download dal sito web. Usa il wget utility per scaricare FOG nella cartella opt.
[email protected]:~$ sudo wget https://github.com/FOGProject/fogproject/archive/1.5.9.catrame.gzNota la versione scaricabile 1.5.9.catrame.gz ed estrai il file usando il seguente comando.
[email protected]:~$ sudo tar -xvzf 1.5.9.catrame.gzCD nella directory bin FOG /progetto nebbia-1.5.9/bin per aprire lo script della shell FOG installfog.sh. Usa il seguente comando per iniziare.
[email protected]:~$ cd /opt/fogproject-1.5.9/bin[e-mail protetta]:~/fogproject-1.5.9/bin$ sudo ./installfog.sh
Nota che identifica automaticamente la distribuzione Linux installata. Segui queste istruzioni passo passo per rispondere alla serie di domande per iniziare il processo di installazione.
- Scegliere no per avviare una normale installazione;
- Non modificare la scheda NIC predefinita;
- Per le impostazioni DHCP FOG, premere No se si dispone già di un DHCP configurato;
- Premi "invio" per uscire dal gateway, dall'indirizzo IP e dalle impostazioni DNS. Quindi selezionare le impostazioni predefinite in modo tale che il server FOG utilizzi l'indirizzo IP corrente del dispositivo;
- Scegli il nome host predefinito;
- Scegli un language pack se necessario; e infine,
- Scegli di continuare l'installazione.
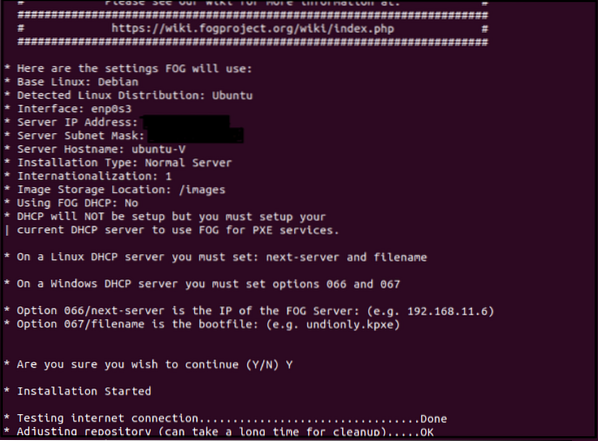
FOG ora installerà automaticamente tutti i componenti necessari. Alcune vecchie versioni di Ubuntu chiedono di impostare una password MySQL durante l'installazione; possiamo lasciarlo vuoto in quanto non è un rischio per la sicurezza. Tuttavia, possiamo apportare queste modifiche in seguito, se necessario.
Dopo l'installazione, puoi navigare nel server FOG tramite browser web. Inserisci i seguenti dettagli nella barra di ricerca:
https://fogserver(O indirizzo IP per il server FOG)/fog/management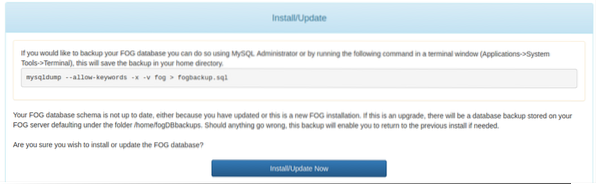
Prima di accedere alla dashboard FOG, installiamo o aggiorniamo il database FOG.

Fai clic su Aggiorna e inserisci le credenziali predefinite (nome utente: fog; password: password) per accedere alla dashboard FOG.
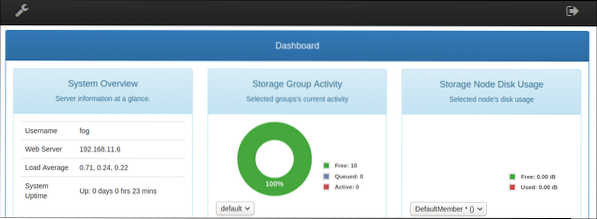
Ora riavvia il server FOG per un nuovo inizio.
Ulteriori configurazioni
Gestione utenti
Vai all'icona Gestione utenti nella dashboard. Vai a Generale>Nome utente e Generale>Cambia password per modificare le credenziali predefinite.
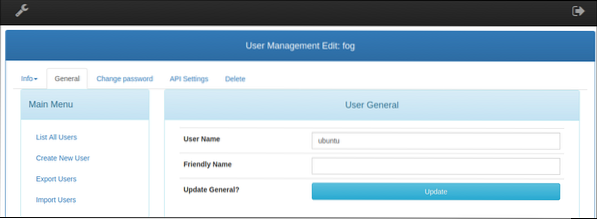
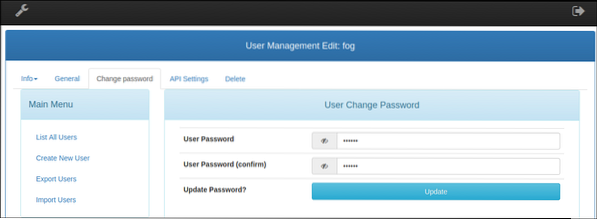
**Opzionale**: FOG consente anche di aggiungere altri utenti per creare immagini e gestire attività amministrative.
Impostazione di un server DHCP diverso da FOG
L'installazione di cui sopra non consente a FOG di fornire servizi DHCP alla rete. Per abilitare il client FOG all'avvio PXE nel server attraverso la rete, sono necessarie modifiche alle impostazioni correnti del server DHCP.
Vai al terminale della riga di comando e aggiorna il repository.
[email protected]:~$ sudo apt-get updateUsa il tuo editor preferito per modificare il file di configurazione DHCP che si trova nel /etc/dhcp directory.
[cc lang = "testo" larghezza = "100%" altezza = "100%" escape = "vero" tema = "lavagna" nowrap = "0"]
[email protected]:~$ sudo nano /etc/dhcp/dhcpd.conf
Il server DHCP richiede generalmente due impostazioni di opzioni:
Opzione 66
Imposta un'opzione 66 per consentire alle richieste di avvio del client di raggiungere il server FOG.
Quindi aggiungi la seguente riga al dhcpd.conf file nel /etc/dhcp directory in cui il client cerca il server TFTP.
opzione 66
Opzione 67
Questa opzione consente al dispositivo avviabile PXE di cercare i file di configurazione. L'opzione 67, nota anche come nome del file di avvio del BIOS predefinito, è impostata su ipxe.efi nei nuovi modelli UEFI.
opzione 67 "ipxe.efi"Considerando che i vecchi modelli hardware con firmware BIOS legacy non si avviano con questo file, impostare il nome del file per "undioly.kkpxe" file.
Un altro metodo per impostare il dhcpd.conf file è seguendo il modello fornito, con le impostazioni di rete corrette per avviare il server DHCP. Le impostazioni DHCP predefinite offerte dal server FOG durante il processo di installazione apportano modifiche simili alle dhcpd.conf file.
Il dhcpd.conf il file deve essere simile a questo:
#dhcpd.confspazio opzione PXE;
opzione PXE.codice mtftp-ip 1 = indirizzo ip;
opzione PXE.mtftp-cport code 2 = intero senza segno 16;
opzione PXE.codice mtftp-sport 3 = intero senza segno 16;
opzione PXE.mtftp-tmout codice 4 = intero senza segno 8;
opzione PXE.mtftp-delay code 5 = intero senza segno 8;
opzione arch code 93 = intero senza segno 16; # RFC4578
use-host-decl-names on;
provvisorio in stile ddns-update;
ignorare gli aggiornamenti del client;
Server successivo X.X.X.X;
autorevole;
local7 della struttura di log;
sottorete X.X.X.X maschera di rete 255.255.255.0
opzione subnet mask 255.255.255.0;
Gamma X.X.X.0 X.X.X.254;
tempo di locazione predefinito 21600;
tempo massimo di locazione 43200;
router opzionali X.X.X.X;
classe "UEFI-32-1"
match if substring(option vendor-class-identifier, 0, 20) = "PXEClient:Arch:00006";
nome file "i386-efi/ipxe.efi";
classe "UEFI-32-2"
match if substring(option vendor-class-identifier, 0, 20) = "PXEClient:Arch:00002";
nome file "i386-efi/ipxe.efi";
classe "UEFI-64-1"
match if substring(option vendor-class-identifier, 0, 20) = "PXEClient:Arch:00007";
nome file "ipxe.efi";
classe "UEFI-64-2"
match if substring(opzione identificatore-classe-vendor, 0, 20) = "PXEClient:Arch:00008";
nome file "ipxe.efi";
classe "UEFI-64-3"
match if substring(option vendor-class-identifier, 0, 20) = "PXEClient:Arch:00009";
nome file "ipxe.efi";
classe "Eredità"
match if substring(option vendor-class-identifier, 0, 20) = "PXEClient:Arch:00000";
nome file "undionly.kkpx";
Creazione dell'immagine del disco
Il primo compito dopo l'installazione di FOG è creare una macchina ideale (installeremo Windows 10 per questo tutorial) e installare tutto il software necessario per acquisire e duplicare il sistema operativo su un altro hardware.
Tuttavia, un altro prerequisito prima di creare un'immagine è distribuire il client FOG che si occupa di attività aggiuntive offerte dall'interfaccia utente Web del server FOG.
Gestione clienti FOG
Il servizio client FOG consente al laboratorio incaricato di eseguire attività sul dispositivo client durante il processo di avvio dell'immagine. Inoltre, consente al server di fornire servizi al PC del cliente. Questi servizi variano dalla disconnessione automatica, modifiche del nome host, gestione del display e della stampante all'integrazione di Active Directory, tracker utente e molti altri.
Installazione
Apri un'istanza del server FOG nel browser web di Windows 10 digitando https://
Oppure digita https://
Entrambi i programmi di installazione client richiedono passaggi di installazione simili.
Fare clic su Avanti nella schermata di installazione e accettare il contratto di licenza.
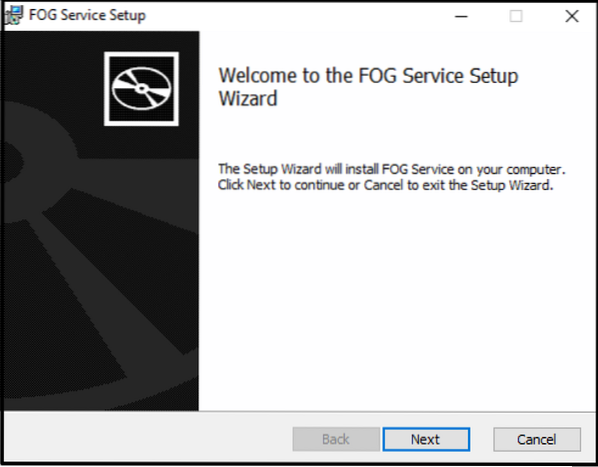
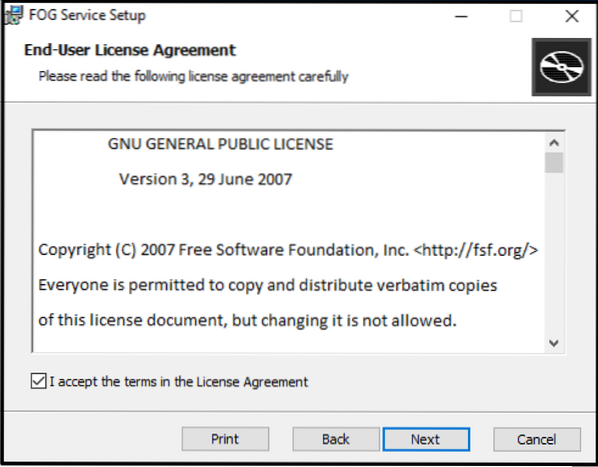
Aggiungi l'indirizzo IP del server FOG come nome del server nella schermata successiva.
Mantieni il nome webroot e il resto dell'impostazione predefinita.
Deseleziona l'opzione Enable Fog Tray per rimuovere il simbolo NEBBIA dalla barra delle applicazioni (opzionale).
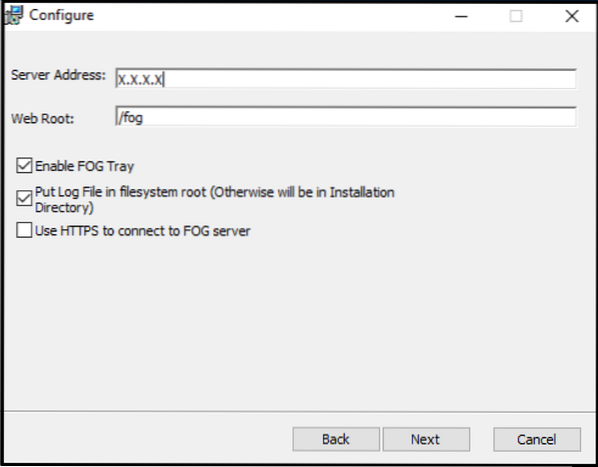
Lascia la cartella di destinazione predefinita e segui il resto del processo di installazione.
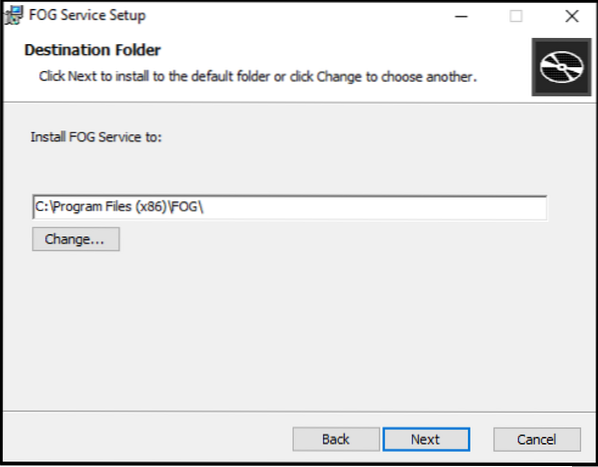
Riavvia la macchina e controlla la barra delle applicazioni per notare l'installazione riuscita di Fog-Client.
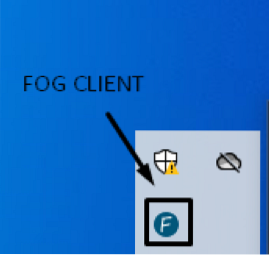
Approvazione della macchina
Poiché la distribuzione di Windows non è avvenuta tramite FOG, il client non è affidabile per il server e richiede l'approvazione manuale da parte del server.
Vai al Gestione dell'host sezione nella dashboard, selezionare Elenca tutti gli host e fare clic sulla macchina con il client Fog installato di recente e fare clic su Approva questo host?
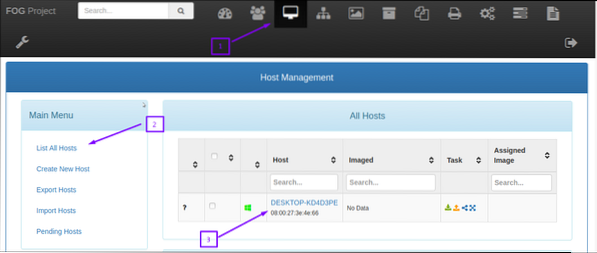

Tuttavia, la distribuzione dell'immagine della macchina tramite il server FOG non richiede alcuna approvazione ed è considerata affidabile dal server.
Registrazione della macchina presso FOG
Ora, la macchina è in uno stato ideale per catturare un'immagine. Avvialo dalla rete per accedere a un ambiente di avvio PXE.
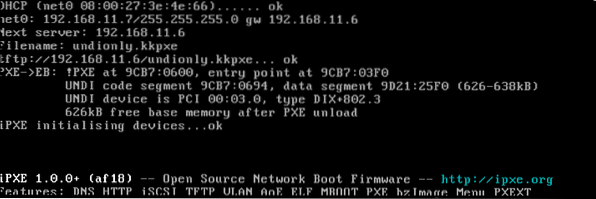
Lo screenshot qui sopra rappresenta un avvio PXE riuscito:
Il client PXE porta il collegamento di rete e richiede un indirizzo IP tramite DHCP. Il server DHCP (X.X.X.X) fornisce alla macchina client l'indirizzo IP/la maschera di rete, insieme a a server successivo (indirizzo IP_server FOG) e il file di avvio “nome del file" (unicamente.kkpx).
Il client PXE ora ottiene l'undioly.kkpxe immagine dal /tftpboot directory tramite server TFTP.
Undioly esegue e presenta il menu di avvio FOG dopo la configurazione.
Il menu di avvio FOG indica "Host NON è registrato"; è sconosciuto alla NEBBIA. Scorri verso il basso fino a "Registrazione rapida e inventario" e seleziona prima di default "avvio da disco rigido". Dopo la registrazione, riavviare il client e spegnere la macchina.
Registrazione dell'immagine su FOG
Questo passaggio aggiunge/registra un'immagine sul server FOG. In modo tale che cattura l'intero disco rigido e tutte le partizioni.
Accedi all'interfaccia utente Web del server FOG, seleziona “Gestione delle immagini” sezione dalla dashboard e scegli “Crea nuova immagine". Digita il nuovo nome dell'immagine, lascia le opzioni predefinite così come sono e scorri verso il basso per fare clic su "Inserisci'.
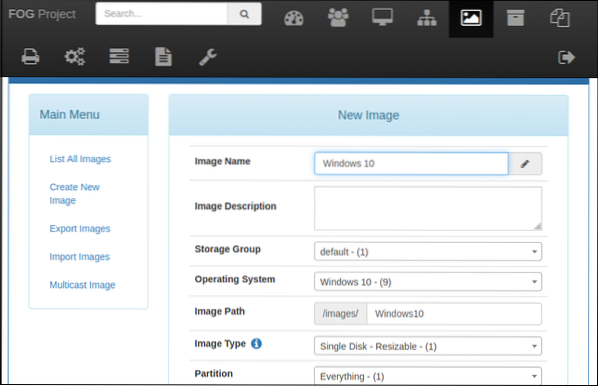
Associazione immagine macchina
Ora associa l'immagine di Windows 10 all'host esistente nella sezione Gestione host.
Clicca sul "Gestione dell'ospite” sezione della dashboard e selezionare "Elenca tutti gli host".
Seleziona l'host per catturare un'immagine. Vai al “Immagine dell'ospite"menu a discesa e scegli l'immagine di Windows 10 aggiunta di recente.
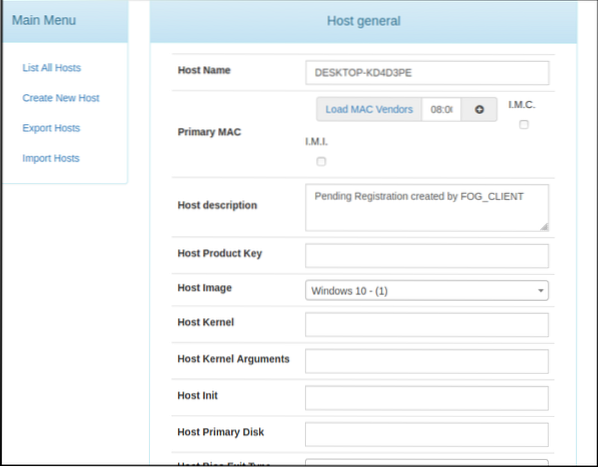
Creazione di un'attività di acquisizione
L'attività di acquisizione indica al server FOG di acquisire e archiviare il contenuto del disco rigido dell'immagine di Windows 10 ogni volta che la macchina si avvia dalla rete.
Mentre sei in Gestione host dell'interfaccia utente Web FOG, scegli “Compiti di base" selezionare 'Catturare'. Clicca su "Compito”; questo consente di modificare le impostazioni di imaging dell'attività.
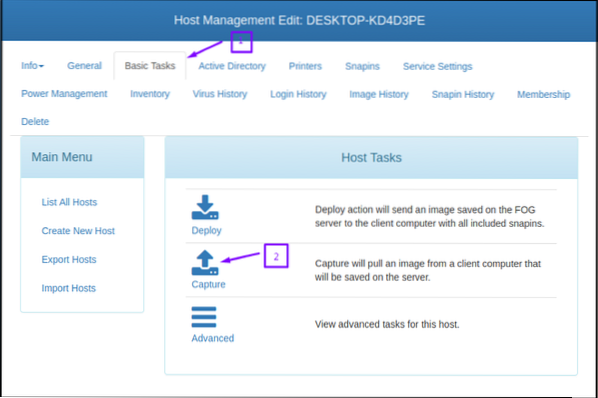
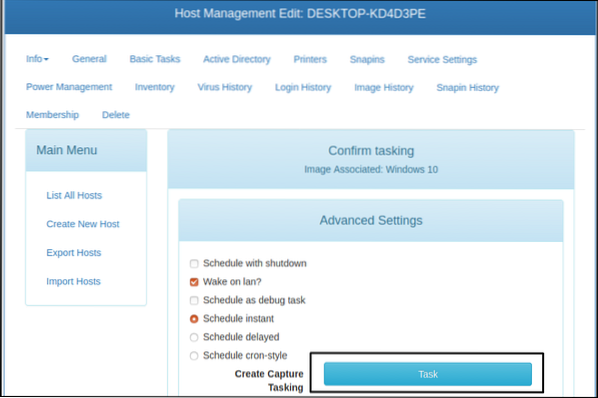
Acquisizione di immagini
Assicurati che la macchina host si avvii dalla rete quando avvii il processo di acquisizione. Poiché l'attività di acquisizione è assegnata all'host, noterai un'esecuzione Partclone invece del menu di avvio FOG.
Partclone legge il contenuto del disco rigido tramite la rete e scrive sotto forma di file immagine compresso sul server. Dopo aver acquisito con successo l'immagine, FOG aggiorna il database e la macchina si riavvia.
L'immagine è stata acquisita con successo ed è pronta per essere distribuita su altre macchine.
Conclusione
L'articolo presenta un'introduzione dettagliata alla soluzione server Ghost open source gratuita e la confronta con Windows Deployment Solution (WDS). Fornisce un tutorial approfondito sull'installazione e la configurazione di FOG. Dimostra anche l'impostazione del server DHCP per installare FOG-Client all'avvio PXE nella macchina host per l'acquisizione delle immagini. Infine, descrive in dettaglio il processo di acquisizione delle immagini per facilitare i lettori con una guida di facile comprensione.
 Phenquestions
Phenquestions


