Fortunatamente, per il sistema operativo Linux, tutte queste attività vengono registrate nel buffer circolare, a cui è possibile accedere utilizzando il comando messaggi di diagnostica (o dmesg). Il comando dmesg in Linux può essere utilizzato per visualizzare tutti i messaggi relativi agli eventi che si verificano all'interno del sistema operativo. Questo articolo ti insegnerà come usare questo utile comando in Linux.
Nota: per questo tutorial, abbiamo usato Linux Mint 20
Utilizzo dei comandi
Spiegheremo l'uso del comando dei messaggi di diagnostica discutendo alcuni esempi.
Esempio n. 1: visualizzazione di tutti i messaggi di diagnostica
Possiamo visualizzare tutti i tipi di messaggi diagnostici contemporaneamente eseguendo questi passaggi.
Innanzitutto, dobbiamo fare clic sull'icona di collegamento del terminale Linux Mint 20 per avviarlo.
Puoi vedere il terminale appena lanciato nell'immagine qui sotto:
Ora eseguiremo semplicemente il seguente comando nel terminale:
L'esecuzione di questo comando visualizzerà un lungo elenco di messaggi diagnostici sul tuo terminale. Puoi scorrere verso il basso per vedere tutti i messaggi, come mostrato nell'immagine qui sotto: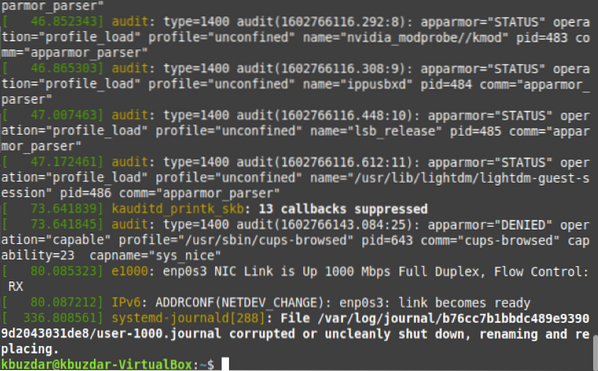
Esempio n. 2: visualizzazione dei messaggi di diagnostica pagina per pagina
Nell'esempio precedente, l'elenco dei messaggi di diagnostica era molto lungo e poco pratico da leggere. Pertanto, potresti voler visualizzare questi messaggi pagina per pagina. che può essere fatto usando il comando less in Linux. Nel comando mostrato di seguito, stiamo reindirizzando l'output del comando dmesg al comando less in modo che i messaggi di diagnostica vengano visualizzati pagina per pagina.
Puoi vedere l'output del comando dmesg modificato nell'immagine qui sotto.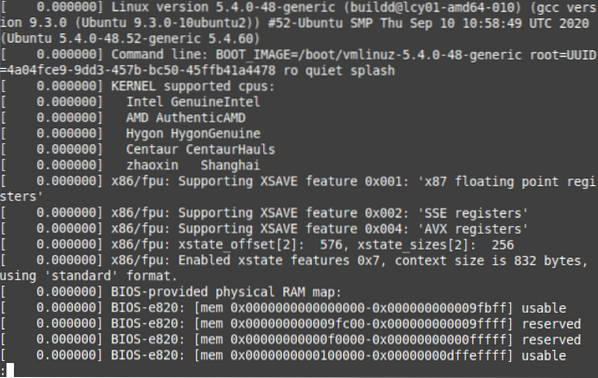
Una volta letta la prima pagina, puoi premere la barra spaziatrice per passare alla pagina successiva, e così via, fino all'ultima pagina, come indicato dalla parola chiave END nell'immagine seguente: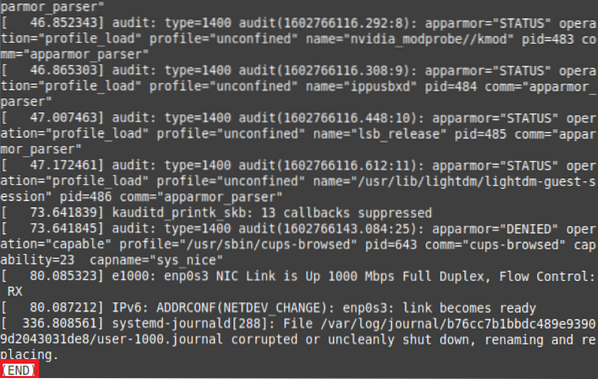
Esempio n. 3: visualizzazione di messaggi diagnostici con un livello di gravità specifico
I livelli di gravità dei messaggi diagnostici variano a seconda dello scopo a cui servono. Ad esempio, alcuni messaggi trasmettono informazioni generali, mentre altri contengono avvisi. È possibile scegliere di visualizzare tutti i messaggi di diagnostica di un livello di gravità specificato come segue:
Innanzitutto, esegui il comando dmesg -level=LEVEL nel tuo terminale Linux Mint 20. Qui, devi sostituire LEVEL con un livello valido (e.g., errore, avviso, informazione, avviso). Nel nostro esempio, poiché vogliamo visualizzare tutti i messaggi di diagnostica del livello di errore, abbiamo sostituito LEVEL con err.
Questo comando restituirà tutti i messaggi di diagnostica che hanno il livello di errore, come mostrato nell'immagine seguente:
Esempio #4: Visualizzazione della versione Linux con il comando dmesg
Quando abbiamo eseguito il comando dmesg senza altri parametri, l'output era troppo grande per essere visualizzato contemporaneamente. Insieme a tutte le altre informazioni, in quell'output veniva visualizzata anche la versione del tuo sistema Linux, ma era difficile da individuare. Se desideri vedere la tua versione di Linux con il comando dmesg, puoi eseguire il seguente comando nel tuo terminale:
L'esecuzione di questo comando visualizzerà la versione Linux sul terminale come mostrato nell'immagine seguente:
Esempio n. 5: visualizzazione di messaggi di diagnostica con timestamp
Un evento si verifica su un sistema operativo in un determinato momento. Per le attività di registrazione e controllo, è importante guardare i timestamp degli eventi che si verificano all'interno del sistema operativo in modo da poter capire quando si è verificato un problema. Per visualizzare i timestamp dei messaggi di diagnostica, puoi eseguire il comando seguente nel tuo terminale:
L'output nell'immagine seguente mostra i timestamp esatti, inclusi il giorno, la data e l'ora, prima di ogni messaggio diagnostico.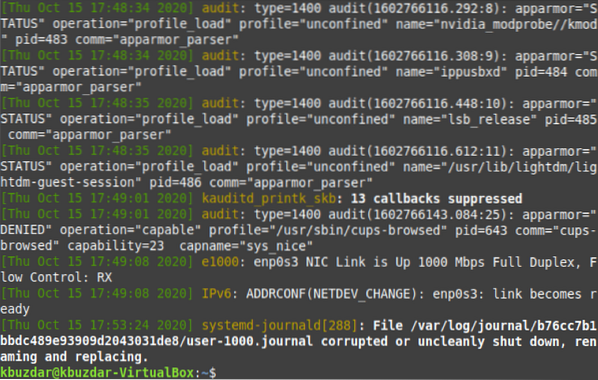
Esempio n. 6: visualizzazione dei messaggi di diagnostica relativi a un dispositivo specifico
I messaggi di diagnostica visualizzati eseguendo il solo comando dmesg non sono specifici di alcun dispositivo; invece vengono visualizzati contemporaneamente i messaggi relativi a tutti i dispositivi. Tuttavia, potresti voler visualizzare i messaggi di diagnostica per un particolare dispositivo per determinare i problemi relativi solo a quel dispositivo.
Il comando dmesg ti permette di farlo eseguendo il comando dmesg | grep -i “DISPOSITIVO”. Qui, devi sostituire DEVICE con il nome del dispositivo di cui vuoi visualizzare i messaggi di diagnostica. Nel nostro caso, vogliamo controllare i messaggi di diagnostica del mouse. Pertanto, abbiamo sostituito DEVICE con Mouse.
Quando eseguirai questo comando, tutti i messaggi di diagnostica relativi al mouse verranno visualizzati sul tuo terminale, come mostrato nell'immagine seguente. Puoi visualizzare i messaggi di diagnostica di qualsiasi dispositivo I/O allo stesso modo.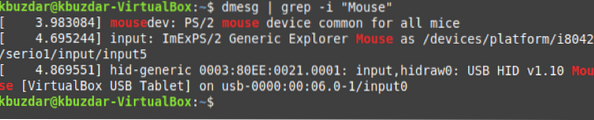
Esempio n. 7: visualizzazione dei messaggi diagnostici con i loro livelli di gravità
Abbiamo visto i messaggi diagnostici di un particolare livello di gravità nell'Esempio #3. Tuttavia, se vogliamo visualizzare tutti i messaggi di diagnostica con i loro livelli di gravità, possiamo eseguire il comando dmesg -x. Il flag -x può essere utilizzato con il comando dmesg per visualizzare i messaggi di diagnostica con i loro livelli di gravità.
È possibile vedere dal seguente output che il livello di gravità di un messaggio diagnostico appare all'inizio del messaggio.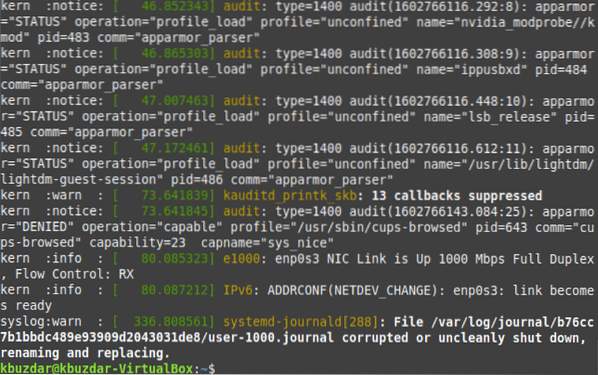
Esempio n. 8: cancellazione della cronologia dei messaggi di diagnostica
Migliaia di eventi si verificano nel sistema operativo che esegue il rendering del sistema operativo e questi eventi generano un lungo elenco di messaggi diagnostici, come mostrato nell'esempio n. Tuttavia, il sistema Linux fornisce anche un modo per cancellare questo registro.
Per cancellare la cronologia dei messaggi di diagnostica, puoi eseguire il comando sudo dmesg -C. Per cancellare la cronologia dei messaggi di diagnostica, importante ai fini del controllo, è necessario eseguire il comando dmesg con privilegi sudo. In caso contrario, non sarà consentito eseguire questa operazione. Inoltre, il flag -C, insieme al comando dmesg, è responsabile della cancellazione del log dmesg.
Una volta eseguito questo comando, non verrà visualizzato nulla sul tuo terminale. Pertanto, per verificare che la cronologia dei messaggi di diagnostica sia stata cancellata, eseguiremo nuovamente il comando dmesg. Questa volta, il comando dmesg non restituirà alcun messaggio diagnostico sul tuo terminale perché la cronologia è stata cancellata.
Conclusione
Questo tutorial introduce i messaggi di diagnostica generati dal sistema operativo Linux e mostra come visualizzare i timestamp degli eventi che si sono verificati sul sistema operativo, come registrare tutti gli eventi di un determinato livello di gravità e come visualizzare i messaggi di diagnostica relativi a un dispositivo specifico. È possibile produrre variazioni più avanzate del comando dmesg condiviso in questo articolo per ottenere risultati diversi.
 Phenquestions
Phenquestions


