Docker è una tecnologia on-demand in questi giorni poiché molte grandi aziende la stanno utilizzando per ridurre i loro carichi di lavoro. Viene utilizzato per la creazione, il confezionamento e l'implementazione di applicazioni oltre alla tecnologia dei contenitori. Docker può eseguire un'applicazione ad alto utilizzo delle risorse con un utilizzo minimo delle risorse. La virtualizzazione basata su hypervisor richiede molte risorse installando un intero sistema operativo, mentre Docker utilizza contenitori molto leggeri e scalabili per eseguire le applicazioni.
Docker può essere installato su Linux, Mac e Windows. Sebbene funzioni in modo nativo su Linux, richiede che Hyper-V sia abilitato su Windows.
Docker ha anche un Docker Hub, un servizio basato su cloud in cui possiamo trovare immagini di editori verificati e possiamo anche pubblicare e condividere le nostre immagini personalizzate. Dopo aver estratto un'immagine da Docker Hub, possiamo creare numerosi contenitori dalla stessa immagine.
Caratteristiche di Docker:
- È un software open source.
- Fornisce Platform as a Service per l'esecuzione di applicazioni in un ambiente virtuale.
- È molto facile capire e utilizzare la tecnologia Docker.
- Le applicazioni Docker possono essere facilmente spostate ed eseguite su qualsiasi sistema con Docker installato su di esso.
- La migrazione dei container docker è molto veloce dall'ambiente cloud all'host locale e viceversa.
Docker può leggere ed eseguire le istruzioni all'interno del Dockerfile e creare automaticamente l'immagine specificata. Questa guida vedrà come possiamo creare automaticamente un'immagine docker usando un Dockerfile sul sistema operativo Debian 10 (Buster). Distribuiremo il server web Nginx e creeremo un'immagine Docker personalizzata.
Prerequisiti:
- Accesso ai privilegi "sudo".
- Conoscenza di base dei comandi Docker.
Prima di iniziare il nostro viaggio, esaminiamo rapidamente alcuni concetti e requisiti importanti che sono necessari per comprendere questa guida. La prima cosa è che dovresti avere Docker installato sul tuo sistema. Se non lo hai già fatto, puoi seguire questa guida per installare la finestra mobile. Puoi anche utilizzare la guida ufficiale disponibile sul sito Web di Docker per l'installazione di Docker su Debian 10.
- Dockerfile: questo file descrive l'intera configurazione che vogliamo avere nel nostro contenitore Docker. È un insieme di istruzioni che definisce come costruire un'immagine.
- Immagine Docker: In realtà è l'immagine del modello che possiamo usare per costruire il nostro contenitore personalizzato. Possiamo dire che un'immagine docker è un file immutabile o un'immagine di sola lettura.
- Contenitore Docker: In parole molto semplici, un container Docker è un'istanza della nostra immagine docker. Possiamo dire che l'immagine Docker è un'immagine di base e creiamo un contenitore personalizzato nella parte superiore di un'immagine Docker aggiungendo un livello scrivibile su questa immagine. Possiamo utilizzare una singola immagine Docker per creare più contenitori Docker.
Spero che questa recensione sia sufficiente per iniziare con Docker. Quindi tuffiamoci per vedere come creare immagini usando Dockerfile automaticamente.
Passaggio 1: il primo passaggio nella creazione di un'immagine inizia con un file docker. Quindi creiamo prima una directory di lavoro e al suo interno creeremo un Dockerfile.
$ mkdir mydock1 # Questo crea una nuova directory.$ nano Dockerfile # Questo è il nostro dockerfile.
Possiamo usare qualsiasi editor di testo oltre a nano come vi o vim.
Passo 2. Aggiungi il seguente contenuto al Dockerfile e salvalo.
DA ubuntuMAINTAINER linuxhint
ESEGUI apt-get update \
&& apt-get install -y nginx \
&& apt-get clean \
&& rm -rf /var/lib/apt/lists/* /tmp/* /var/tmp/* \
&& echo "demone spento;" >> /etc/nginx/nginx.conf
ESPOSI 80
Avvio del servizio CMD nginx
Passaggio 3. Ora che abbiamo il nostro Dockerfile pronto, è il momento di costruire l'immagine. Basta usare il seguente comando:
$ sudo docker build -t webserver-image:v1 .Sintassi:
sudo docker build -t nome:tag /percorso/alla/directory/di/dockerfileNota: Esegui sempre il comando docker con privilegi di utente root o "sudo" per evitare l'errore: "Ottenuto permesso negato durante il tentativo di connessione al socket del demone Docker su unix:///var/run/docker"
Nel comando sopra, l'immagine del webserver è il nome della nostra immagine docker. Puoi usare il tuo nome personalizzato qui. V1 è il tag per la nostra immagine.
Se tutto va bene, dovremmo vedere il seguente output:
Invio del contesto di compilazione al demone Docker 2.048kB
Passaggio 1/5: DA ubuntu
-> f643c72bc252
Passaggio 2/5: MAINTAINER linuxhint
-> Utilizzo della cache
-> 1edea6faff0d
Passaggio 3/5: ESEGUI apt-get update && apt-get install -y nginx && apt-get clean && rm -rf /var/lib/apt/lists/* /tmp/* /var/tmp/* && echo “ demone spento;” >> /etc/nginx/nginx.conf
-> Utilizzo della cache
-> 81398a98cf92
Passaggio 4/5: ESPORRE 80
-> Utilizzo della cache
-> 2f49ffec5ca2
Passaggio 5/5: avvio del servizio CMD nginx
-> Utilizzo della cache
-> 855796a41bd6
Costruito con successo 855796a41bd6
Immagine del server web contrassegnata con successo: v1
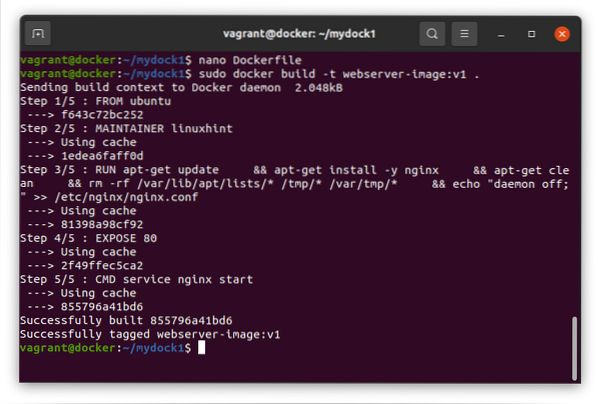
Passaggio 4. Quando abbiamo un numero di immagini, possiamo usare il comando seguente per cercare un'immagine specifica:
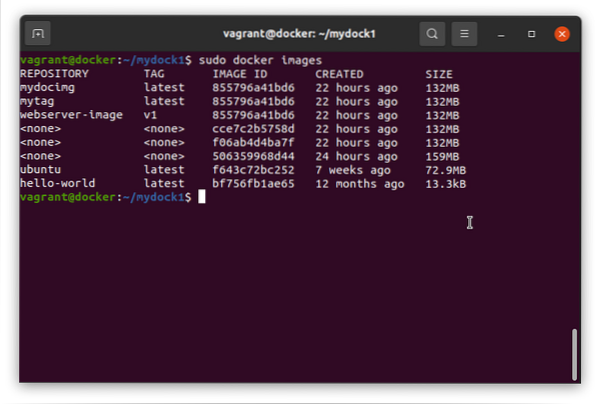
Passaggio 5. Ora eseguiremo la nostra immagine docker per vedere se funziona come previsto:
$ sudo docker run -d -p 80:80 webserver-image:v1Dopo un'esecuzione riuscita, genererà un ID lungo come mostrato di seguito:
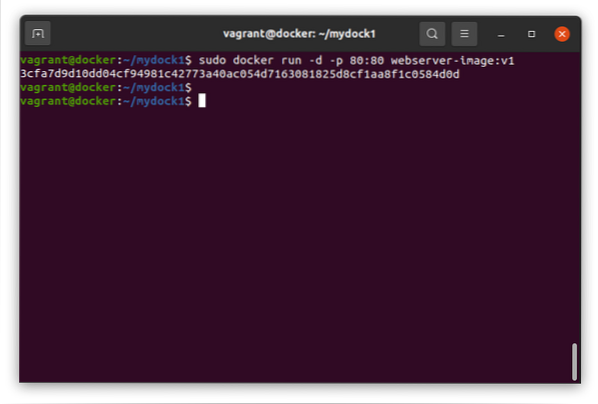
Passaggio 6. Se tutto va bene, dovremmo essere in grado di vedere la nostra pagina web in esecuzione sul nostro browser web nginx all'interno della finestra mobile. Esegui il comando seguente per verificarlo:
$ curl 'indirizzo_ip'Tieni presente che l'indirizzo IP che stiamo utilizzando qui è l'indirizzo IP del contenitore docker installato sul nostro sistema operativo host. Per conoscere esattamente l'indirizzo IP richiesto qui, esegui il seguente comando sull'host:
$ ip a | grep ^dockerIl comando sopra conterrà l'indirizzo IP che dobbiamo usare qui.
Il comando curl sopra mostrerà l'indice.contenuto html del server web nginx.
Un altro modo semplice e diretto consiste nel passare la finestra mobile come argomento curl, come mostrato di seguito:
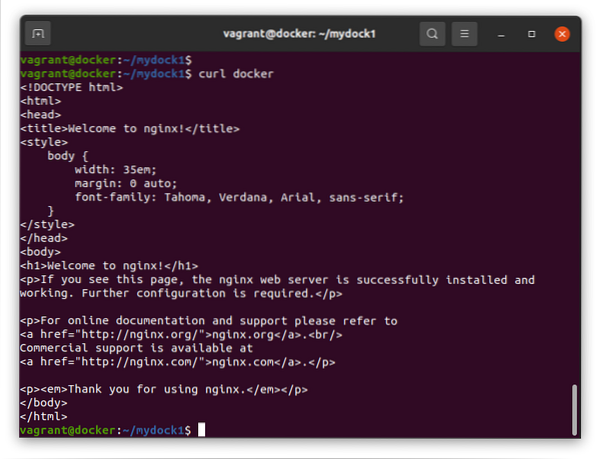
Passaggio 7. Se lo desideri, puoi controllare quale porta e quali processi sono in esecuzione all'interno del nostro contenitore docker. Esegui il comando seguente:
$ sudo docker psQuesto completa la nostra guida sulla creazione automatica di immagini Docker su Debian 10 (Buster). Abbiamo visto come possiamo costruire immagini Docker da Dockerfile invece di modificare manualmente ogni immagine.
Sebbene questa guida venga eseguita su Debian 10, dovrebbe essere eseguita anche su altre distribuzioni basate su Debian come Ubuntu, Linux mint, ecc. Per favore, non dimenticare di condividere questa guida con gli altri. Inoltre, iscriviti al nostro blog per ricevere gli ultimi aggiornamenti e HowTo su Linux.
 Phenquestions
Phenquestions


