Se stai leggendo questo articolo, probabilmente sai cos'è la modalità InPrivate. Per chi non lo sapesse, la modalità InPrivate è simile alla modalità di navigazione in incognito in Google Chrome e Firefox. Quando la modalità InPrivate è attivata, il browser Edge non salva i cookie, la cronologia di navigazione, i file temporanei e tutto ciò che inserisci nella casella di ricerca o nella barra degli indirizzi.
Con le impostazioni predefinite, avviare il browser Edge in modalità InPrivate è abbastanza semplice. Quando il browser Edge è in esecuzione, fai clic sui tre punti in alto a destra del browser, quindi fai clic su Nuova finestra InPrivate per aprire una nuova scheda di Edge in modalità InPrivate. Si può anche usare Ctrl + Cambio + P scorciatoia da tastiera per aprire la modalità InPrivate in Edge.
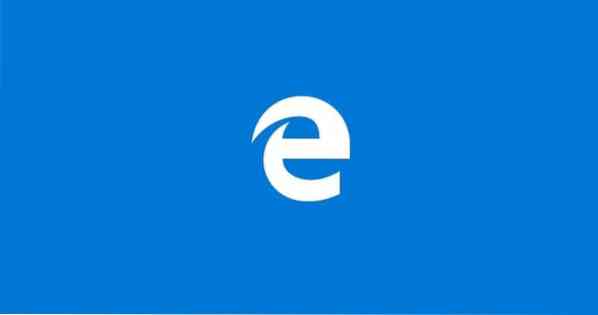
Tutte le nuove schede aperte nella nuova finestra InPrivate verranno aperte solo in modalità InPrivate e vedrai InPrivate invece della nuova scheda ogni volta che avvii una nuova scheda nella stessa finestra.
Elimina automaticamente i dati di navigazione quando chiudi il browser Edge
Sebbene l'apertura della modalità InPrivate in Edge sia abbastanza semplice, molti utenti preferiscono aprire sempre Edge in modalità InPrivate. In breve, ci sono utenti che desiderano impostare InPrivate come modalità di navigazione predefinita del browser Edge.
A partire da ora, non è disponibile alcuna opzione nel browser Edge per impostare InPrivate come modalità di navigazione predefinita, ma esiste una soluzione alternativa per aprire sempre Edge in modalità simile a InPrivate.
Se stai utilizzando una delle build interne di Windows 10 rilasciate di recente, probabilmente avrai notato che c'è un'opzione nelle impostazioni di Edge per cancellare tutti i dati di navigazione inclusi cookie, cronologia, dati del modulo, password, cronologia dei download e dati memorizzati nella cache quando chiudi il browser Edge.
Se stai utilizzando Windows 10 build 14279 o versioni successive (vedi come controllare il numero di build di Windows 10), puoi seguire le indicazioni fornite di seguito per configurare Edge per eliminare automaticamente i dati di navigazione quando chiudi il browser.
Configura Edge per eliminare automaticamente i dati di navigazione quando chiudi il browser
Passo 1: Apri il browser Edge.
Passo 2: Clicca il tre punti situato in alto a destra nella finestra del browser, quindi fare clic su impostazioni.
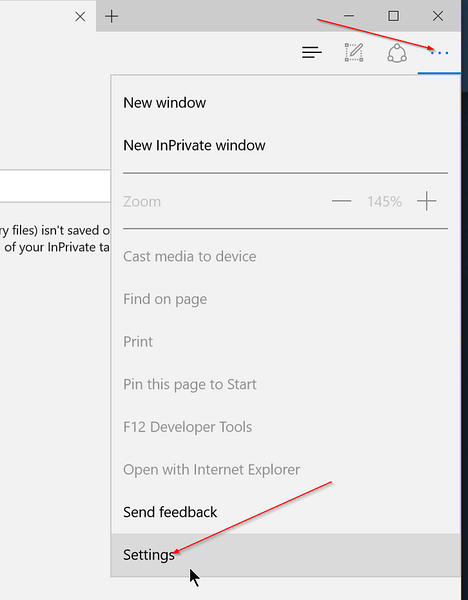
Passaggio 3: Sotto Cancella dati di navigazione sezione, fare clic su Scegli cosa cancellare pulsante.
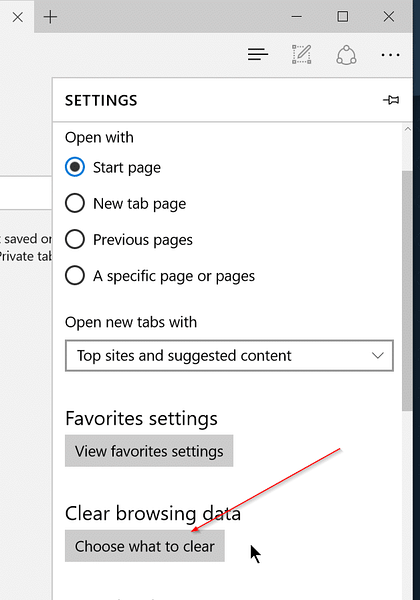
Passaggio 4: Seleziona tutto ciò che desideri cancellare alla chiusura del browser e, infine, attiva l'opzione etichettata Cancellalo sempre quando chiudo il browser opzione. È tutto!
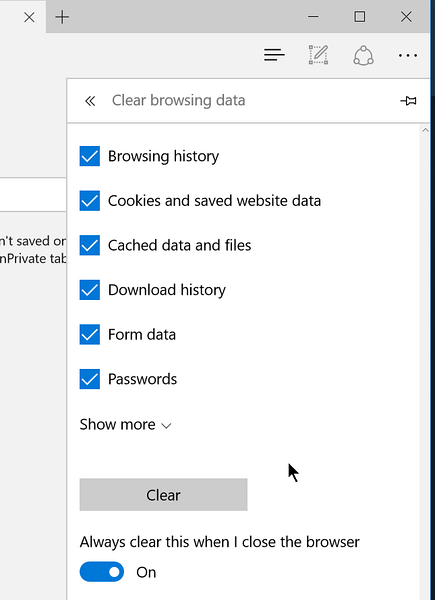
D'ora in poi, il browser Edge cancellerà automaticamente i tuoi dati di navigazione come password, cronologia download, cookie e dati di siti Web salvati, cronologia di navigazione, licenze multimediali, autorizzazioni a schermo intero e molte altre cose quando chiudi il browser.
Come modificare la posizione di download predefinita della guida del browser Edge potrebbe interessarti.
 Phenquestions
Phenquestions


