Se desideri convertire file video in formato WebM in video MP4 su PC Windows 10, questo post può aiutarti con alcuni miglior software di conversione da WebM a MP4 gratuito. Oltre a convertire file video WebM in MP4, questi strumenti supportano molti altri formati di input-output come such AVI, MPEG, FLV, MOV, DIVX, 3GP, e molto altro.
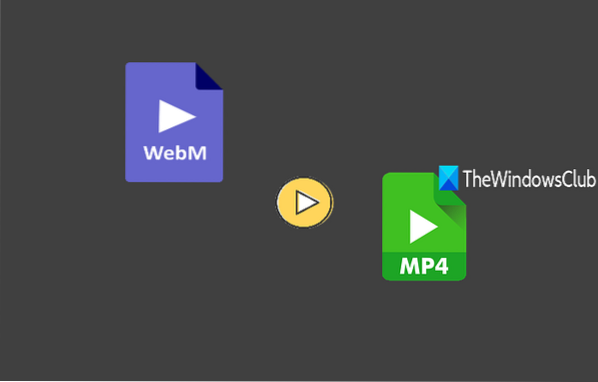
Software di conversione da WebM a MP4
Abbiamo coperto alcuni strumenti di conversione da WebM a MP4 gratuiti per convertire file WebM in video MP4:
- Qualsiasi convertitore video
- Convertitore video MP4 gratuito Pazera
- Convertitore video Miro
- Ricodifica XMedia
- Convertitore gratuito da WebM a MP4.
Controlliamo questi strumenti.
1] Qualsiasi convertitore video

Any Video Converter (versione gratuita) è una delle migliori opzioni per convertire i video WebM in file video MP4. È più di un semplice convertitore da WebM a MP4. Ci sono molte caratteristiche interessanti come:
- Supporto per 200+ formati video di input e output (VOB, MP4, OGG, MKV, RMVB, AVI, FLV, MPEG, MOV, eccetera.) per la conversione
- Conversione da video ad audio
- Anteprima dei file video di input
- Scatta un'istantanea dal video in ingresso
- Taglia un video.
Dopo l'installazione, apri la sua interfaccia e poi usa Inserisci pulsante per inserire file WebM. Una volta aggiunti i video, puoi vedere un'anteprima di qualsiasi video utilizzando la sezione in alto a destra. La sezione in basso a destra ti consente di visualizzare i dettagli video di base, impostare la frequenza dei fotogrammi video, il bitrate, la frequenza di campionamento audio, ecc. Sebbene le impostazioni predefinite siano buone, puoi giocare con le impostazioni se vuoi.
Per ogni video aggiunto, c'è un Ritaglia questo oggetto è presente anche l'opzione. Usando questa opzione, puoi impostare i punti di inizio e fine in modo da ottenere l'output solo all'interno dell'intervallo selezionato. Dovresti anche accedere a impostazioni di questo strumento in modo da poter impostare la cartella di output.
Quando sei pronto, usa il menu a tendina presente nella parte in alto a destra per impostare il formato di output. Infine, usa Converti ora! pulsante e memorizzerà i file MP4 uno per uno.
2] Convertitore video MP4 gratuito Pazera

Pazera Free MP4 Video Converter è uno strumento open source che ha alcune caratteristiche davvero interessanti. Ti consente di ruotare i video di output in una qualsiasi delle angolazioni preimpostate, capovolgere i video orizzontalmente o verticalmente, impostare la luminosità, la saturazione per i video di output, ritagliare i video, impostare la frequenza di campionamento, il bitrate audio, i canali per i file video di output, ecc. Puoi anche visualizzare in anteprima i file video di input.
Molti formati di input sono supportati da questo strumento come HEVC, WEBM, MPEG, DIVX, AVI, MKV, RMVB, FLV, 3GP, MKA, MP4V, TS, WTV, eccetera. L'uscita può essere generata in MP4 o M4V formato. È possibile aggiungere più file video WebM alla volta per convertirli in formato MP4.
Ottieni questo strumento e apri la sua interfaccia. Puoi aggiungere una cartella contenente i tuoi file WEBM o aggiungere un singolo file utilizzando i pulsanti disponibili. Una volta aggiunti i file, utilizzare il pannello delle impostazioni disponibile nella parte destra per impostare il formato di output, la cartella, le impostazioni audio-video, ecc.
Una volta che tutto è impostato, premere il tasto Convertire pulsante. Inizierà il processo di conversione e inizierà a salvare i file video di output nella cartella impostata da te.
3] Convertitore video Miro

Miro Video Converter è anche uno strumento open source in grado di convertire quasi tutti i file video più diffusi in MP4, WebM SD, WebM HD, e Ogg Theora formato. Ti consente anche di selezionare una larghezza e un'altezza personalizzate per i file di output. Puoi anche usarlo per generare una miniatura per ogni video di output.
Una caratteristica unica che potrebbe piacerti è che supporta la conversione parallela. Ciò significa che più video di input vengono convertiti insieme.
Oltre a convertire i video di input in formati di output supportati, puoi anche generare output per dispositivi specifici come Apple TV, iPad, Samsung Galaxy Ammira, Kindle Fire, eccetera. La risoluzione per i video in uscita viene regolata automaticamente per il dispositivo selezionato da te.
Apri questo strumento e usa Scegliere i file opzione per aggiungere file WebM. Successivamente, puoi utilizzare la sezione inferiore di questo strumento per impostare il formato di output, regolare le impostazioni, ecc. Infine, usa il Convertire pulsante, quindi accedi ai file MP4 di output dopo la conversione.
4] Ricodifica XMedia

XMedia Recode è anche uno strumento fantastico per convertire file WebM in video in formato MP4. Supporta centinaia di formati di input e output come MKV, MOV, MP4, H264, FLV, AVI, eccetera. Puoi anche impostare il tipo di flusso di output su solo video, solo audio o video e audio.
Apri la sua homepage e prendi il suo file EXE. Installalo e avvia il software. Ora usa il Apri il file pulsante per aggiungere file WebM. Una volta aggiunti i file, imposta il formato di output, la cartella di output e il tipo di flusso di output accedendo a Formato tab. Puoi anche accedere ad altre schede disponibili per impostare frequenza fotogrammi, frequenza di campionamento audio, bitrate audio, canali e altre opzioni.
Ora seleziona i tuoi file di input e premi Aggiungi alla coda pulsante. Quando i video vengono aggiunti alla coda per la conversione, premi il tasto Codificare pulsante. Questo avvierà il processo di conversione e otterrai i tuoi file video MP4 di output.
5] Convertitore gratuito da WebM a MP4

Il convertitore gratuito da WebM a MP4 è dotato di un'interfaccia molto semplice ma supporta la conversione batch da WebM a MP4. Ti consente anche di salvare i file MP4 di output nella stessa o in un'altra posizione.
Usa questo link per prendere questo strumento. Dopo l'installazione, avvia questo strumento. Ora puoi trascinare e rilasciare i file di input sulla sua interfaccia o usare Inserisci pulsante per inserire file WebM.
Relazionato: I migliori convertitori di media video e audio gratuiti.
Una volta aggiunti i file, imposta la cartella di output o mantieni la stessa posizione. Infine, premi il tasto Converti in MP4 pulsante. Attendi il completamento del processo di conversione e quindi puoi accedere alla cartella di output per iniziare a utilizzare i video di output MP4.
Spero ti piacciano questi strumenti di conversione da WebM a MP4.
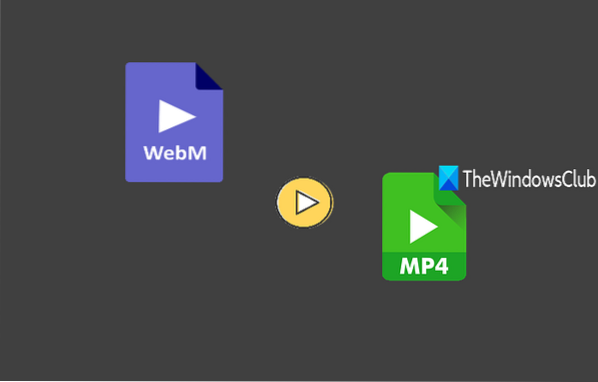
 Phenquestions
Phenquestions


