Questo articolo tratterà un elenco di utili strumenti di correzione ortografica e grammaticale disponibili per Linux. Queste applicazioni forniscono principalmente supporto per la lingua inglese con alcune di esse con opzioni anche per altre lingue. Tieni presente che puoi utilizzare i correttori ortografici integrati in applicazioni come LibreOffice, Chrome, FireFox, AbiWord ecc. per ottenere l'ortografia corretta per i tuoi contenuti testuali. Questo articolo, tuttavia, si concentra principalmente sulle applicazioni di controllo ortografico autonome che ti danno molta più libertà di analizzare e correggere l'ortografia nei tuoi contenuti e lavorare con più applicazioni.
LanguageTool
LanguageTool è un software di controllo ortografico e grammaticale open source e multipiattaforma. Supporta oltre 20 lingue, alcune sono in fase di sviluppo e hanno un supporto limitato. LanguageTool può analizzare qualsiasi testo in queste lingue supportate, rilevare errori di ortografia, costruzione di frasi scadenti ed errori grammaticali utilizzando vari algoritmi. Fornisce inoltre suggerimenti per correggerli automaticamente o manualmente. È la migliore alternativa gratuita al servizio di correzione grammaticale premium "Grammarly", sebbene sia dotato di un proprio servizio premium basato su cloud che richiede un piano di abbonamento mensile per rimuovere i limiti. Fornisce componenti aggiuntivi per i browser FireFox e Chrome, nonché plug-in per software di modifica dei documenti come LibreOffice, OpenOffice, Google Docs e Microsoft Word.
Per ottenere una build di LanguageTool che funzioni offline su vari sistemi operativi senza limiti, dovrai scaricare la sua versione desktop. Stranamente, i manutentori di LanguageTool non menzionano mai la versione desktop sul suo sito Web sebbene sia in fase di sviluppo molto attivo. Il sito Web mostrava un'opzione per scaricare le versioni desktop in passato, ma ora non più. Puoi ancora scaricarlo dal suo file server utilizzando questo collegamento diretto o sfogliare tutti i file scaricabili da qui. Il codice sorgente di LanguageTool è disponibile su GitHub. Puoi scaricare vari componenti aggiuntivi che funzionano con determinati limiti dalla sua homepage.
Per eseguire LanguageTool in Linux, dovrai prima installare Java. Puoi farlo in Ubuntu eseguendo il comando menzionato di seguito:
$ sudo apt install default-jrePuoi installare Java in altre distribuzioni Linux cercando i termini "Java" o "OpenJDK" nel gestore pacchetti. Una volta installato Java sul tuo sistema Linux, estrai la versione desktop scaricata dal link sopra ed esegui il seguente comando dalla directory estratta:
$ java -jar languagetool.vaso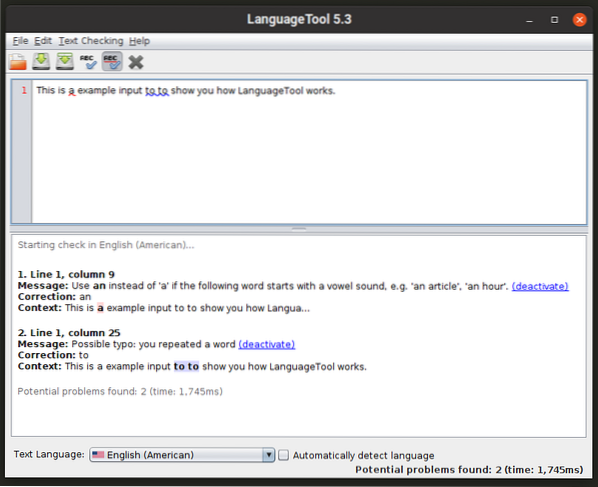
Puoi anche eseguire la sua build da riga di comando usando il comando specificato di seguito:
$ java -jar languagetool-commandline.vasoPer saperne di più sulle sue opzioni della riga di comando, usa il seguente comando:
$ java -jar languagetool-commandline.jar --helpScrivi-bene
Write-good è un nodo.js libreria e utilità della riga di comando che suggerisce modifiche per la costruzione di frasi scarse o non comuni e gli errori relativi allo stile di scrittura. Non fornisce suggerimenti grammaticali in modo approfondito né include un correttore ortografico. Funziona segnalando errori comuni di costruzione della frase che aumentano la complessità del testo scritto. Ad esempio, verifica attivamente le frasi "passive" e ne indica l'utilizzo.
Per installare Write-good in Ubuntu, usa i seguenti due comandi:
$ sudo apt install npm$ sudo npm install -g write-good
Se stai utilizzando un'altra distribuzione Linux, puoi ottenere il pacchetto "npm" dai repository ufficiali. Una volta installato "npm" sul tuo sistema Linux, esegui il secondo comando sopra menzionato.
Per controllare un pezzo di testo, usa un comando nel seguente formato:
$ write-good --text="Il mio portafoglio è stato rubato."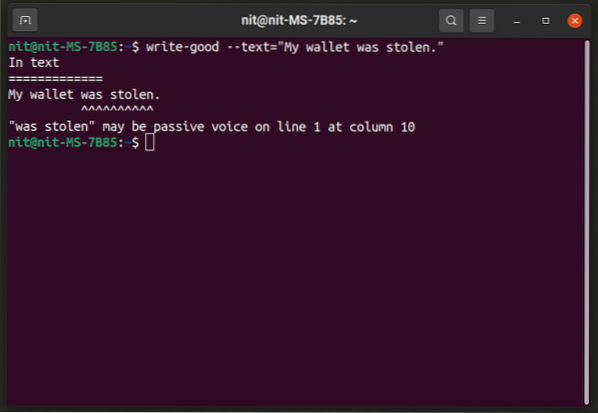
Per analizzare un intero file, usa un comando nel seguente formato:
$ write-good file.TXTPer ulteriori informazioni, eseguire il seguente comando:
$ write-good --helpPuoi saperne di più sulla sua metodologia di rilevamento e sugli algoritmi da qui.
Un incantesimo
"Aspell" o "GNU Aspell" è un programma di controllo ortografico della riga di comando incluso per impostazione predefinita nella maggior parte delle distribuzioni Linux. È stato sviluppato in sostituzione di un altro popolare correttore ortografico per Linux chiamato "Ispell". Aspell può essere utilizzato come libreria in altri programmi oltre che come app autonoma. Sostiene di fornire risultati di incantesimi migliori e accurati rispetto a Ispell e Microsoft Word.
Per installare Aspell in Ubuntu, usa il comando specificato di seguito:
$ sudo apt install aspellPuoi installare Aspell in altre distribuzioni dai repository predefiniti. Il codice sorgente è disponibile qui.
Aspell dispone di una shell interattiva in cui è possibile ottenere risultati del controllo ortografico in tempo reale. Puoi invocarlo usando questo comando:
$ aspell -a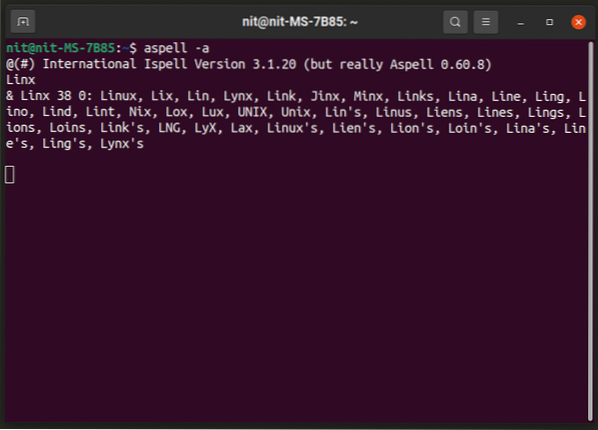
Per controllare un intero file, usa un comando nel seguente formato:
$ aspell -c file.TXTPer cambiare la lingua del correttore ortografico, usa l'interruttore "-lang". Per saperne di più sui codici lingua validi e sulle sue numerose altre opzioni, esegui i seguenti tre comandi:
$ aspell utilizzo$ aspell --help
$ man aspell
Hunspell
Hunspell è una popolare applicazione e libreria per il controllo ortografico utilizzata in molti popolari programmi open source come LibreOffice, Google Chrome / Chromium e Firefox. Oltre al controllo ortografico, Hunspell può anche generare dati di derivazione, somiglianza di n-grammi e analisi morfologica.
Per installare Hunspell in Ubuntu, usa il comando specificato di seguito:
$ sudo apt install hunspellPuoi installare Hunspell in altre distribuzioni dai repository predefiniti. Il codice sorgente è disponibile qui.
Per eseguire la shell interattiva di Hunspell che fornisce risultati in tempo reale, utilizzare un comando nel seguente formato:
$ hunspell -d en_US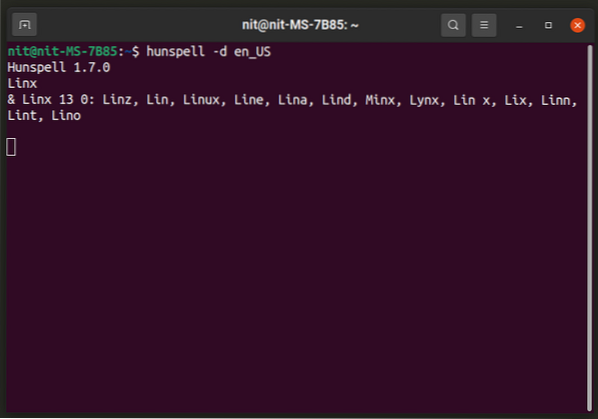
Puoi sostituire "en_US" con il tuo codice lingua. Lingue aggiuntive possono essere installate dal gestore di pacchetti della tua distribuzione, di solito assomigliano a "hunspell-
Per controllare un intero file, usa un comando nel seguente formato:
$ hunspell -d en_US file.TXTPer saperne di più sulle numerose altre opzioni di Hunspell, esegui i seguenti due comandi:
$ hunspell --help$ uomo hunspell
Controllo ortografico popup a livello di sistema utilizzando la tastiera virtuale integrata
Onboard è una tastiera virtuale/su schermo disponibile in molte popolari distribuzioni Linux. È dotato di numerose opzioni per personalizzare la tastiera in diversi layout, un correttore ortografico, controlli touch friendly, orientamento automatico e così via. Onboard è probabilmente la soluzione di tastiera su schermo più robusta disponibile oggi per Linux a causa del gran numero di opzioni di personalizzazione che offre e della facilità d'uso complessiva.
Per installare Onboard in Ubuntu, esegui il comando specificato di seguito:
$ sudo apt install onboardPuoi installare Onboard in altre distribuzioni Linux dai loro repository ufficiali. Ulteriori informazioni sui suoi pacchetti possono essere trovate qui.
Avvia Onboard e digita una parola in un editor di testo. Dovresti vedere un layout come questo. La parte centrale della riga superiore mostra il completamento automatico e le previsioni della parola successiva. La parte sinistra della riga mostra suggerimenti per il controllo ortografico. Qui ha suggerito "mango" per una parola errata "mngo". Puoi fare clic sul simbolo della freccia per ottenere ulteriori suggerimenti ortografici. Durante il mio utilizzo di Onboard, ho scoperto che la barra dei suggerimenti ortografici di Onboard funziona benissimo in tutte le applicazioni GTK mentre il suo supporto per Qt e altre applicazioni non GTK è incostante.
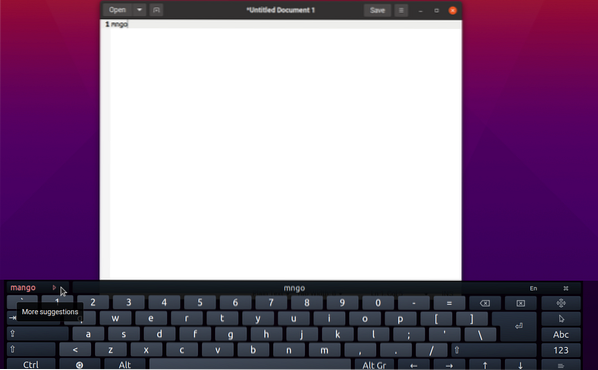
Ora, se stai utilizzando Onboard su un PC desktop, potresti non aver bisogno di questa enorme tastiera attaccata in basso poiché potresti utilizzare una tastiera hardware per digitare le parole. Usando la sua funzione di modifica del layout, puoi rimuovere tutto da esso in modo che sia visibile solo la barra del controllo ortografico, come mostrato nello screenshot qui sotto:
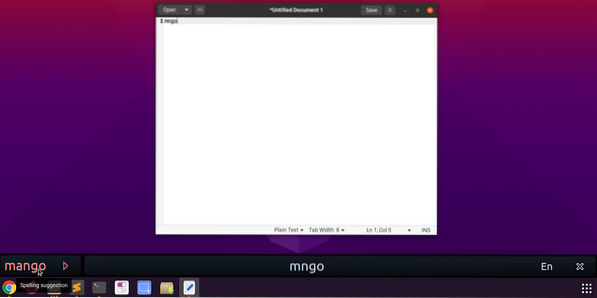
Puoi trascinare i bordi di qualsiasi layout di tastiera integrato per ridimensionarlo, in modo da poter ridimensionare anche la barra degli incantesimi. Il pulsante "x" ti consente di chiudere Onboard mentre il pulsante "En" ti consente di cambiare la lingua del correttore ortografico e del predittore di parole. Questo dovrebbe funzionare a livello di sistema in tutte le applicazioni GTK non appena si avvia a bordo. Per ottenere questo risultato, devi seguire alcuni semplici passaggi:
Avvia Onboard e fai clic sull'applet del pannello per aprire le preferenze.
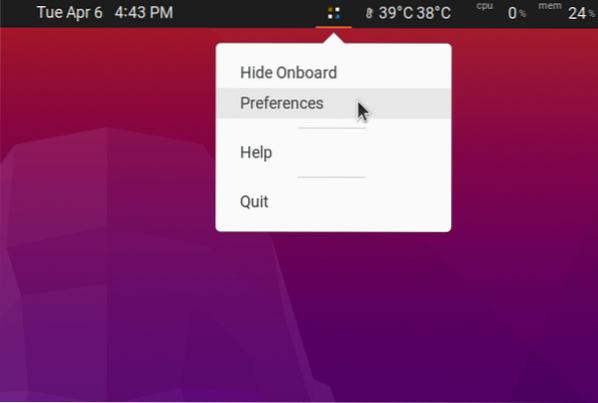
Vai su "Assistenza alla digitazione" e abilita la casella di controllo "Mostra suggerimenti".
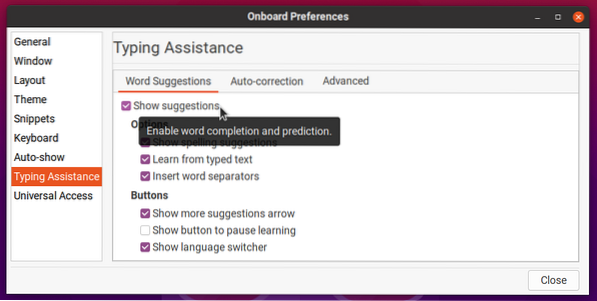
Abilita "Visualizzazione automatica" per rendere automaticamente il popup integrato durante la modifica del testo.
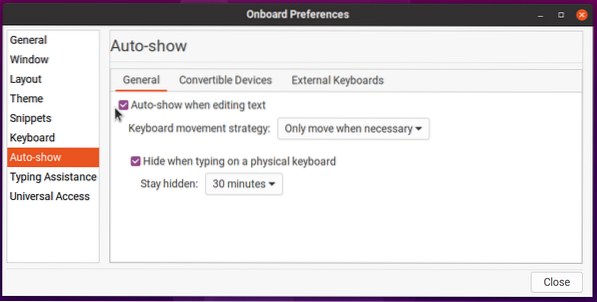
Vai alla scheda "Layout" e fai clic su qualsiasi layout di tua scelta. Fai clic su "Nuovo" e quindi inserisci un nuovo nome per il tuo layout personalizzato. Supponiamo che il nome sia "layout personalizzato" in questo caso. Questo creerà un nuovo layout ereditando tutti i file e i dati dal layout "Compatto".
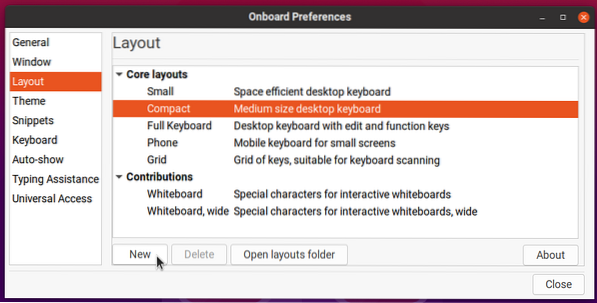
Fai clic su "Apri cartella layout" e modifica il tuo "layout personalizzato".a bordo" file. Inserisci il seguente codice o rimuovi altre righe nel file in modo che alla fine assomigli a questo:
L'esempio di codice sopra rimuove tutti gli elementi dell'interfaccia utente da Onboard tranne il controllo ortografico e la barra di previsione delle parole. Riavvia Onboard e poi scegli il tuo nuovo layout per visualizzare il risultato finale.
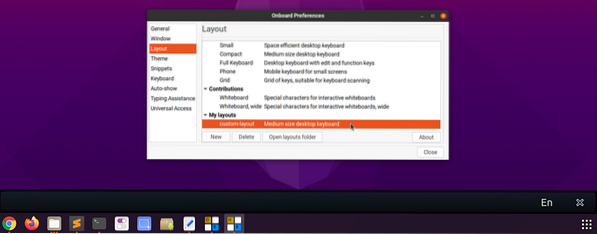
Se in qualche modo apporti modifiche errate al ".onboard" e Onboard non si avvia, vai a "$HOME/.local/share/onboard/layouts" ed elimina tutti i file relativi al tuo layout personalizzato (come mostrato nello screenshot qui sotto).
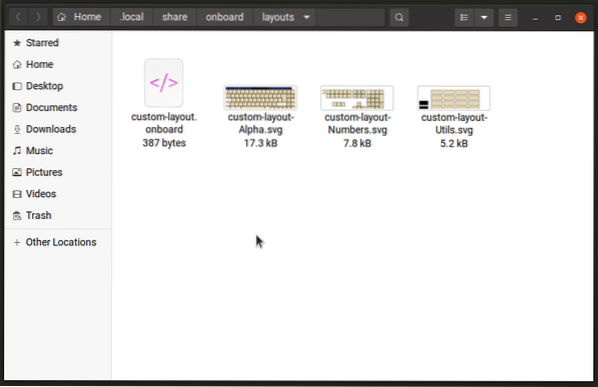
Puoi personalizzare e ridimensionare Onboard per spostarlo in qualsiasi posizione sul desktop, in modo che funzioni come un correttore ortografico a comparsa durante la modifica di qualsiasi documento di testo. Non che Onboard non sembri supportare la selezione di tasti e pulsanti virtuali tramite la tastiera hardware. Quindi dovrai selezionare i suggerimenti ortografici solo tramite mouse o touch screen (almeno questo è quello che ho trovato nei miei test).
Conclusione
Le applicazioni di controllo ortografico in Linux sono piuttosto robuste e si basano su anni di sviluppo. Anche se stai utilizzando un'applicazione senza un correttore ortografico integrato, ci sono utilità da riga di comando e applicazioni grafiche per aiutarti a correggere la grammatica e l'ortografia.
 Phenquestions
Phenquestions


