Questo articolo pubblicherà un elenco di utili utilità da riga di comando e grafiche che ti consentono di comprimere file di immagine per risparmiare spazio su disco locale o remoto. Alcune di queste applicazioni forniscono opzioni "senza perdita" che riducono le dimensioni dei file di immagine senza alcuna o minima perdita di qualità. Nota che la compressione delle immagini non è la stessa cosa che ridimensionare, ridimensionare o alterare la geometria delle immagini per ridurne le dimensioni. La compressione delle immagini implica la manipolazione della qualità delle immagini utilizzando vari algoritmi di compressione. Di solito, la qualità dei colori, i singoli pixel e la trasparenza vengono manipolati per comprimere le immagini e risparmiare spazio su disco.
Comando Converti
Il comando Converti fa parte dello strumento da riga di comando "imagemagick". Imagemagick dispone di numerosi comandi e utilità per convertire e modificare file di immagine in molti formati.
Per installare Imagemagick in Ubuntu, usa il seguente comando:
$ sudo apt install imagemagickImagemagick e il suo comando "convert" possono essere installati dal gestore di pacchetti in qualsiasi altra distribuzione Linux. Puoi anche ottenere pacchetti installabili e codice sorgente dal suo sito Web ufficiale.
Puoi eseguire il comando convert nel seguente formato:
$ converti immagine.png -qualità 70 immagine_convertita.pngSostituisci "immagine.png" con il file di input e "converted_image.png" con il nome del file di output. L'interruttore "-qualità" viene utilizzato per specificare la qualità dell'immagine risultante. Puoi dargli qualsiasi valore nell'intervallo 1-100 per impostare la qualità del file di output. Quando riduci la qualità dell'immagine, influisce sulle dimensioni dell'immagine, quindi la riduzione della qualità è un modo efficace per comprimere le immagini. Nota che la qualità dell'immagine non è direttamente proporzionale alla dimensione del file. L'utilizzo di un valore di qualità di 70 non significa necessariamente che la dimensione del file si ridurrà del 30%. Imagemagick utilizza una varietà di algoritmi e metodologie di compressione a seconda del formato del file di output. Puoi leggere di più sullo switch di "qualità" e sugli algoritmi di compressione da qui.
Lo screenshot seguente mostra come è stata compressa un'immagine sul mio sistema dopo aver eseguito il comando "converti":
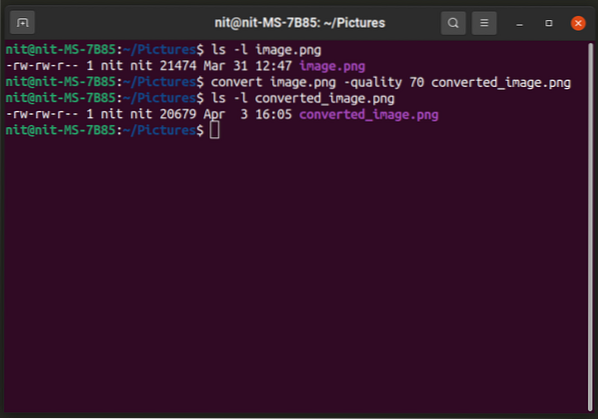
La dimensione dell'immagine è stata ridotta da 21474 byte a 20697 byte. Puoi anche cambiare il formato del file per ottenere una migliore compressione (basta cambiare l'estensione del file di output):
$ converti immagine.png -qualità 70 immagine_convertita.jpg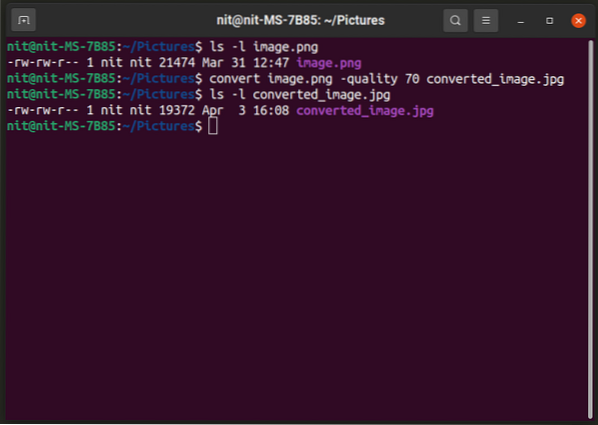
Per saperne di più sul comando "converti", usa questi comandi:
$ uomo convertito$ convert --help
Trimage
Triage è un'applicazione grafica che supporta la compressione batch di immagini. Puoi semplicemente trascinare e rilasciare i file immagine nella finestra dell'applicazione o aggiungerli dal file manager e verranno convertiti automaticamente. Nota che Triimage comprime il file immagine originale sul posto senza farne una copia copy. Quindi fai attenzione se vuoi conservare il file originale.
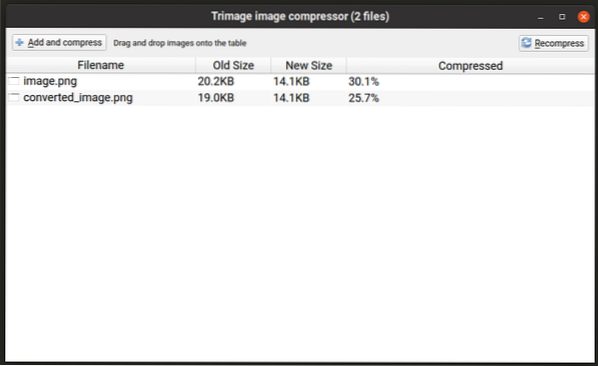
Per installare Triimage in Ubuntu, esegui il comando menzionato di seguito:
$ sudo apt install trimageTriimage può essere installato in altre distribuzioni Linux da vari repository disponibili nel gestore pacchetti. Puoi anche ottenere pacchetti installabili e codice sorgente dal suo sito Web ufficiale.
conversare
Converseen è un altro strumento di manipolazione delle immagini batch che funziona in modo simile all'app Triimage menzionata sopra. Ti consente di comprimere in batch i file di immagine e fornisce opzioni per controllare il livello di compressione dei singoli formati di file. Conserva anche i file originali e ti chiede prima di sovrascriverli. Per impostazione predefinita, salva le immagini convertite nella cartella home ma è possibile modificare il percorso di output predefinito. Puoi modificare i livelli di compressione facendo clic sul pulsante "Impostazioni immagini" nell'angolo in basso a destra.
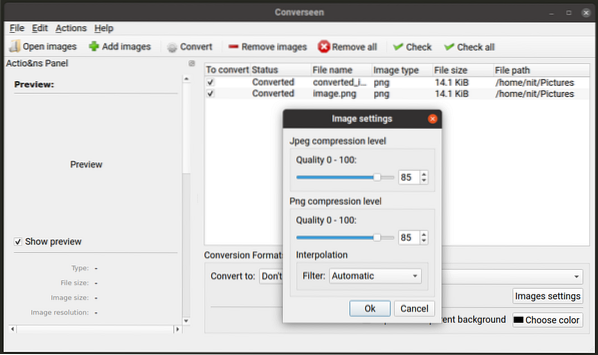
Per installare Converseen in Ubuntu, esegui il comando menzionato di seguito:
$ sudo apt install converseenConverseen può essere installato in altre distribuzioni Linux da vari repository disponibili nel gestore pacchetti. Puoi anche ottenere pacchetti installabili e codice sorgente dal suo sito Web ufficiale.
OptiPNG
OptiPNG è un'utilità della riga di comando per modificare i file "PNG". È appositamente progettato per eseguire la compressione senza perdita di file PNG con poca o nessuna perdita di qualità. Per impostazione predefinita, OptiPNG utilizza algoritmi lossless.
Per installare OptiPNG in Ubuntu, usa il seguente comando:
$ sudo apt install optipngOptiPNG può essere installato dal gestore di pacchetti in qualsiasi altra distribuzione Linux. Puoi anche ottenere pacchetti installabili e codice sorgente dal suo sito Web ufficiale.
Per comprimere un file PNG utilizzando l'algoritmo lossless predefinito di OptiPNG, utilizzare un comando nel seguente formato:
$ optipng immagine.png -out immagine_convertita.png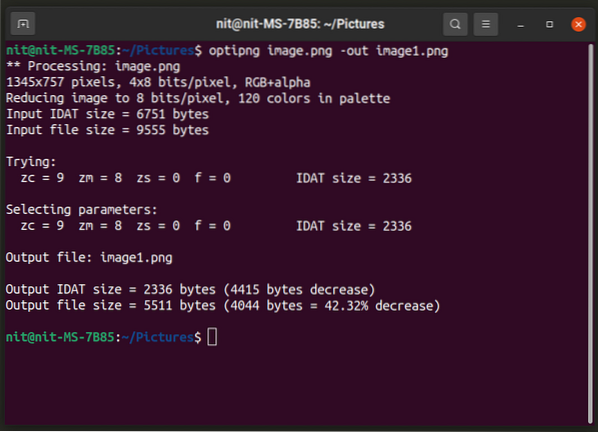
OptiPNG non ti consente di scegliere la qualità dell'immagine di output utilizzando le opzioni della riga di comando. Tuttavia, consente di modificare i "livelli di ottimizzazione" da un intervallo di 8 livelli. Eseguire il comando a nel seguente formato per utilizzare un livello di ottimizzazione:
$ optipng -o7 immagine.png -out immagine_convertita.pngSostituisci la parte "-o7" con la tua scelta del livello di ottimizzazione. Puoi saperne di più su questi livelli di ottimizzazione e quale opzione appropriata scegliere eseguendo il comando seguente:
$ optipng --helpPer ulteriori informazioni su OptiPNG, utilizzare il seguente comando:
$ man optipngJpegoptim
Jpegoptim funziona in modo simile a OptiPNG, ma funziona solo con il formato di file "JPEG". Per impostazione predefinita, cerca di eseguire la migliore compressione senza perdita di dati, ma puoi scegliere vari livelli di qualità utilizzando le opzioni della riga di comando.
Per installare Jpegoptim in Ubuntu, usa il seguente comando:
$ sudo apt install jpegoptimJpegoptim può essere installato dal gestore di pacchetti in qualsiasi altra distribuzione Linux. Puoi anche ottenere pacchetti installabili e codice sorgente dal suo repository ufficiale.
Per comprimere un file JPEG/JPG utilizzando il suo algoritmo di compressione predefinito, eseguire i due comandi seguenti:
$ mkdir -p file_compressi$ jpegoptim -d immagine file_compressi.jpg
Stranamente, jpegoptim non ti consente di specificare un file di output ma ti consente di specificare una directory in cui verranno salvati i file compressi. Quindi il primo comando qui crea una directory chiamata "compressed_files" mentre il secondo comando comprime "image.jpg" e lo memorizza nella directory "compressed_files".
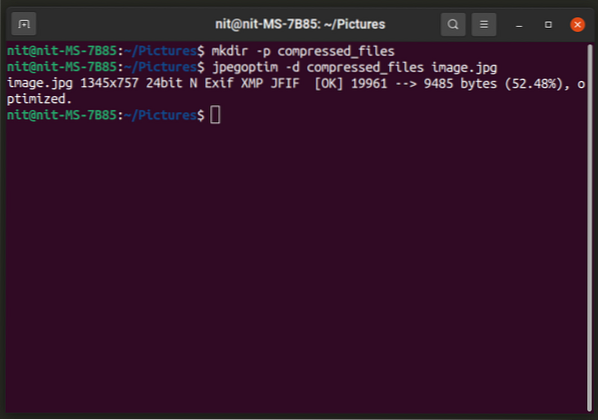
È possibile specificare la qualità del file di output utilizzando un comando nel seguente formato:
$ jpegoptim -d file_compressi -m20 immagine.jpgPer modificare il livello di qualità, sostituire "20" con qualsiasi numero da 0-100.
Jpegoptim dispone anche di un'opzione "dimensione" che consente di specificare la dimensione di destinazione del file compresso in percentuali / kilobyte. Per fare ciò, puoi utilizzare i seguenti due comandi:
$ jpegoptim -d file_compressi --size=5k immagine.jpg$ jpegoptim -d file_compressi --size=30 immagine.jpg
Sostituisci "5k" con la dimensione del file di destinazione in kilobyte e sostituisci "30" con la dimensione del file di destinazione in percentuale del file originale.
Conclusione
Queste sono alcune delle applicazioni grafiche e da riga di comando più utili che puoi usare per comprimere i file di immagine. La compressione delle immagini è più comunemente utilizzata per i media utilizzati nei siti Web e nelle applicazioni Web per risparmiare spazio su disco e larghezza di banda.
 Phenquestions
Phenquestions


