Se hai imparato come realizzare un'animazione 3D in Blender, allora è il momento di esportarla. Questo articolo si concentra sull'esportazione di animazioni Blender che includono la selezione del motore di rendering, risoluzione, qualità, codec, ecc.
Prima di realizzare la tua animazione, seleziona un motore di rendering; Blender offre due motori di rendering, "Cycles" e "Eevee", che hanno le proprie impostazioni. Ad esempio, in "Cicli" è necessario impostare il numero di campioni, rimbalzi leggeri, ecc. D'altra parte, "Eevee" richiede che tu abiliti alcune opzioni se stai utilizzando uno shader particolare, ad esempio shader di emissione, quindi devi abilitare "Bloom" nelle impostazioni:
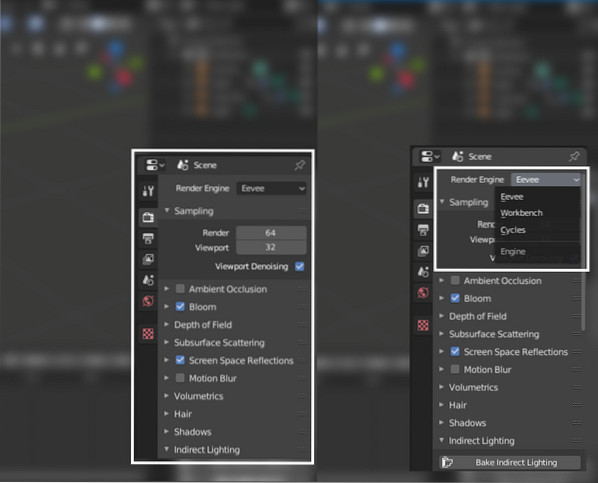
Dopo aver selezionato il motore di rendering e averlo configurato, è il momento di esaminare le impostazioni di output output. Il pannello di output può essere visto nell'immagine qui sotto:
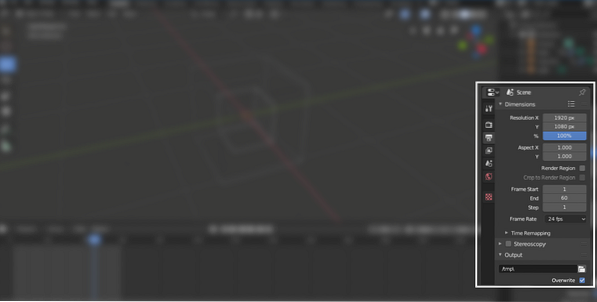
La prima impostazione è la risoluzione. Imposta la risoluzione manualmente o seleziona dai preset facendo clic sul pulsante "Render Preset", come mostrato nell'immagine seguente:
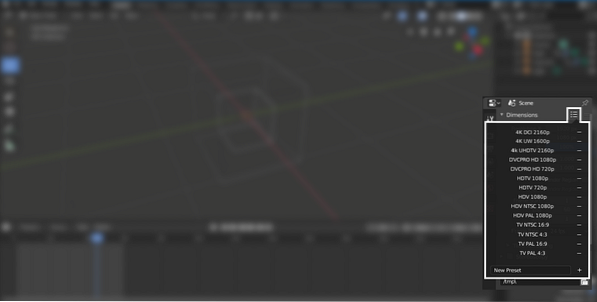
Dopo aver impostato la risoluzione, è il momento di impostare il numero di frame; frame iniziale e finale, come mostrato nell'immagine seguente:
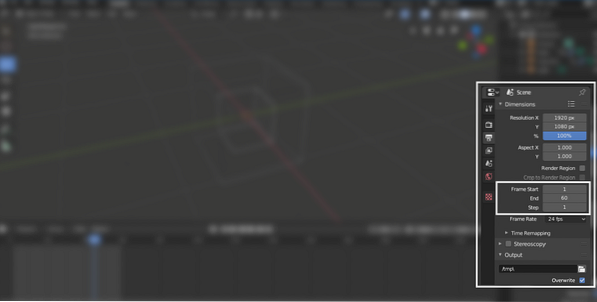
Imposta la frequenza dei fotogrammi dell'animazione. Se per impostazione predefinita è 24, ma otterrai diverse opzioni nel menu a discesa come mostrato di seguito:
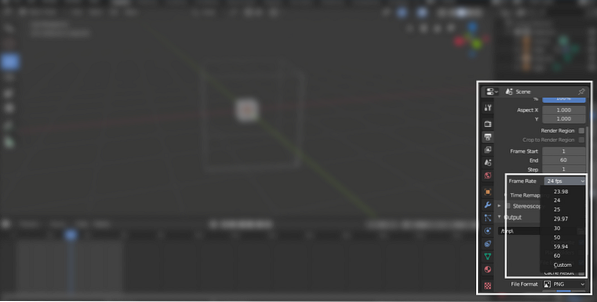
Ora seleziona la cartella di output in cui desideri eseguire il rendering della tua animazione. Ci sono alcune altre caselle di controllo sotto di essa:
- Sovrascrivi: per sovrascrivere il file esistente
- Segnaposto: durante il rendering della cornice, mantiene i file segnaposto vuoti
- Estensioni file: abilitarlo aggiungerà un'estensione di file al video/immagine renderizzato
- Risultato della cache: rende il risultato della cache nel file EXR
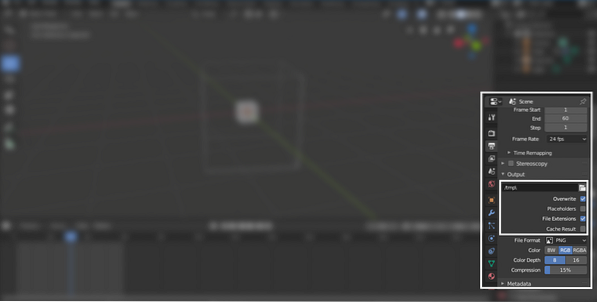
È ora di scegliere un'impostazione più importante, il "Formato file". Fare clic sul pulsante e rivelerà più opzioni. Seleziona l'opzione "FFmpeg Video", come mostrato nell'immagine qui sotto:
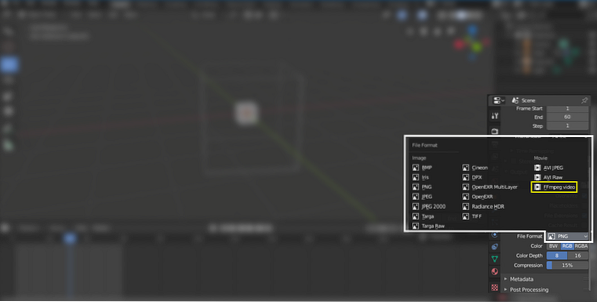
Blender rivelerà alcune altre opzioni (codec) dopo aver selezionato l'opzione "FFmpeg Video". La successiva impostazione essenziale è "Impostazione codec". Fare clic sull'opzione codec, ci saranno più opzioni, selezionare H.264 perché occupa meno spazio e fornisce l'output in formato mp4, come mostrato di seguito:
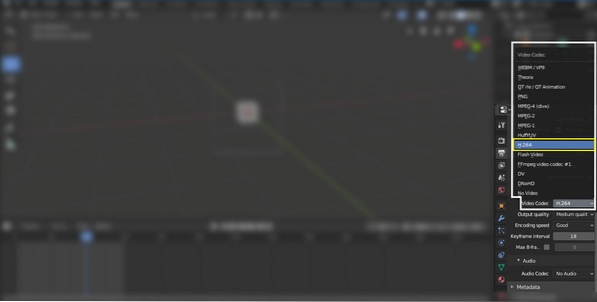
Seleziona la qualità di output come richiesto. La qualità media e alta dà un risultato decente, come mostrato nella seguente illustrazione:
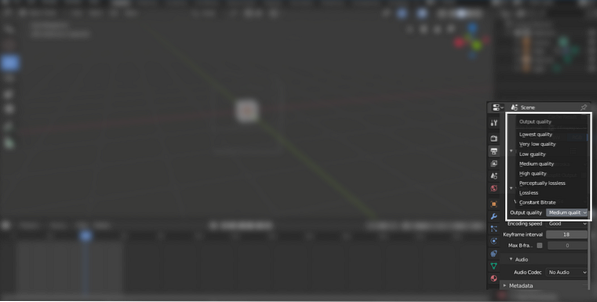
Se c'è dell'audio nella scena, devi selezionare il codec audio, come mostrato nell'immagine qui sotto:
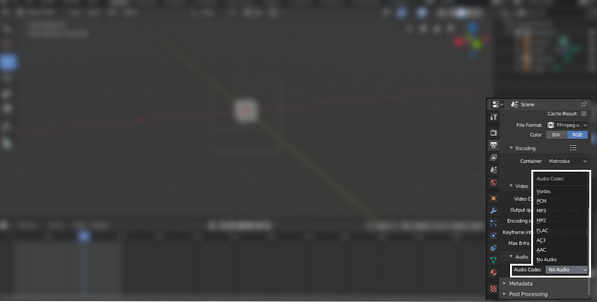
Ora fai clic sul pulsante "Rendering" nella barra di navigazione in alto, quindi su "Render Animation". È fatta!
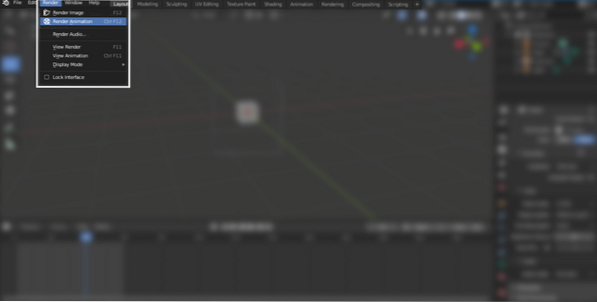
Si consiglia di eseguire il rendering di un'animazione in frame per evitare qualsiasi contrattempo durante il processo di rendering. Blender potrebbe probabilmente bloccarsi durante il rendering di animazioni ad alta definizione a causa di limitazioni hardware o un bug del programma. Quindi, per evitare qualsiasi incidente, preferisci eseguire il rendering delle animazioni in frame. Se Blender si blocca da qualche parte durante il processo di rendering, puoi avviarlo dal fotogramma in cui si è bloccato. Dopo il frame di rendering, puoi unire tutti i frame in Blender poiché ha anche una funzione di editing video editing.
Conclusione
Blender è uno strumento gratuito e potente per realizzare animazioni 3D. Se sei nuovo su Blender e lo stai ancora imparando, conoscere il processo di esportazione è molto essenziale poiché non è semplice. In Blender, molte impostazioni/opzioni possono creare confusione.
Questo articolo racconta l'intero processo di esportazione delle animazioni. Innanzitutto, seleziona il motore di rendering, quindi dal pannello di output, scegli la risoluzione, la qualità, la cartella di output e i codec video/audio. Ora, esegui il rendering dell'animazione e prendila dalla cartella di output selezionata.
 Phenquestions
Phenquestions


