Blender è un potente strumento di creazione 3D. Blender contiene tutti gli attributi di cui un artista 3D ha bisogno. A volte un cortometraggio racconta molto di un'immagine. Realizzare scene 3D in Blender è fantastico, ma animarlo è un altro livello di padronanza di questo programma. Quindi, è essenziale sapere come aggiungere movimento agli oggetti 3D.
L'animazione è un ottimo modo per connettersi e comunicare con le persone; ecco perché è vitale nel mondo degli affari. Trasmettere un messaggio attraverso l'animazione è molto più attraente delle immagini. Che si tratti dell'istruzione o delle imprese, dell'industria cinematografica o dei giochi, l'animazione viene utilizzata ovunque.
Esistono diversi tipi di animazioni:
- Animazione disegnata a mano
- Animazione al computer 2D
- Animazione 3D
Nell'animazione disegnata a mano, tutti i fotogrammi sono disegnati a mano. Una piccola scena di queste animazioni ha bisogno di migliaia di fotogrammi disegnati a mano. Animazione al computer 2D di solito eseguita su un computer; la grafica viene disegnata al computer e poi animata. L'animazione 3D aggiunge una terza dimensione all'animazione. Queste animazioni sono costose da creare ma sembrano davvero sorprendenti e realistiche.
Se vuoi creare animazioni 3D impressionanti e di bell'aspetto, allora Blender è probabilmente lo strumento migliore. È un software gratuito, ma non farti ingannare. Blender è un potente programma che può fare tutto ciò che fa un software a pagamento.
Questo articolo riguarda la creazione di animazioni e il loro loop utilizzando lo strumento Blender.
Prima di tutto, vediamo come realizzare una semplice animazione in Blender e come crearne un keyframe:
Vedrai un cubo, una telecamera e una luce predefiniti quando apri Blender. Animeremo il cubo predefinito per comprendere il concetto di animazione in Blender, ma puoi animare qualsiasi oggetto.
In Blender, varie proprietà dell'oggetto possono essere inserite in keyframe, ma i parametri di base sono i parametri di trasformazione che includono posizione, rotazione e scala.
Inizieremo animando la posizione. Inserisci il "Animazione" spazio di lavoro come mostrato nell'immagine seguente:
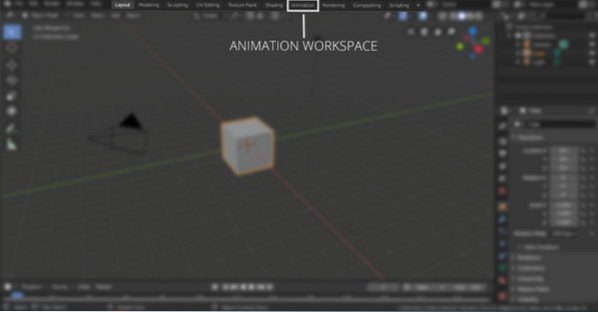
Nell'area di lavoro dell'animazione, ci sarà una sequenza temporale. Puoi impostare il primo e l'ultimo fotogramma dell'animazione. Ad esempio, se il primo fotogramma dell'animazione è "0" e il finale è "120", l'animazione sarà di 120 fotogrammi. Se l'impostazione predefinita dell'animazione è 24 fotogrammi al secondo, significa che l'animazione durerà 5 secondi. Vedere l'immagine seguente per impostare il frame iniziale e finale:
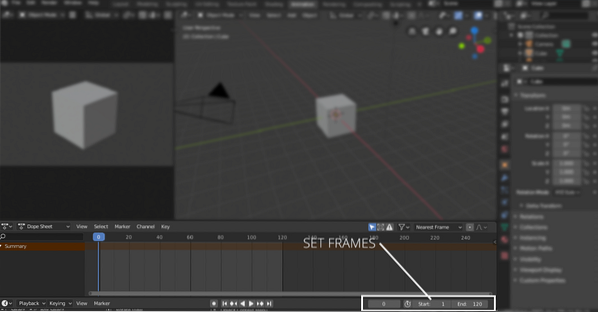
Seleziona il cubo per aggiungere i fotogrammi chiave. I fotogrammi chiave possono essere aggiunti da “Contesto oggetto” tab o premere "N" per rivelare il pannello delle proprietà come mostrato nell'immagine seguente:
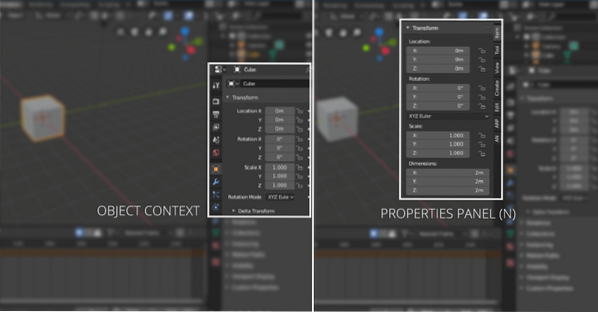
Mantieni il cursore della timeline sul fotogramma “0”, fare clic con il pulsante destro del mouse su qualsiasi asse della proprietà location per aggiungere un fotogramma chiave come mostrato nell'immagine seguente:
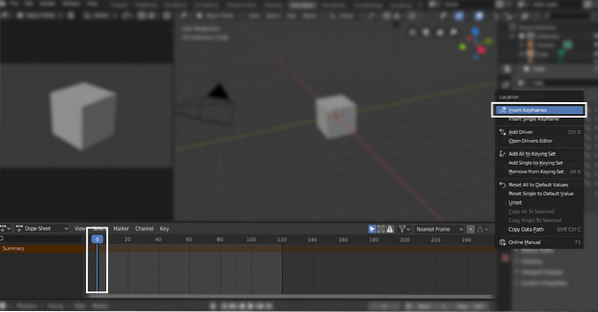
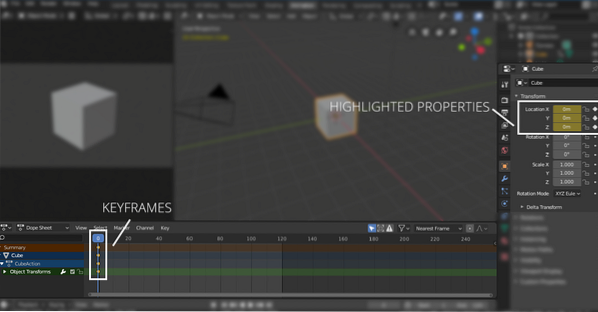
La proprietà keyframed sarà evidenziata. Ora sposta il cursore della timeline su 60 toquesto frame e cambia il valore dell'asse x in qualsiasi numero. In questo esempio, è 10 m, come mostrato nell'immagine seguente. Fare nuovamente clic con il pulsante destro del mouse e selezionare Inserisci cornici. I fotogrammi chiave verranno aggiunti anche nel sessantesimo fotogramma.
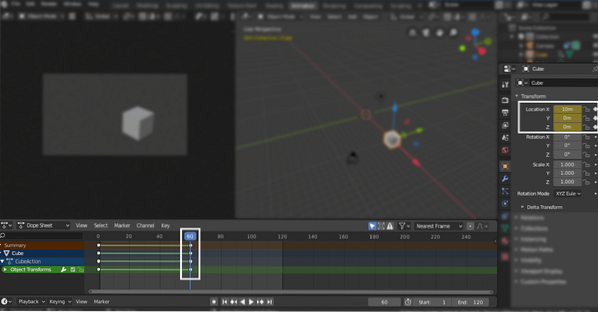
Ora sposta il cursore sul fotogramma finale (120esimo) e metti “0m” nell'asse x e fai clic con il pulsante destro del mouse e aggiungi il fotogramma chiave come mostrato nell'immagine seguente:
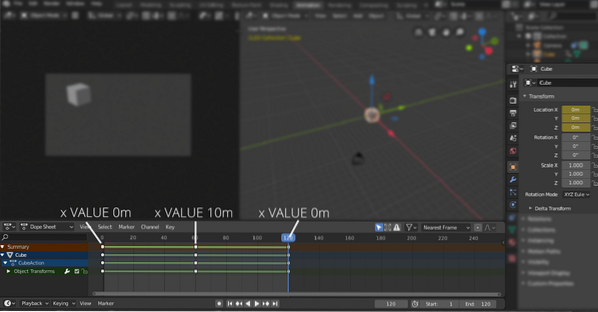
Ora il cubo si animerà da “0m” per “10 metri” e il ritorno a “0m”.
Allo stesso modo, anche i parametri di rotazione e scala possono essere animati.
Per eseguirlo costantemente in loop, puoi aggiungere “Cicli” modificatori. Apri prima l'editor di grafici. Vedi l'immagine seguente:
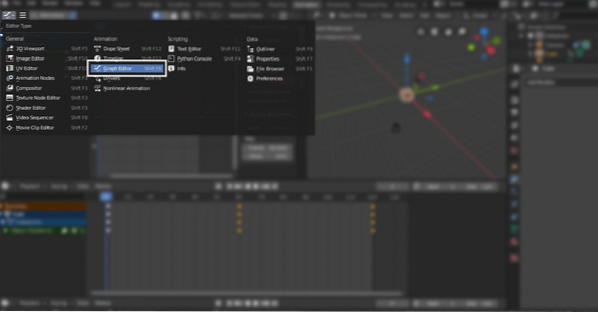
Quindi seleziona la proprietà della posizione per aggiungere il “Cicli” modificatore. Nell'esempio sopra, stiamo usando la proprietà dell'asse x, selezionala e poi vai al menu dei modificatori e scegli “Cicli”. Verrà eseguito il loop dei fotogrammi chiave selezionati:
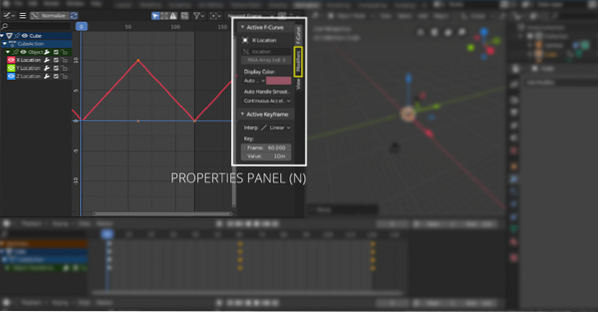
Colpire il “N” tasto per aprire il pannello delle proprietà. Selezionare “Modificatori”, e poi vai nel menu a tendina, seleziona “Cicli” come mostrato nell'immagine seguente:
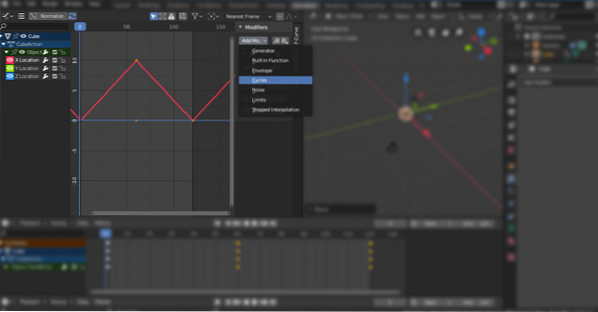
Quindi, ecco come animare gli oggetti. Ma cosa succede se crei una scena e vuoi spostare la telecamera?? La cosa buona è in Blender; puoi anche animare la fotocamera. La telecamera può essere animata utilizzando diversi metodi. Puoi aggiungere percorsi e fare in modo che la telecamera lo segua o semplicemente spostarlo lungo qualsiasi asse.
Conclusione
Molti strumenti possono essere utilizzati per l'animazione. Ma Blender è uno strumento 3D robusto e potente che può essere utilizzato per creare animazioni e grafica animata ad alta definizione. La creazione di animazioni è un processo semplice. Devi comprendere i concetti di base del keyframing. Molte proprietà possono essere animate in Blender. Si tratta di quanto puoi diventare creativo con loro.
 Phenquestions
Phenquestions


