Navigazione sul web da terminale Linux con lynx:
Iniziamo con il browser web della console lynx, è importante chiarire che questo è l'unico browser web terminale in questo articolo che non supporta l'integrazione del mouse.
Per iniziare l'installazione del browser web del terminale lynx, su Debian e sulle distribuzioni Linux basate, eseguire:
# apt install lynx -y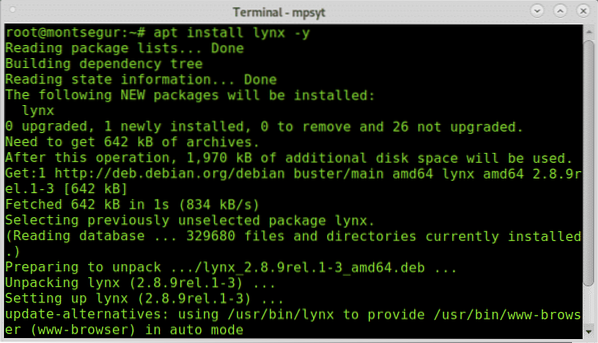
Una volta installato, usare lynx è abbastanza semplice, basta chiamare il programma e specificare il sito Web che si desidera navigare eseguendo:
# lynx linuxhint.come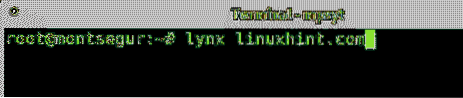
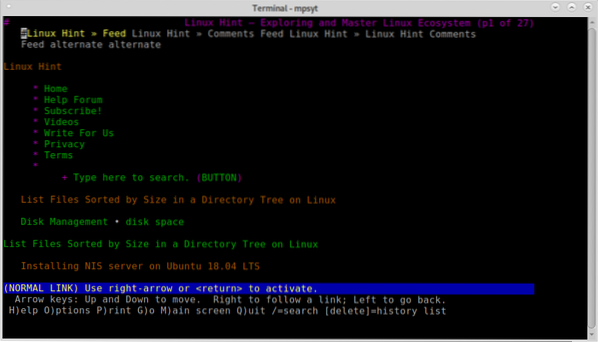
Nonostante lince sia semplice, non è così intuitivo come sembra, invece di usare i tasti freccia della tastiera per spostarti da un posto all'altro, usa il SPAZIO tasto sulla tastiera per spostarsi verso il basso e il B chiave per salire. Quando raggiungi la sezione in cui vuoi navigare, premi ACCEDERE.
Se vuoi tornare alla pagina precedente puoi premere il tasto freccia sinistra tasto sulla tastiera, per andare avanti premere il tasto freccia destra tasto sulla tastiera.
Premendo il M key, si può andare nella homepage del sito, verrà richiesta una conferma come mostrato nello screenshot qui sotto:
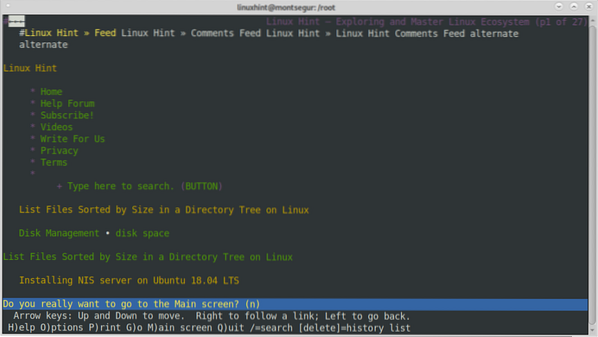
Puoi ottenere ulteriori suggerimenti sull'utilizzo di lince online su https://linux.morire.rete/uomo/1/lince.
Navigazione web da terminale Linux con link:
I collegamenti sono un'altra ottima opzione per navigare sul Web dal terminale e supporta l'integrazione del mouse.
Per iniziare l'installazione del browser Web del terminale dei collegamenti sul terminale, eseguire:
# apt install links -y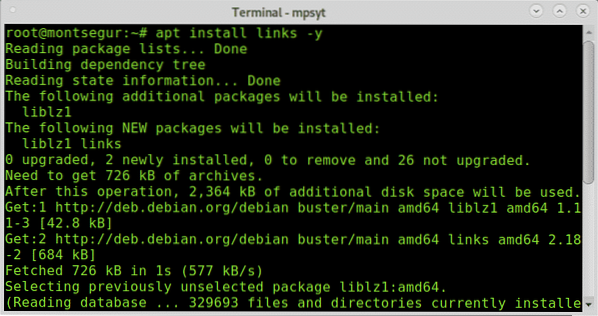
Come con lynx e il resto dei browser Web del terminale, chiama il programma specificando il sito Web di destinazione con la seguente sintassi:
# links linuxhint.come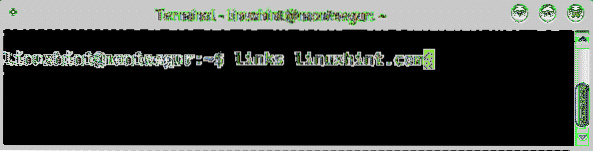
Il sito si presenterà con una schermata di benvenuto dai collegamenti, premere INVIO per chiudere la schermata di benvenuto e ottenere il sito Web:
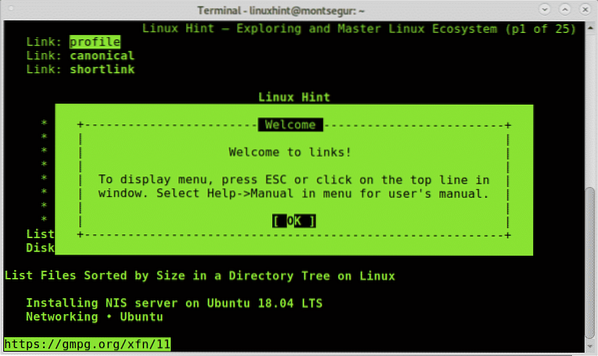
stampa ACCEDERE su OK e verrà visualizzato il sito Web:
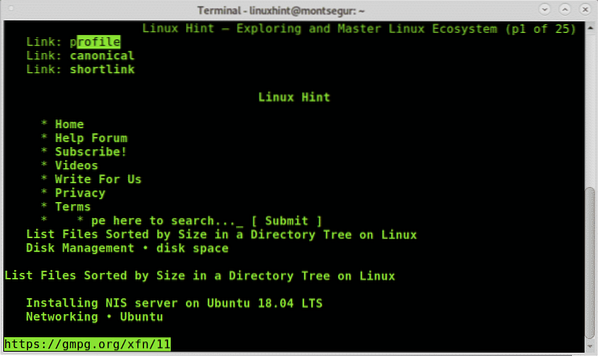
Come detto in precedenza, i collegamenti supportano l'integrazione del mouse, se presente, e puoi utilizzarlo per cliccare su qualsiasi sezione del sito web che puoi visitare. Come con Lynx, puoi usare il freccia sinistra e tasti freccia destra sulla tastiera per spostare una pagina indietro o una pagina avanti.
Premendo il tasto ESC tasto, è possibile visualizzare il menu principale mostrato nella parte superiore della schermata sottostante:
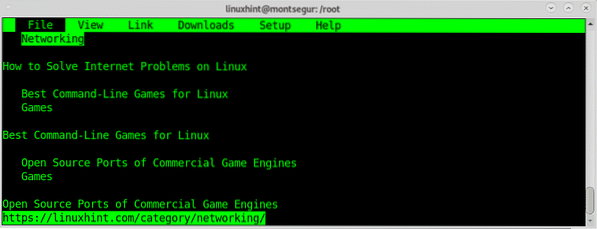
Questo menu principale include:
File: questo menu include le opzioni torna indietro, vai avanti, cronologia, ricarica, segnalibri, nuova finestra, salva con nome, salva url come, salva documento formattato e uccidi lo sfondo o tutte le connessioni e svuota la cache.
Visualizza: questo sottomenu include le opzioni cerca, cerca indietro, trova successivo, trova precedente, alterna html/normale, informazioni sul documento, informazioni sull'intestazione, cornice a schermo intero, salva appunti in un file, carica appunti da un file, opzioni html e salva html opzioni.
Collegamento: questo sottomenu include le opzioni segui il link entra, apri in una nuova finestra e scarica il link.
Download: qui puoi vedere i file scaricati e in download.Impostare: qui puoi specificare lingua, opzioni del terminale, margini, cache, opzioni associate a posta e telnet, immagini bloccate e opzioni aggiuntive.
Aiuto: questo è il sottomenu di aiuto.
Per i collegamenti browser web puoi visitare https://linux.morire.net/man/1/link.
Navigazione sul web da terminale Linux con links2:
Come fatto con i browser Web precedenti per installare i link2 su distribuzioni Linux basate su Debian, eseguire:
# apt install links2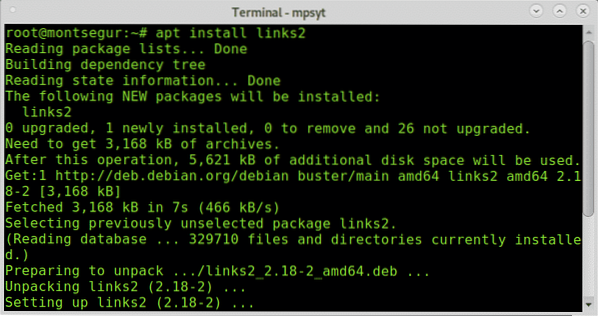
Quindi, una volta installato, sul terminale chiama il programma specificando il sito web:
# links2 linuxhint.come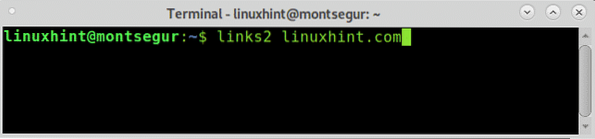
Quindi la merda apparirà:
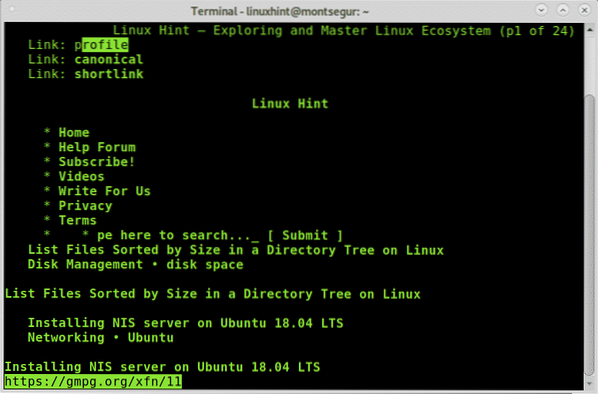
Come i suoi collegamenti precedenti, anche i collegamenti2 supportano l'integrazione del mouse e l'uso delle chiavi è lo stesso per i collegamenti e i collegamenti2, incluso il ESC tasto per visualizzare la barra del menu principale.
Ci sono più opzioni disponibili per i link che puoi leggere nella sua pagina man: https://linux.morire.rete/uomo/1/link2.
Navigazione sul web da terminale Linux con Elinks:
Elinks è l'ultimo browser web di questo articolo, per installarlo sulla console esegui:
# apt install elinks -y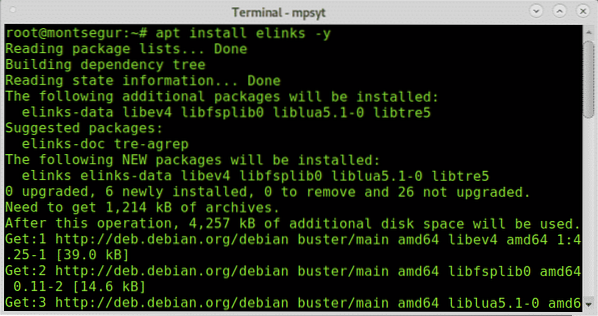
Quindi eseguilo specificando il sito Web come mostrato di seguito:
# elinks linuxhint.come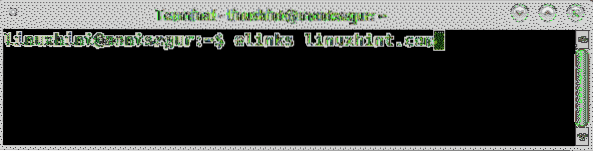
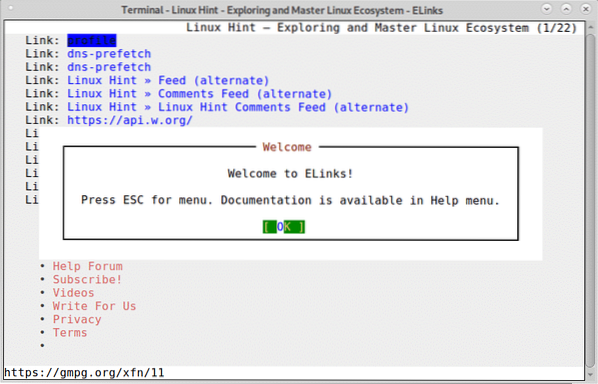
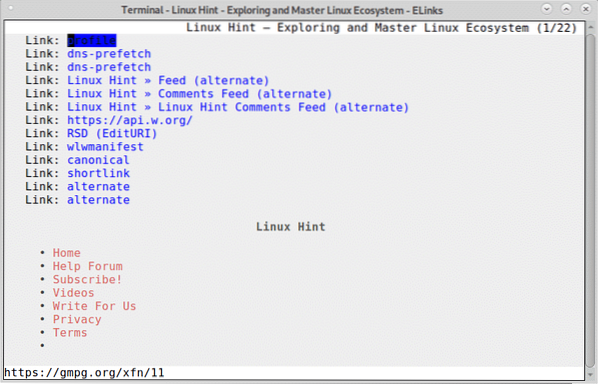
Come con i link e gli elink, puoi visualizzare un menu principale simile sugli elink premendo il tasto ESC chiave.
L'utilizzo di Elinks è simile, puoi usare i tasti sinistro e destro sulla tastiera per andare avanti e indietro, premi INVIO sull'elemento che puoi inserire. Anche elinks supporta l'integrazione del mouse come link e link2.
Per le opzioni di esecuzione degli elink, visita: https://linux.morire.net/man/1/elinks
Spero che tu abbia trovato utile questo tutorial su Navigare nel web dal terminale Linux. Continua a seguire LinuxHint per ulteriori suggerimenti e aggiornamenti.
 Phenquestions
Phenquestions


