Tra le pratiche di amministrazione del sistema più frequenti c'è il processo di riavvio della rete. Per connettere la macchina a Internet, è sempre necessario un servizio di rete audio. A volte, a causa di problemi indesiderati, il servizio di rete in un particolare sistema operativo può iniziare a funzionare male. Se il problema è temporaneo, può essere risolto semplicemente riavviando il servizio di rete.
Esistono diversi metodi che è possibile utilizzare in qualsiasi sistema operativo per riavviare il servizio di rete del sistema. Oggi ti guidiamo attraverso i due metodi principali per riavviare il servizio di rete in CentOS 8, una delle distribuzioni più popolari del sistema operativo Linux.
Se stai utilizzando un sistema basato su CentOS 8 e non sei in grado di stabilire una connessione sicura con la tua rete, rimarrai scioccato da quanti problemi può risolvere un riavvio rapido. È possibile riavviare il servizio di rete Linux utilizzando vari comandi, ma è necessario eseguire i comandi per riavviare la rete utilizzando i comandi sudo o su come utente root.
Metodi di riavvio del servizio di rete su CentOS 8
Per riavviare il servizio di rete in CentOS 8, puoi scegliere di seguire uno dei due metodi elencati di seguito.
Metodo n. 1: utilizzo dell'utilità "nmcli"
Nmcli è un'applicazione da riga di comando utilizzata per l'accesso a Network Manager e il monitoraggio dello stato della rete. Per utilizzare l'utilità "nmcli" per riavviare il servizio di rete in CentOS 8, eseguire i seguenti passaggi:
Innanzitutto, fai clic sulla scheda Attività nel tuo sistema CentOS 8, come evidenziato nell'immagine mostrata di seguito:
L'esecuzione di questa azione farà apparire una barra di ricerca sullo schermo, in cui è possibile cercare il terminale. Puoi anche aprire il terminale usando la scorciatoia Ctrl+Alt+T. Il terminale CentOS 8 è mostrato nell'immagine seguente:
Per riavviare il servizio di rete in CentOS 8 utilizzando l'utilità "nmcli", innanzitutto disattiva il servizio di rete eseguendo il comando seguente nella finestra del terminale appena avviata:

L'esecuzione di questo comando disattiverà immediatamente il servizio di rete e ti verrà restituito il controllo del terminale senza visualizzare alcun output, come mostrato nell'immagine seguente:
Quindi, attiva il servizio di rete eseguendo il seguente comando nel terminale:

L'esecuzione del comando precedente avvierà immediatamente il servizio di rete e ti verrà restituito il controllo del terminale senza visualizzare alcun output, come mostrato nell'immagine seguente:
In questo metodo, prima hai disattivato il servizio di rete e poi l'hai riacceso. In sostanza, hai appena riavviato il servizio di rete utilizzando l'utilità "nmcli" in CentOS 8.
Metodo n. 2: utilizzo dell'utilità Network Manager
Il Network Manager è un'utilità software che cerca di rendere le reti di computer più facili da usare. Per utilizzare l'utilità Network Manager per riavviare il servizio di rete in CentOS 8, eseguire i seguenti passaggi:
Nel terminale, esegui il seguente comando per avviare il servizio di rete:
$ sudo systemctl start NetworkManager.servizio
L'esecuzione di questo comando avvierà immediatamente il servizio di rete e ti verrà restituito il controllo del terminale senza visualizzare alcun output, come mostrato nell'immagine seguente:
Ora, interrompi il servizio di rete eseguendo il seguente comando nel terminale:

L'esecuzione di questo comando interromperà immediatamente il servizio di rete e ti verrà restituito il controllo del terminale senza visualizzare alcun output, come mostrato nell'immagine seguente:
Quindi, riavvia il servizio di rete utilizzando l'utilità Network Manager eseguendo il seguente comando nel terminale:

L'esecuzione di questo comando riavvierà istantaneamente il servizio di rete e il controllo del terminale ti verrà restituito senza visualizzare alcun output, come mostrato nell'immagine seguente:
Puoi anche verificare se il tuo servizio di rete è stato riavviato eseguendo il seguente comando nel terminale:

Se l'utilità Network Manager è riuscita a riavviare correttamente il servizio di rete, sarà possibile visualizzare lo stato "attivo (in esecuzione)" dopo aver eseguito il comando mostrato sopra, come evidenziato nell'immagine seguente: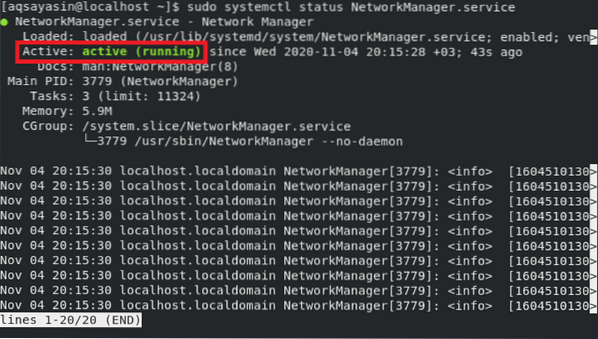
Conclusione
Il riavvio della rete o della connessione è un'attività che qualsiasi utente Linux dovrebbe svolgere. Questo articolo ti ha presentato i due metodi più semplici e veloci per riavviare il servizio di rete durante l'utilizzo di CentOS 8. La cosa migliore di entrambi questi metodi è che non richiedono alcuna installazione precedente; piuttosto, puoi iniziare subito a seguire questi metodi. Tutto quello che devi fare è eseguire alcuni comandi di base e il tuo servizio di rete verrà riavviato in pochissimo tempo. Speriamo di averti fornito le strategie necessarie per affrontare i problemi di riavvio della rete in CentOS 8.
Questo è tutto per ora. Spero che tu abbia trovato il tutorial in questo articolo utile per i tuoi scopi. Dopo aver eseguito i passaggi forniti nel tutorial, ora sei in questa posizione per riavviare la rete in modo facile e conveniente nel tuo sistema CentOS 8 seguendo uno dei due metodi presentati.
 Phenquestions
Phenquestions


