In questo articolo, spiegheremo tre modi in cui potresti aggiornare il tuo kernel Linux all'ultima versione disponibile. Abbiamo spiegato la procedura su Ubuntu 20.04 LTS, che viene fornito con la versione del kernel 5.4. Più o meno la stessa procedura può essere seguita utilizzando le versioni precedenti del sistema operativo Ubuntu.
Controlla la versione corrente del kernel
Prima di aggiornare la versione del kernel, è meglio controllare la versione corrente. Ti aiuterà a decidere a quale nuova versione aggiornare il kernel. Apri la riga di comando usando la scorciatoia da tastiera Ctrl+Alt+T.
Ora, controlla la versione corrente del kernel direttamente dalla riga di comando, come segue:
$ uname -r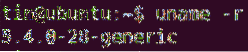
Puoi anche controllare la versione del kernel con il seguente comando:
$ cat /proc/versione
L'utilizzo di uno dei comandi precedenti ti mostrerà la versione del kernel del tuo sistema operativo. Dall'output sopra, puoi vedere che la versione del kernel utilizzata in questo articolo è 5.4.0-28-generico.
Aggiorna la versione del kernel di Ubuntu tramite la riga di comando
Nei seguenti metodi, ti mostrerò come aggiornare la versione del kernel usando la riga di comando.
Metodo n. 1: sito del team del kernel Ubuntu
Nel seguente metodo, aggiorneremo la versione del kernel scaricando prima l'ultima versione dal sito del team del kernel di Ubuntu e poi installandola.
Per questo metodo, segui questi passaggi per aggiornare la versione del kernel:
- Apri il sito del team del kernel di Ubuntu per scaricare l'ultimo kernel Linux per Ubuntu. Seleziona la versione che desideri scaricare e quindi scarica il .deb per la versione generica.
- linux-header-
-tutti.deb - linux-mage-unsigned-
-amd64.deb - moduli-linux-
-amd64.deb
Vogliamo aggiornare il nostro kernel all'ultima versione stabile del kernel 5.6.10. Quindi, abbiamo scaricato quanto segue .file deb.
linux-headers-5.6.10-050610_5.6.10-050610.202005052301_all.deb
linux-image-unsigned-5.6.10-050610-generic_5.6.10-050610.202005052301_amd64.deb
linux-moduli-5.6.10-050610-generic_5.6.10-050610.202005052301_amd64.deb
In alternativa, puoi utilizzare il wget comando per scaricare i seguenti pacchetti della linea principale per la versione del kernel 5.6.10:
$ wget https://kernel.ubuntu.com/~kernel-ppa/mainline/v5.6.10/intestazioni-linux-5.6.10-050610_5.6.10-050610.202005052301_all.deb
$ wget https://kernel.ubuntu.com/~kernel-ppa/mainline/v5.6.10/linux-image-unsigned-
5.6.10-050610-generic_5.6.10-050610.202005052301_amd64.deb
$ wget https://kernel.ubuntu.com/~kernel-ppa/mainline/v5.6.10/linux-moduli-5.6.10-
050610-generico_5.6.10-050610.202005052301_amd64.deb
- Una volta scaricati tutti i pacchetti, puoi verificarli utilizzando il comando "ls -l":

- Il prossimo passo è installare tutti i pacchetti scaricati. Se hai scaricato i file in una directory diversa dalla directory Home, prima naviga verso di essa usando il comando cd: $ cd /percorso/della/directory
Ora installa tutti i download .file deb. Puoi farlo tramite il seguente comando:
$ sudo dpkg -i *.deb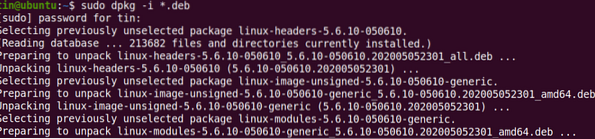
Attendi qualche istante fino al completamento dell'installazione di tutti i pacchetti.
- Riavvia il tuo sistema. Una volta completato il riavvio, accedi al tuo sistema e controlla la versione del kernel con il tasto il tuo nome comando, come segue:
L'output mostrerà la versione del kernel aggiornata che è 5.6.10.
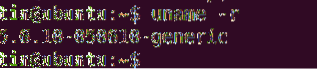
Metodo n. 2: utilizzo dello script Bash
Nel prossimo metodo, useremo lo script bash per installare una nuova versione del kernel. Segui questi semplici passaggi per farlo:
1. Scarica lo script bash usando il seguente comando:
$ wget https://raw.githubusercontent.com/pimlie/ubuntu-mainline-kernel.sh/master/ubuntu-mainline-kernel.sh
2. Copia lo script nella directory “/usr/local/bin/”. Puoi farlo con il seguente comando:
$ sudo install ubuntu-mainline-kernel.sh /usr/local/bin/
3. Ora puoi aggiornare la versione del kernel come segue:
$ Ubuntu-mainline-kernel.sh-iCercherà e ti fornirà l'ultimo numero di versione del kernel, e.g. v5.6.10, nella seguente uscita. Se vuoi installare questa versione, premi B, da cui inizierà l'installazione.

Una volta installato, riavvia il sistema. Quindi, controlla la versione del kernel con il tuo nome comando come segue:
$ uname -rL'output mostrerà la versione del kernel aggiornata
Metodo n. 3: aggiorna la versione del kernel di Ubuntu tramite la GUI
Nel seguente metodo, discuteremo il metodo della GUI per aggiornare il kernel Linux. Useremo lo strumento grafico Mainline per installare l'ultima versione del kernel. Ecco i semplici passaggi per farlo:
1. Lo strumento Mainline non è disponibile nei repository Ubuntu ufficiali, quindi dovremo aggiungere manualmente il suo PPA ai sorgenti.list file nel nostro sistema. Usa il apt-add-repository comando a questo scopo:
$ sudo apt-add-repository -y ppa:cappelikan/ppa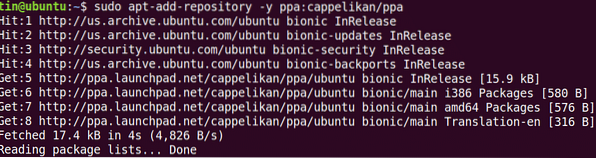
2. Dopo aver aggiunto il repository principale, il passaggio successivo consiste nell'aggiornare l'indice del repository del sistema:
$ sudo apt update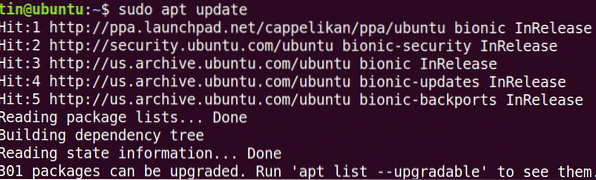
3. Quindi, installa lo strumento Mainline con questo comando:
$ sudo apt install mainline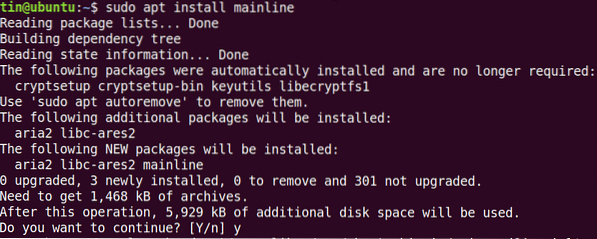
Il sistema potrebbe chiedere conferma fornendoti a S/N opzione. Colpire sì per continuare, dopodiché lo strumento Mainline verrà installato sul tuo sistema.
4. Avvia lo strumento principale dalla barra di ricerca di Ubuntu come segue:
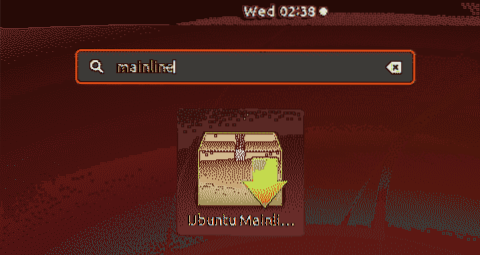
5. Quando viene avviato lo strumento Mainline, vedrai la seguente finestra del programma di installazione con un elenco di versioni del kernel nuove e disponibili. Puoi installare una nuova versione selezionando la versione dall'elenco e facendo clic su Installare pulsante sulla barra a destra.
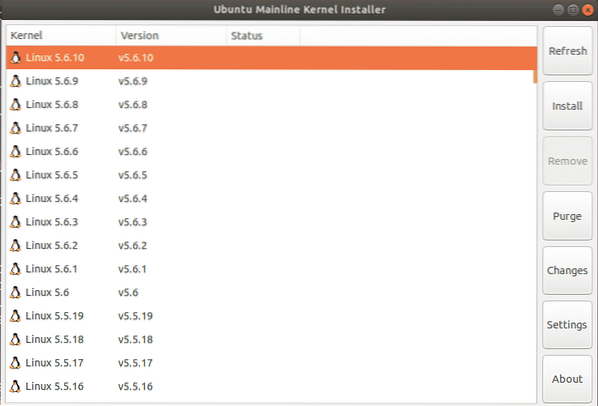
Dopo questo passaggio, apparirà la seguente finestra di dialogo Autenticazione. Inserisci la password del super utente e fai clic su Autenticare pulsante.
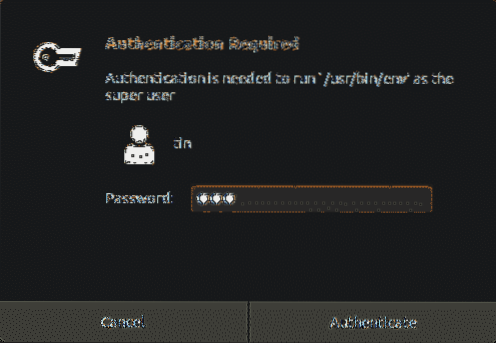
L'installazione della versione del kernel selezionata avrà inizio e potrai vedere il processo di installazione in una nuova finestra.
Ora riavvia il sistema e verifica la nuova versione del kernel:
$ uname -rIn questo articolo abbiamo spiegato tre diversi metodi per aggiornare la versione del kernel su Ubuntu 20.04 LTS. Dopo aver aggiornato il kernel, a volte potresti riscontrare problemi durante l'avvio del sistema. In questo caso, torna al vecchio kernel premendo il tasto Maiusc all'avvio e seleziona la versione precedente dall'elenco.
 Phenquestions
Phenquestions


