In questo articolo, spiegheremo alcuni strumenti che ti permetteranno di controllare l'utilizzo della rete per processo nel tuo sistema Linux. Questi strumenti includono IPTraf, Iftop e Nethog. Con l'aiuto di questi strumenti, puoi identificare quale processo o numero di porta sta consumando gran parte della larghezza di banda della rete.
Nota che abbiamo spiegato la procedura su Ubuntu 18.04 Sistema LTS.
IPTraf
IPTraf è uno strumento di monitoraggio della rete da riga di comando open source che consente il monitoraggio di varie statistiche di rete come TCP, UDP, carico Ethernet, ICMP, ecc. Possiamo usarlo per visualizzare l'utilizzo della rete di un processo in esecuzione in Linux.
Installazione
IPTraf è incluso nei repository ufficiali del sistema Ubuntu. Pertanto, possiamo installarlo usando il comando apt o apt-get.
Apri il terminale usando Ctrl+Alt+T scorciatoia e quindi esegui questo comando come sudo per installare IPTraf:
$ sudo apt-get install iptraf -y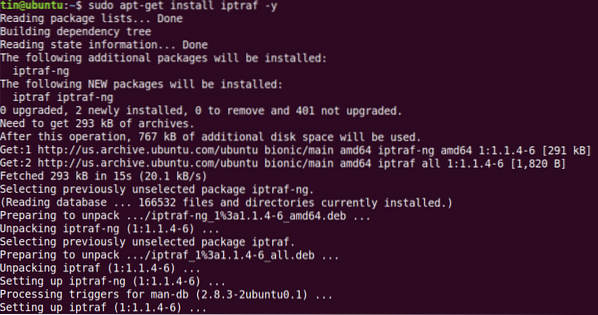
Durante l'installazione, il sistema potrebbe chiedere conferma fornendo l'opzione S/n. Premi y per confermare e poi attendi qualche istante finché IPTraf non è installato sul tuo sistema.
Utilizzo
Per utilizzare IPTraf, esegui questo comando in Terminale:
$ sudo iptrafQuando esegui il comando sopra, vedrai l'output simile al sotto. L'output mostra le statistiche di rete rispetto all'indirizzo IP di origine e al numero di porta. Tuttavia, non mostra il processo specifico che utilizza la larghezza di banda.
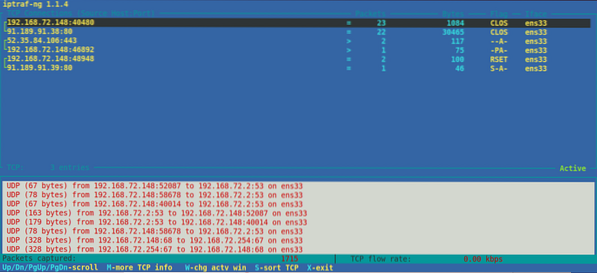
Per alcune porte comuni, puoi facilmente indovinare il nome del processo, come il numero di porta FTP 21, il numero di porta telnet 23 e così via. Tuttavia, per alcune porte meno conosciute, per scoprire un processo in esecuzione su di esso, utilizzare il seguente comando netstat:
$ sudo netstat =tump | grepAd esempio, vogliamo scoprire il nome del processo rispetto al numero di porta 443. In tal caso, il comando sarebbe:
$ sudo netstat =tump | grep 433L'output mostra il nome del processo "firefox" in esecuzione sul numero di porta 443.

Per visualizzare le statistiche di rete per una particolare interfaccia, usa -i seguito dal nome dell'interfaccia:
$ iptraf -i eth0Per visualizzare maggiori informazioni su IPTraf, vedere la pagina man o utilizzare l'aiuto come segue:
$ sudo iptraf -hIftop
Iftop è simile al comando top tranne che viene utilizzato per monitorare l'utilizzo della rete anziché l'utilizzo del processore. È uno strumento da riga di comando open source che visualizza l'utilizzo corrente della larghezza di banda di un'interfaccia specifica. Simile a IPTraf, inoltre, non visualizza il processo che utilizza la larghezza di banda.
Installazione
Iftop è disponibile nei repository ufficiali di Ubuntu. Pertanto, possiamo installarlo semplicemente usando il comando apt o apt-get.
Nel Terminale, esegui questo comando come sudo per installare Iftop:
$ sudo apt install iftop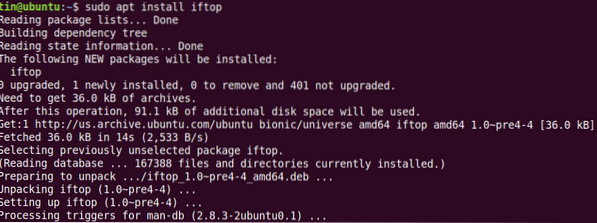
Durante l'installazione, il sistema potrebbe chiedere conferma fornendo l'opzione S/n. Premi y per confermare e poi attendi qualche istante fino a quando Iftop non viene installato sul tuo sistema.
Utilizzo
Per utilizzare Iftop, esegui questo comando in Terminale:
$ sudo iftopVisualizza i byte inviati e ricevuti entro tre diversi intervalli di tempo. Alla fine, visualizza i byte inviati e ricevuti cumulativi.

Per visualizzare il numero di porta sul display, utilizzare l'opzione -p come segue:
$ sudo iftop -p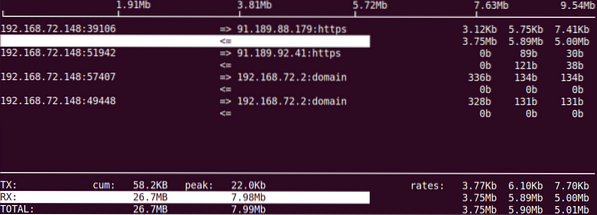
Per visualizzare le informazioni sull'interfaccia specifica, utilizzare l'opzione -i come segue:
$ sudo iftop -IPer visualizzare maggiori informazioni su iftop, vedere la pagina man o utilizzare l'aiuto come segue:
$ sudo iftop -hNethog
Nethogs è un'utilità da riga di comando open source che consente di visualizzare l'utilizzo della rete di un processo in esecuzione nel sistema Linux. A differenza dei suddetti strumenti IPTraf e Iftop, Nethogs ordina l'output in base al processo e all'utilizzo della larghezza di banda. Pertanto, è utile quando è necessario trovare quale processo utilizza più larghezza di banda.
Installazione
È anche disponibile nei repository ufficiali di Ubuntu. Quindi per installarlo, usa il comando apt o apt-get come segue:
$ sudo apt-get install nethogs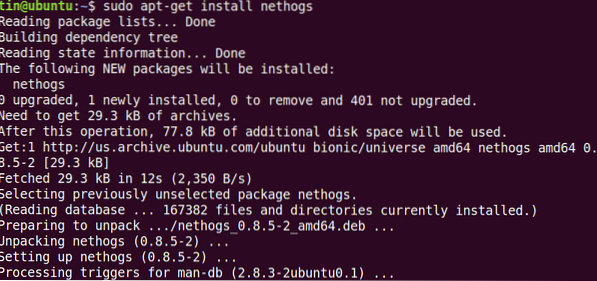
Attendi qualche istante fino al completamento dell'installazione di Nethogs.
Utilizzo
Per utilizzare Nethog per controllare l'utilizzo della rete, digita semplicemente nehogs nel Terminale:
$ sudo nethogsL'output mostra il traffico inviato e ricevuto utilizzato dai diversi processi. Alla fine, mostra il traffico totale inviato e ricevuto da tutti i processi.
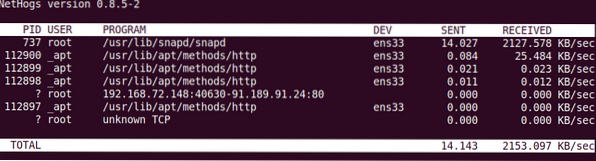
Per visualizzare l'utilizzo della rete su un'interfaccia specifica, utilizzare il comando Nethog come segue:
$ sudo nethogsPer specificare l'intervallo di aggiornamento, usa l'opzione -d. Ad esempio, per impostare 7 secondi come intervallo di aggiornamento, esegui questo comando:
$ sudo nethogs -d 7Questo è tutto quello che c'è da fare! In questo articolo abbiamo imparato come installare e utilizzare IPTraf, Iftop e Nethog in Linux. Attraverso questi strumenti, puoi facilmente controllare l'utilizzo della rete per processo nel tuo sistema Linux.
 Phenquestions
Phenquestions


