Cloud è la parola. La maggior parte di noi lo usa consapevolmente o inconsapevolmente. Forse alcuni di voi hanno già un software di sincronizzazione SkyDrive desktop o un software Google Drive. Il problema con questi software di sincronizzazione è che scelgono il momento per caricare i documenti e i file. Con Cloudberry le cose cambiano. Devi solo trascinare e rilasciare un file da una finestra all'altra per caricare i file. Questa recensione di Cloudberry Explorer per Google Storage controlla quanto è efficiente quel software.
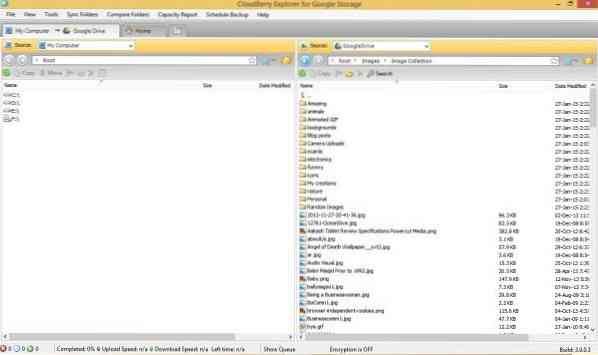
Download e installazione di Cloudberry
La parte di download è stata un po' noiosa. Questo perché il mio antivirus Avast continuava a dare un messaggio che il software che stavo scaricando era un malware. Non mi fa scaricare il file. Ma dal momento che Cloudberry proviene da un marchio famoso, ho pensato che fosse un falso positivo, ho spento il mio antivirus per un po'. Fatto ciò, il download e l'installazione sul mio PC Windows sono stati più facili del previsto. Ho eseguito un test antimalware sul file scaricato e non sono state rilevate minacce. Ho scritto dell'avviso antivirus al suo servizio clienti su questo avviso di malware e aggiornerò il post se ricevo una risposta formica da loro.
Non c'erano nemmeno crapware che generalmente accompagnano il freeware. Cloudberry è disponibile in due versioni: freeware e a pagamento. Stiamo esaminando la versione gratuita di Cloudberry.
Cloudberry Explorer per Google Cloud
Una volta installato, puoi vedere la finestra principale divisa in due finestre di tipo Explorer. Per impostazione predefinita, entrambi saranno la tua memoria locale. Dovrai cambiare la fonte di uno dei cloud di Windows in Google come Google Drive o Google Nearline prima di poter caricare o scaricare file dal cloud.
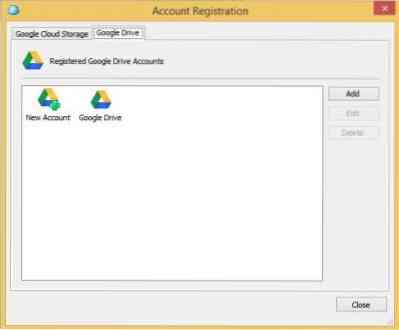
Ma prima di poter selezionare il cloud di Google di origine, devi aggiungerlo a Cloudberry. Questo puoi farlo da Menu File > Google Cloud Storage. Poiché la versione è specifica per Google cloud, puoi aggiungere solo offerte cloud di Google. C'è una scheda separata per Google Drive.
Quando scegli di aggiungere un servizio cloud di Google a Cloudberry, dovrai registrarti con le tue credenziali di accesso di Google. Ad esempio, cliccando su Nuovo account si aprirà una finestra di dialogo in cui inserire le credenziali di accesso per l'unità che si desidera aggiungere a Cloudberry. Puoi aggiungere più di un account al sistema. Per i dettagli su Google cloud, puoi visitare nube.Google.come.
Fatto questo, lavorare con Cloudberry è un formaggio. Puoi modificare l'origine di una delle finestre in Google cloud: potrebbe essere Google Drive, Google Nearline o qualsiasi altro tipo di offerta cloud di Google. Tutto quello che devi fare è trasferire i file proprio come sposti o copi i file da una finestra di Esplora file di Windows a un'altra finestra di Esplora risorse. Puoi trascinare un file dal file locale alla finestra di Explorer che mostra Google Drive per caricare il file su Google Drive. Per scaricare un file, seleziona un file dalla finestra cloud di Google e trascinalo nella cartella di destinazione nella finestra di archiviazione locale in Cloudberry Explorer.
La velocità di trasferimento è buona. Ci sono voluti appena quattro minuti per caricare circa 600 MB di dati dal computer locale su Drive con una connessione a 16 Mbps. Pertanto, Cloudberry offre una velocità migliore rispetto al caricamento manuale su Drive.
Se ricordi, è possibile accedere a Google Drive tramite Web e hai un'opzione di caricamento presente. Utilizzi questa opzione per caricare file e cartelle. La velocità di caricamento è lenta in questo caso rispetto a Cloudberry explorer. Inoltre, non ho dovuto aprire un browser Web e accedere al mio Google Drive.
Funzionalità aggiuntive di Cloudberry
Oltre al trasferimento facile e veloce dei file, puoi cercare i file con la versione gratuita di Cloudberry. Puoi eliminare i file facendo clic con il pulsante destro del mouse nella finestra che mostra i contenuti di Google Cloud. C'è una funzione di crittografia disponibile solo per gli utenti Pro. La versione gratuita non fornirà la crittografia ai file caricati e non è chiaro se esiste una crittografia durante il trasferimento dei file.
Sommario
Cloudberry Explorer per Google Cloud è pensato per il trasferimento di massa di dati. Cioè, sebbene tu possa trasferire file più piccoli, funziona meglio per cartelle più grandi contenenti tonnellate di dati. La tecnica è HTTP ma la velocità è buona rispetto alla ricerca manuale e al download o al caricamento dei dati. Il caricamento dei dati è più veloce di quello che ottieni utilizzando le funzionalità di caricamento manuale di Google Drive. Lo consiglierei se hai a che fare con una buona quantità di dati - se trasferisci (carica e scarica) molti file ogni giorno. Se utilizzi altri servizi Google, come Nearline o Google Cloud, Cloudberry è uno strumento indispensabile perché - come ho detto - funziona molto meglio quando si lavora con volumi di dati rispetto al caricamento/scaricamento manuale tramite browser.
Puoi scaricare Cloudberry Explorer per Google Cloud dal suo home page.
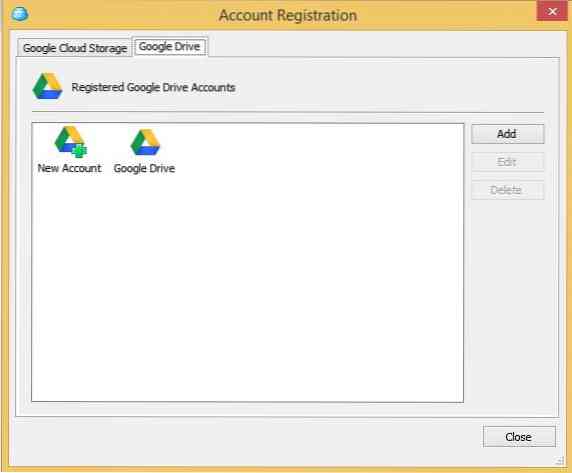
 Phenquestions
Phenquestions


