Questo articolo elencherà alcune delle app da riga di comando disponibili in Linux per monitorare i sensori hardware. Molte app grafiche utilizzano questi strumenti da riga di comando come base, in particolare le prime due app menzionate di seguito.
Lm-sensori
Lm-sensors è una suite di app a riga di comando per il monitoraggio e la visualizzazione dei dati dei sensori. Può mostrare informazioni sul sensore come velocità della ventola, tensione, temperatura e così via.
Per installare Lm-sensors in Ubuntu, esegui il comando seguente:
$ sudo apt install lm-sensorsAl termine dell'installazione, esegui il comando seguente per identificare i sensori sul tuo sistema:
$ sudo sensori-detectLm-sensors mostrerà alcuni prompt nel terminale e richiederà il tuo input. Leggi attentamente ogni richiesta e rispondi con S/NO. Questi prompt possono essere diversi per i diversi sistemi a seconda della configurazione hardware, quindi non esiste un modo standard per configurare i sensori. È necessario completare questa procedura guidata di configurazione della riga di comando, altrimenti potrebbero essere disponibili informazioni errate o solo parziali sui sensori.
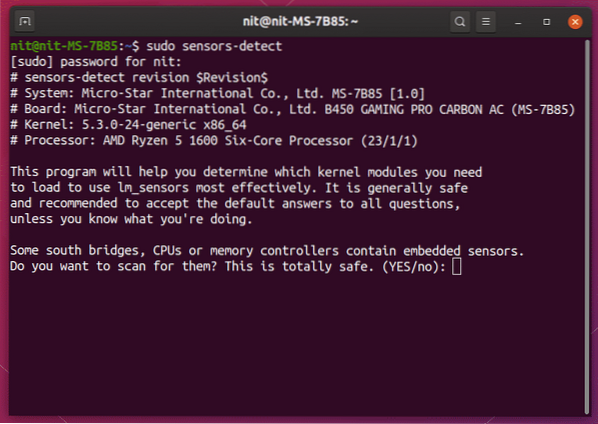
Dopo aver risposto a tutte le domande, riavvia il sistema ed esegui il comando seguente per controllare la temperatura della CPU, la temperatura della GPU, la velocità della ventola, il voltaggio, ecc. nel terminale:
$ sensori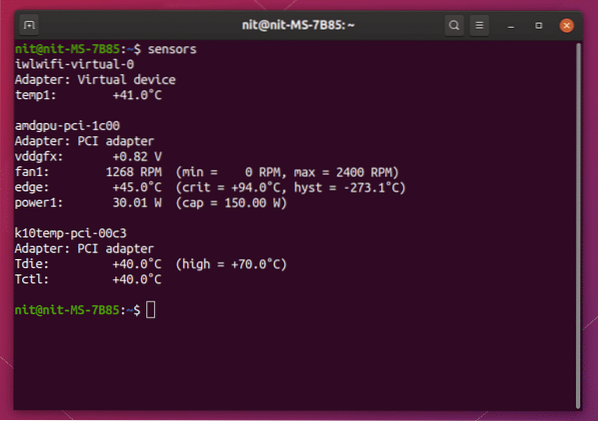
Se preferisci le unità Fahrenheit invece di Celsius, esegui un comando modificato menzionato di seguito:
$ sensori -fPer aggiornare automaticamente i valori di temperatura ogni secondo, eseguire un comando nel seguente formato:
$ orologio -n 1 sensoriQui "-n 1" si riferisce all'intervallo di tempo in secondi tra gli aggiornamenti.
Psutil
Psutil è un modulo Python che può cercare informazioni sull'hardware, processi attivi e dati sull'utilizzo del sistema in tempo reale. Poiché Psutil può mostrare molti dati sul tuo hardware, puoi usarlo efficacemente in sostituzione di più app da riga di comando e comandi bash che vengono utilizzati separatamente per recuperare vari valori di utilizzo dell'hardware.
Per installare Psutil in Ubuntu, esegui il comando seguente:
$ sudo apt install python3-psutilAl termine dell'installazione, eseguire il comando seguente per visualizzare rapidamente la temperatura di CPU e GPU:
$ python3 -c "import psutil; import pprint; pprint.pprint(psutil.sensori_temperature())"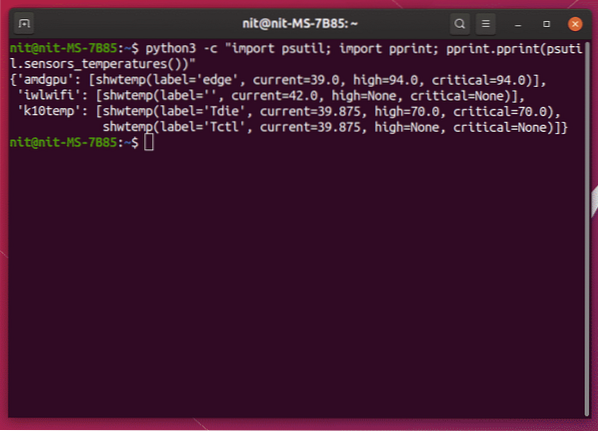
Per mostrare continuamente la temperatura ogni secondo, esegui il comando seguente:
$ watch -n 1 -x python3 -c "import psutil; import pprint;pprint.pprint(psutil.sensori_temperature())"
Qui "-n 1" si riferisce all'intervallo di tempo in secondi tra gli aggiornamenti.
Poiché Psutil è una libreria Python, puoi utilizzarla negli script Python e nelle app GUI realizzate in Python. Un paio di simpatici script forniti dalla documentazione ufficiale di Psutil possono essere usati per visualizzare un output ben formattato nel terminale.
Il primo script “temperature.py" può essere scaricato da Qui. Esegui il comando seguente per visualizzare i valori di temperatura una volta scaricato il file:
$ pitone3 ./temperature.pi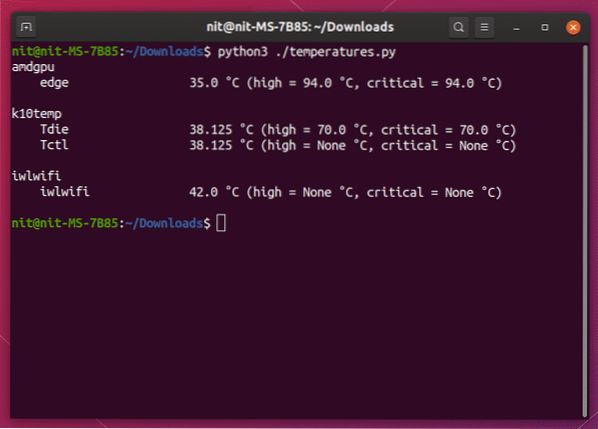
Per visualizzare continuamente i valori di temperatura a un intervallo fisso di un secondo, eseguire il comando seguente:
$ watch -n 1 -x python3 ./temperature.piIl secondo script chiamato "sensori.py" può essere scaricato da Qui. Oltre ai valori di temperatura, questo script fornisce anche la velocità della ventola in RPM, livello della batteria e così via. Esegui il comando seguente una volta scaricato il file:
$ pitone3 ./sensori.pi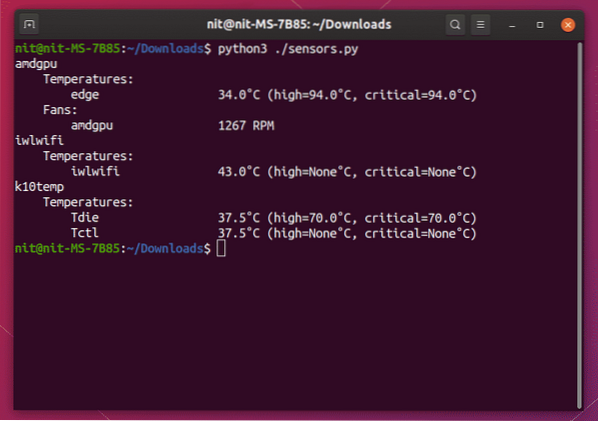
Per visualizzare continuamente i valori di temperatura, velocità della ventola, ecc. a un intervallo fisso di un secondo, eseguire il comando seguente:
$ watch -n 1 -x python3 ./sensori.piHardInfo
HardInfo è un'app grafica che visualizza informazioni sui vari componenti hardware del sistema. Può anche eseguire determinati benchmark per misurare le prestazioni e può esportare report dettagliati in formato testo e html.
Per installare hardInfo in Ubuntu, esegui il comando seguente:
$ sudo apt install hardinfoInsieme all'app GTK, fornisce anche un'interfaccia a riga di comando capace come il frontend grafico. Per visualizzare i sensori e i valori di temperatura correnti utilizzando HardInfo, eseguire il comando seguente:
$ hardinfo -rma dispositivi.quindi | grep -A 10 sensori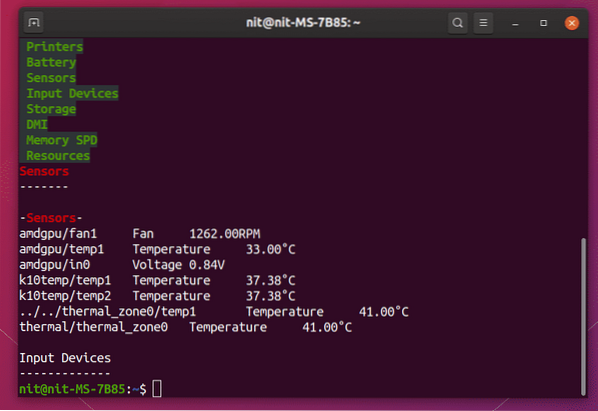
sguardi
Glances è uno strumento "top" per Linux che mostra i dati sull'utilizzo dell'hardware in tempo reale in un terminale. È scritto in linguaggio Python e infatti utilizza la libreria Psutil sopra menzionata. Tuttavia, viene fornito con molte funzionalità extra come un server leggero integrato, API JSON RESTful, interfaccia utente web che può essere visualizzata in un browser, esportazione CSV e così via. Se hai utilizzato strumenti come top / htop, sembra e funziona in modo simile a loro.
Per installare Glance in Ubuntu, esegui il comando seguente:
$ sudo apt install sguardiPer vedere i sensori e i loro valori di temperatura insieme ad altre informazioni sull'hardware, esegui il comando seguente:
$ sguardi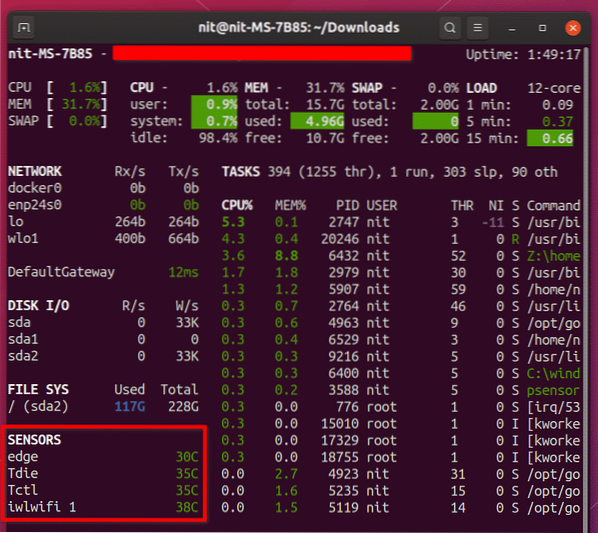
Per visualizzare i valori di temperatura in unità Fahrenheit, eseguire il comando seguente:
$ sguardi --fahrenheitPer visualizzare solo i dati dei sensori e nient'altro, eseguire il comando seguente:
$ sguardi -t 1 --sensori stdout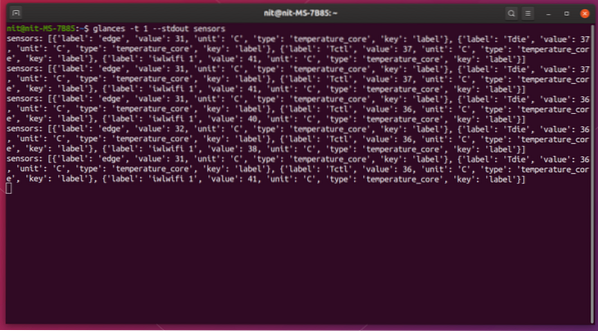
Qui "-t 1" si riferisce all'intervallo di tempo in secondi tra gli aggiornamenti.
Conclusione
Queste sono alcune delle app da riga di comando disponibili per Linux per monitorare la temperatura dei componenti hardware su un sistema. Queste app riducono il consumo di CPU e memoria e sono ideali per il monitoraggio remoto dei server.
 Phenquestions
Phenquestions

