Linux, come tutti i sistemi operativi, mantiene le impostazioni iniziali/predefinite e i parametri di configurazione per i suoi programmi sotto forma di file di configurazione. Questi file vengono utilizzati per configurare le applicazioni software, i processi del server e le impostazioni del sistema operativo per il tuo sistema. Come amministratori di Linux, puoi modificare questi file in vari modi; uno di loro commenta o decommenta una riga di configurazione.
Quando apri un file di configurazione, potresti vedere una o più righe che iniziano con il simbolo '#'; questo significa che questa riga è stata commentata. Quando l'interprete legge il contenuto di un file di configurazione, ignora le righe che iniziano con #. Pertanto, qualsiasi riga di abilitazione della funzione che è stata commentata, significa che la rispettiva funzione è disabilitata sul tuo sistema.
Ecco come appare una funzionalità abilitata (non commentata) in un file di configurazione:
# Questa è una funzionalità abilitata FeatureEnable= true
Ecco come appare una funzionalità disabilitata (commentata) in un file di configurazione:
# Questa è una funzione disabilitata #FeatureEnable = true
In questo articolo, presenteremo un esempio e vedremo come commentare e decommentare una riga o più può essere utilizzato per abilitare o disabilitare una funzionalità sul tuo sistema Linux. Eseguiremo questo esempio su Ubuntu 18 per abilitare l'accesso automatico per un utente tramite la personalizzazione.conf che si trova in /etc/gdm3/
Esempio: abilitazione dell'accesso automatico per un utente Ubuntu
Utilizziamo questa funzione di commento e rimozione dei commenti per abilitare l'accesso automatico per un utente su Ubuntu.
- Apri il terminale tramite Ubuntu Dash o Ctrl+Alt+T.
- Apri il personalizzato.conf file nell'editor Nano tramite il seguente comando:
$ sudo nano /etc/gdm3/custom.conf
Tieni presente che devi essere un superutente per modificare la maggior parte delle configurazioni di sistema.
Quando inserisci la password, si aprirà il seguente file:
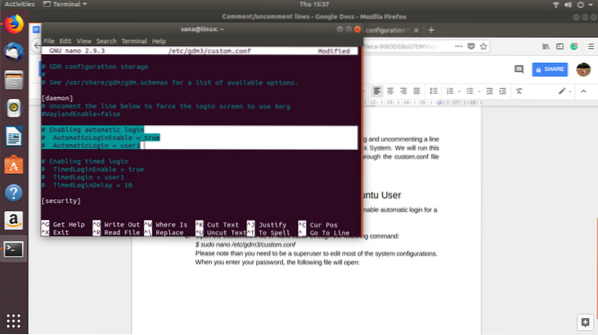
Puoi vedere che le righe selezionate sono state commentate. Significa che la funzione di accesso automatico per l'utente1 è stata disabilitata.
Puoi semplicemente rimuovere il carattere # dalle ultime due righe che abbiamo selezionato e fornire il nome utente invece del valore "utente1" per l'utente di cui desideri abilitare l'accesso automatico. Per esempio:
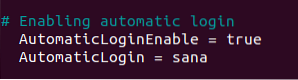
Puoi vedere il cambiamento di colore della funzione abilitata.
Ora salva il file premendo Ctrl+X poi sì.
Ora, quando riavvierai il computer, sarai loggato senza che ti venga chiesto di fornire i dettagli di autenticazione.
Abbiamo visto come decommentare una linea di funzionalità può abilitarla. Puoi disabilitare una funzione, in modo simile, aggiungendo un carattere # all'inizio di una riga che definisce la funzione feature.
 Phenquestions
Phenquestions



