Aggiornamento della cache del repository dei pacchetti CentOS 8:
Innanzitutto, aggiorna la cache del repository del pacchetto CentOS 8 con il seguente comando:
$ sudo dnf makecache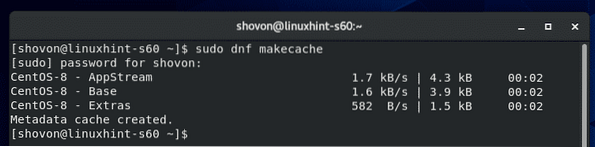
Installazione e configurazione di MySQL/MariaDB:
Ti mostrerò prima come configurare il database.
Per installare gli strumenti client e il server del database MariaDB, eseguire il comando seguente:
$ sudo dnf install mariadb mariadb-server
Per confermare l'installazione, premere sì e poi premere
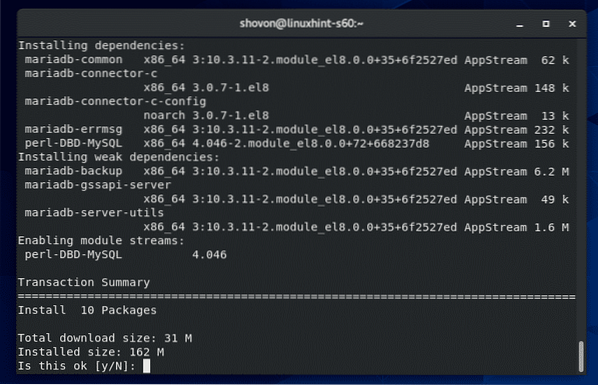
Il server del database MariaDB e i programmi client dovrebbero essere installati.
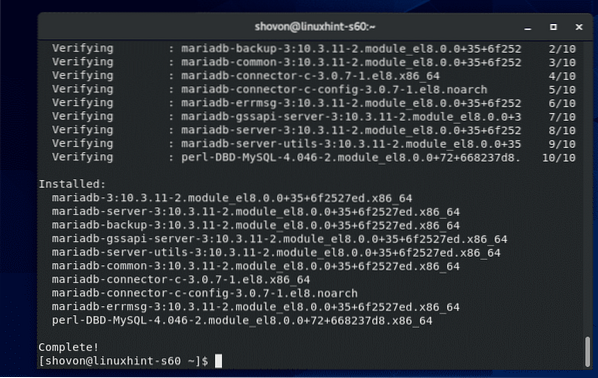
Ora, controlla lo stato del servizio mariadb come segue:
$ sudo systemctl status mariadbPuò essere non attivo (non in esecuzione) e Disabilitato (non si avvia automaticamente all'avvio del sistema) come mostrato nello screenshot qui sotto.
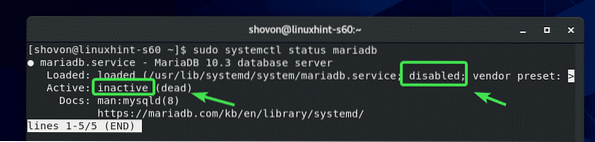
Avvia il servizio mariadb con il seguente comando:
$ sudo systemctl start mariadb
il servizio mariadb dovrebbe essere attivo.
$ sudo systemctl status mariadb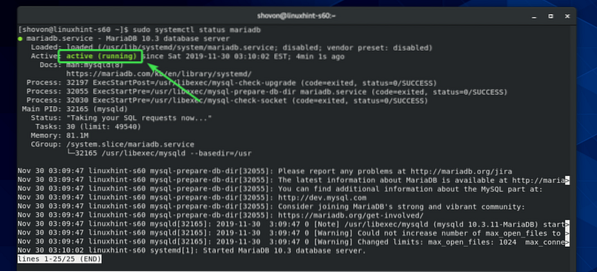
Ora aggiungi il servizio mariadb all'avvio del sistema come segue:
$ sudo systemctl abilita mariadb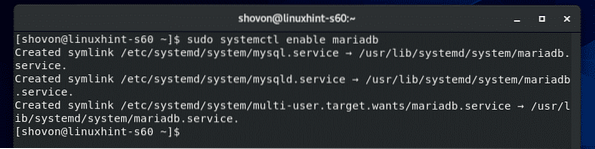
Ora dovresti impostare una password di root MariaDB. Per farlo, esegui il seguente comando:
$ sudo mysql_secure_installation
stampa
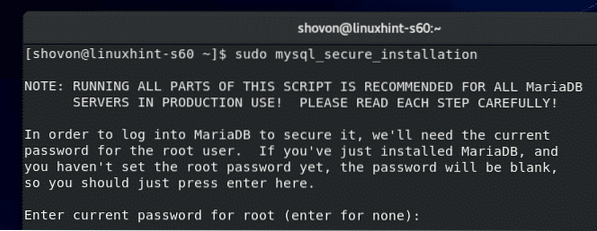
stampa
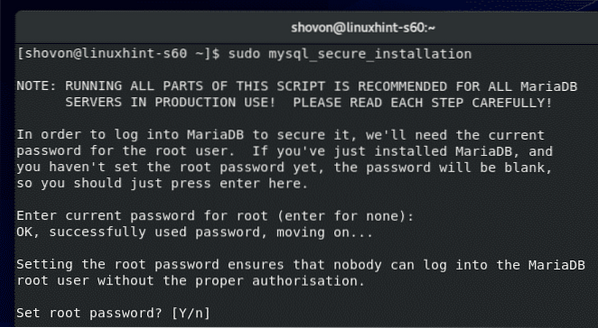
Ora digita una nuova password di root e premi

Digita nuovamente la password di root e premi
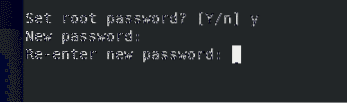
stampa sì e poi premere
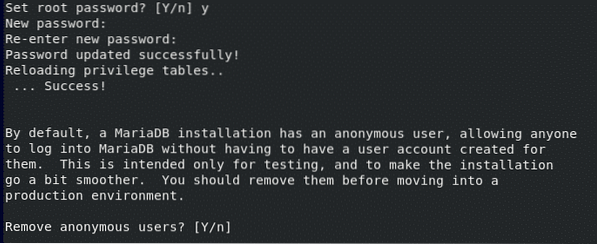
stampa sì e poi premere
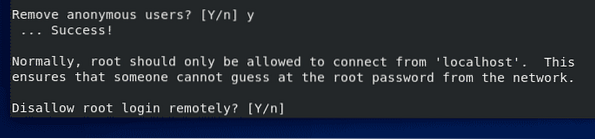
stampa sì e poi premere
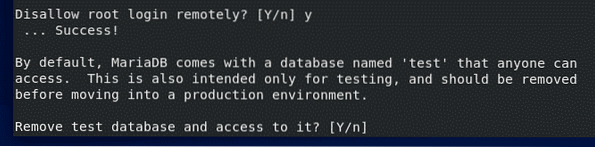
stampa sì e poi premere
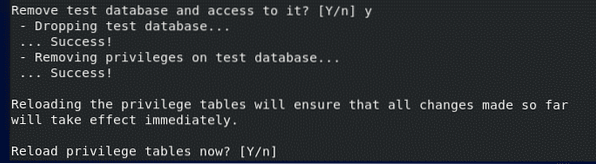
La password di root di MariaDB dovrebbe essere impostata.
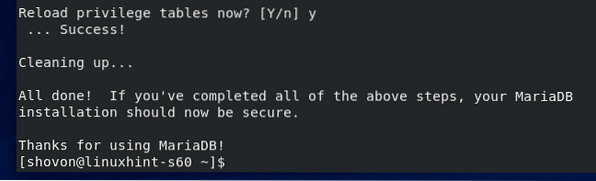
Ora, accedi alla shell MariaDB come utente root come segue:
$ sudo mysql -u root -p
Digita la password di root e premi

Dovresti essere loggato.
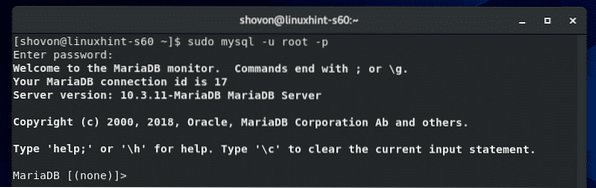
Ora, crea un nuovo utente MariaDB come segue:
> CONCEDI TUTTO SU *.* PER 'Assicurati di sostituire

Ora, esegui la seguente istruzione SQL per rendere effettive le modifiche.
> PRIVILEGI DI SCARICO;
Ora, esci dal database MariaDB come segue:
> esci
Installazione e configurazione del server Web Apache e PHP:
Ora, esegui il seguente comando per installare il server Web Apache e PHP:
$ sudo dnf install httpd httpd-tools php php-cli php-json php-gd php-mbstring php-pdophp-xml php-mysqlnd

Per confermare l'installazione, premere sì e poi premere
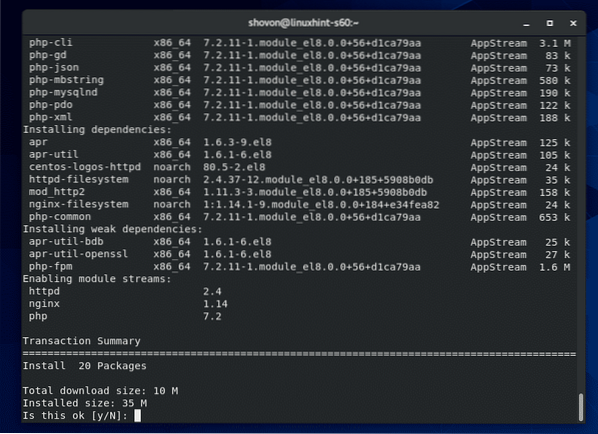
Il server web Apache e PHP dovrebbero essere installati.
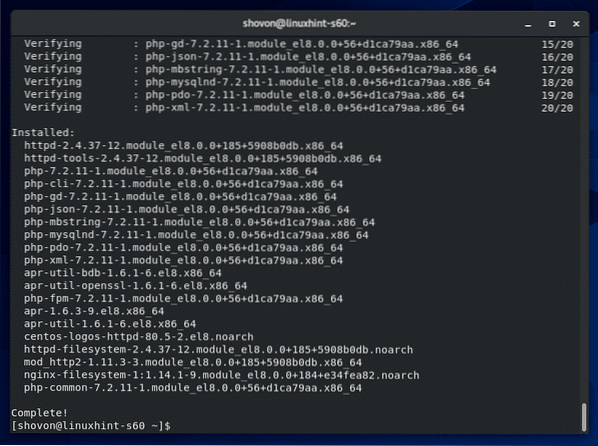
Ora, controlla lo stato del server httpd come segue:
$ sudo systemctl status httpdPotrebbe essere inattivo (non in esecuzione) e disabilitato (non si avvia automaticamente all'avvio del sistema) per impostazione predefinita.
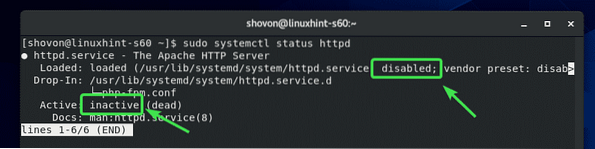
Avvia il servizio httpd come segue:
$ sudo systemctl start httpd
Il servizio httpd dovrebbe essere attivo.
$ sudo systemctl status httpd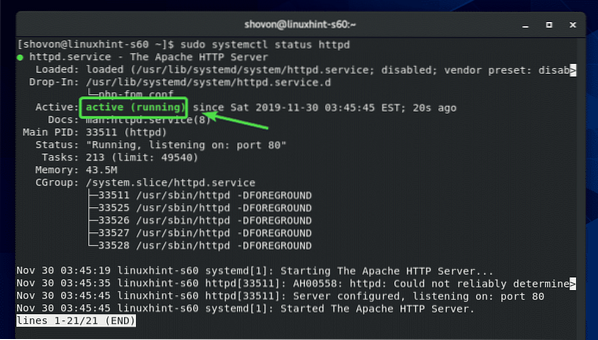
Ora aggiungi il servizio httpd all'avvio del sistema come segue:
$ sudo systemctl abilita httpd
Il file di configurazione principale del server web Apache è /etc/httpd/conf/httpd.conf
I file di configurazione personalizzati devono essere inseriti nel /etc/httpd/conf.d/ directory.
La directory webroot predefinita è /var/www/html
Ora, per verificare se il server Web Apache e PHP funzionano, crea un nuovo script PHP indice.php nella directory webroot predefinita /var/www/html come segue:
$ eco '' | sudo tee /var/www/html/index.php
Ora apri un browser web e prova ad accedere a http://localhost
Dovresti vedere la pagina phpinfo come mostrato nello screenshot qui sotto. Quindi, Apache e PHP funzionano correttamente.
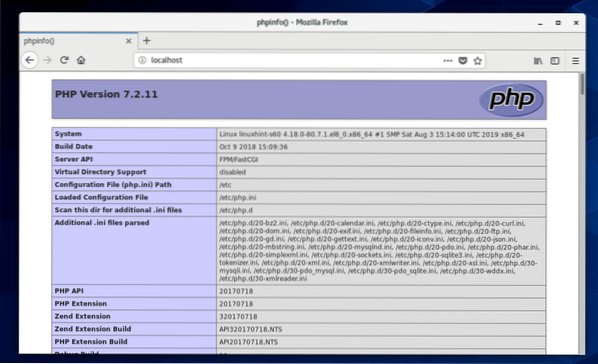
Consentire al server Web Apache di scrivere su Web Root:
Per impostazione predefinita, il server Web Apache può leggere solo dalla directory radice Web predefinita /var/www/html
Se la tua applicazione deve scrivere nella directory, deve essere di proprietà dell'utente e del gruppo apache.
Per cambiare l'utente e il gruppo della directory radice web di Apache /var/www/html per apache, eseguire il seguente comando:
$ sudo chown -Rf apache:apache /var/www/html
Su CentOS 8, devi anche configurare SELinux per consentire la scrittura nella directory webroot /var/www/html.
Puoi configurare SELinux per il /var/www/html directory e il suo contenuto con il seguente comando:
$ sudo semanage fcontext -a -t httpd_sys_rw_content_t "/var/www/html(/.*)?"
Affinché le modifiche a SELinux abbiano effetto, eseguire il seguente comando:
$ sudo restorecon -Rv /var/www/html

Semplificare lo sviluppo web:
Quando stai sviluppando un sito web, vorresti apportare modifiche al /var/www/html directory come utente di accesso.
Per renderlo più semplice, crea un collegamento simbolico del of /var/www/html directory nella home directory dell'utente come segue:
$ ln -s /var/www/html ~/public_html
Inoltre, dai a tutti i permessi di lettura, scrittura ed esecuzione per la directory /var/www/html come segue:
$ sudo chmod -R 777 /var/www/html
Ora dovresti essere in grado di accedere /var/www/html directory come ~/public_html dalla directory home dell'utente e apportare modifiche ai file e alle directory come richiesto.
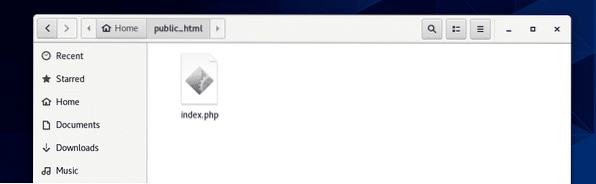
Quando hai finito di sviluppare il tuo sito web, puoi proteggere la directory principale del web /var/www/html ancora come segue:
$ sudo chmod -R 660 /var/www/html
Quindi, è così che configuri un server LAMP su CentOS 8 per lo sviluppo web PHP. Grazie per aver letto questo articolo.
 Phenquestions
Phenquestions


